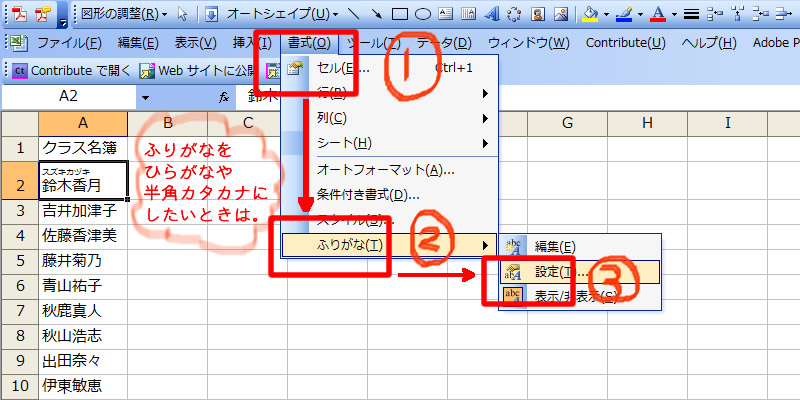エクセルで、勤務表などを作ること、ありませんか?
1ヶ月で1シート、作ったはいいけど、毎月変わる曜日などをコピペして、面倒くさい!と思うますよね。
私も、面倒くさいと思っていた人の一人です。
エクセルの関数を調べていたら、カンタンに、毎月の勤務表を作ることの出来る関数があるではありませんか!
新しい年を迎えるに当たって、オリジナルのカレンダーを作るもよし!
自分なりのアレンジをして楽しんで下さい!
目次
エクセルのこのやり方で、どれくらい楽に仕事ができるようになったか?
勤務表の更新の時間が半分になりました!
エクセルで月間勤務表を作る方法
1.2015年のセルの下に、1月1日と入力
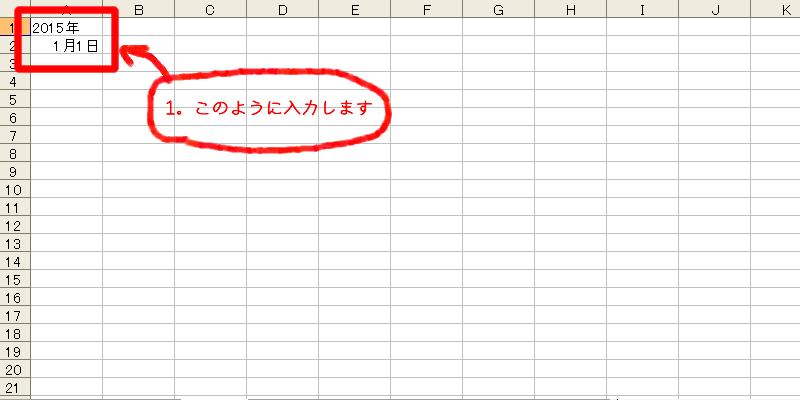
一枚、新しいシートを使ってやってみましょう。
せっかくなので、新しい年、2015年と一番左上のセルに入力したら、その下に「1月1日」と入力します。
2.「1月1日」のセルを右クリックをして、プルダウンする
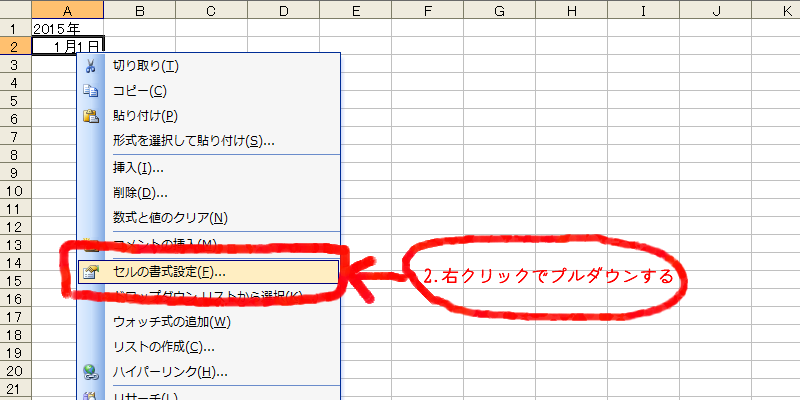
マウスは普段使うとき、人差し指、つまり、「左クリック」で操作していますが、中指、つまり、「右クリック」をすると、そこから先にいろいろなメニューが登場します。
今回は、この「右クリック」をして、メニューを出します。
3.書式設定をする
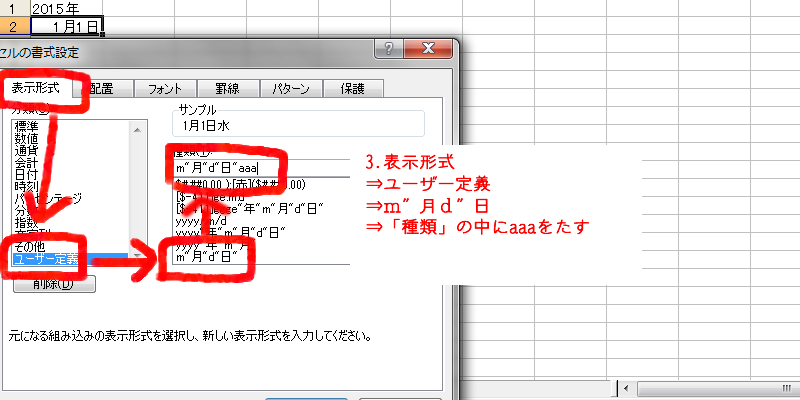
先ほど出てきたウインドウの中を編集します。
いろんなタブ(表示形式、配置、フォント・・・・と表示されている四角)が表示されていますね。
その中を図のようにしてしてきます。
ちなみに、なんで「aaa」と入力するのか?
知らなかったので、調べてみました。
「aaaa」と指定すれば「木曜日」
と表示されます。
4.指定していくと、なんと!曜日入りの表示に変わります!
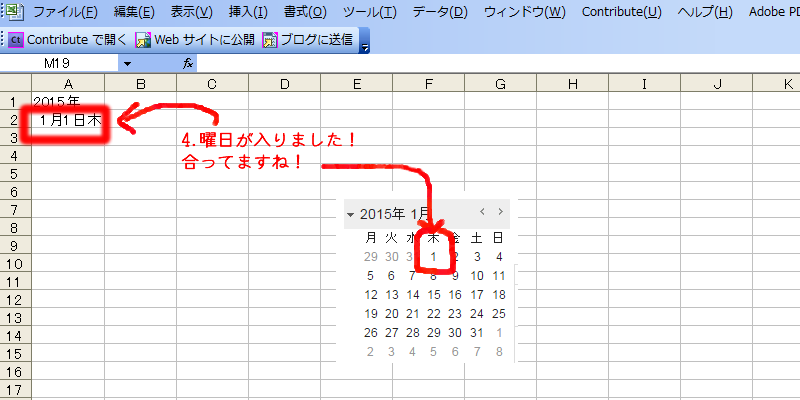
驚きました、勝手に入力してくれるのです!
なんて楽チン!
5.同じ式をコピペする
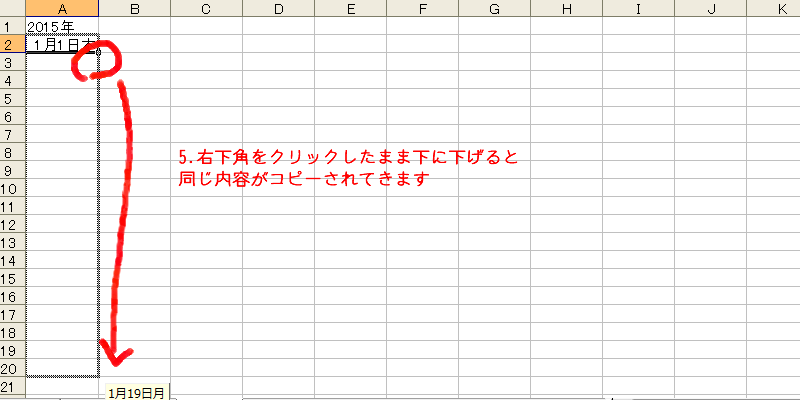
1月1日のセルの右下の角をクリック(今度は普通に左クリックでOKです)したまま、下にドラッグ(引っ張って)していくと、あら不思議!
そのまま下方にコピーしてくれるではありませんか!
これまた、なんて楽チン!
6.できました!

というわけで、めでたくできました。
スペースの関係上中途半端なところで終わっていますが、自分の使い勝手のいいように、1か月分を下方に長く展開しても良いですし、二行にしてもいいです。
7.次の月も作りましょう
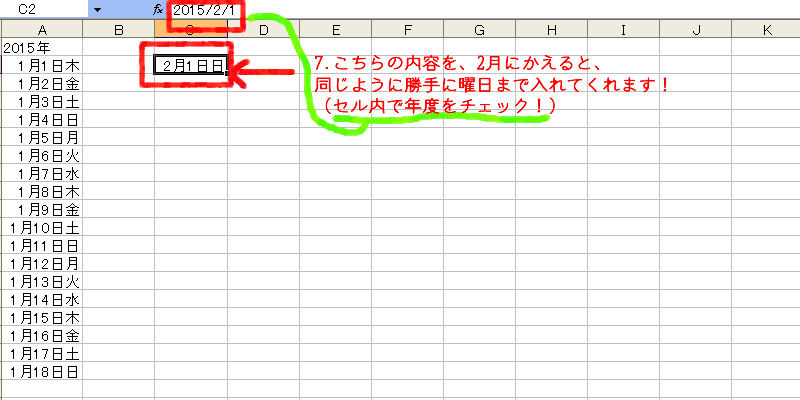
次の月も、同じようにできます。
もちろん次の年も同じように出来ますので、どんどん活用して下さい。
図にもありますが、普通に入力すると、書類を作成している年度になってしまうので、何年の表かをよく確認して下さい。
エクセルは、勉強すればするほど、可能性(ラクチンに業務を進める方法)が明らかになります
エクセルを教わってやっている人って、案外少ないもの。
我流でやって、そのまま今を過ごしている人が多いのではないでしょうか?
何とか、作業はやっつけれられます。
しかし!効率化を求めるなら、ちょっと調べてみて、実践する、それだけでもぜいぶん変わってきます。
確かに自分のやり方を変えることは、とても面倒くさいことです。
でも、その面倒くさいの先に、ラクチンのフィールドが待っています!
重い腰をちょっとあげて、後で楽してみませんか?
参考サイト
参考にさせていただいたサイトをご紹介します。
EXCELで月間予定表~エクセルの中級技3