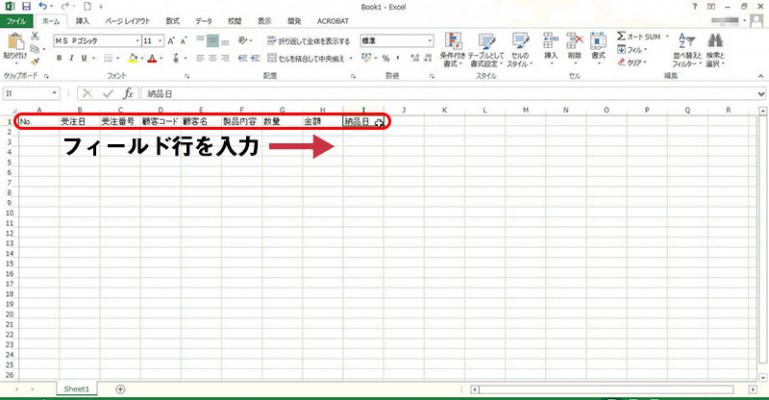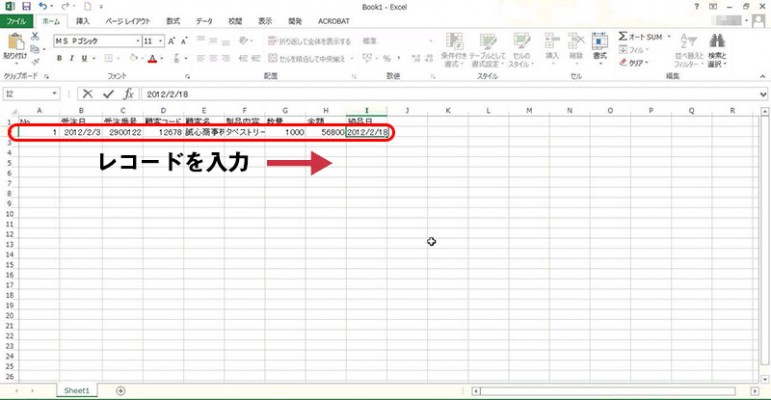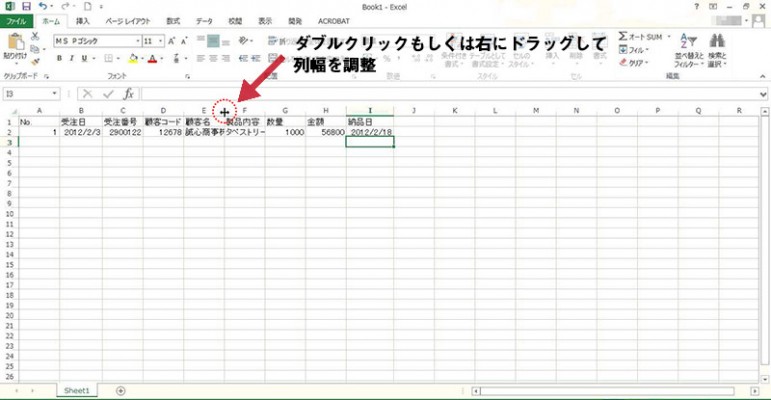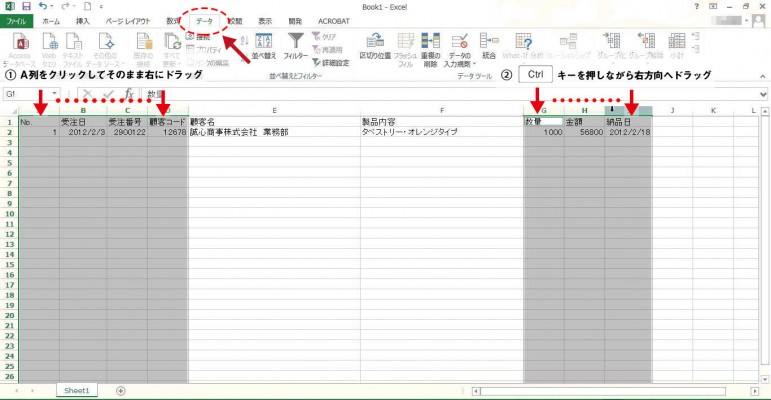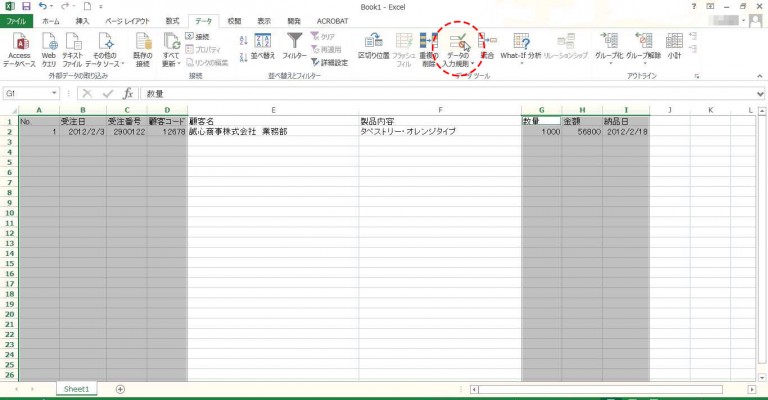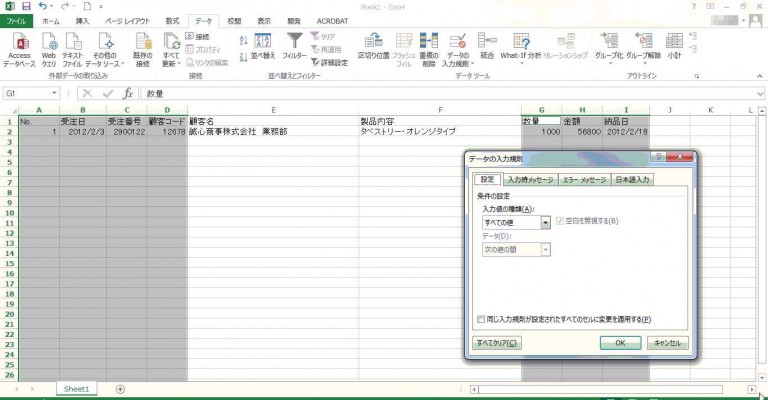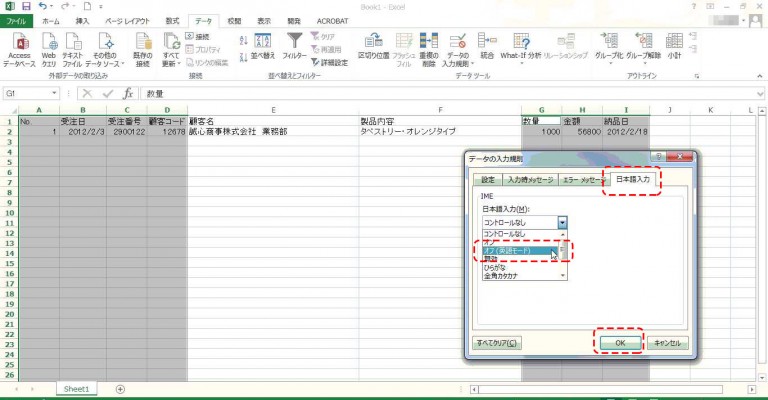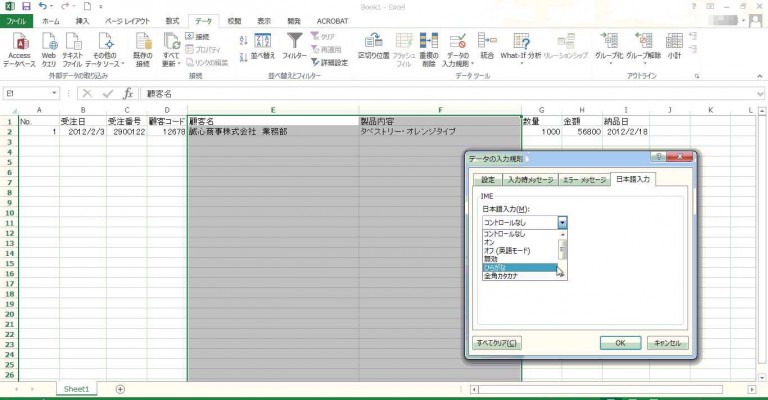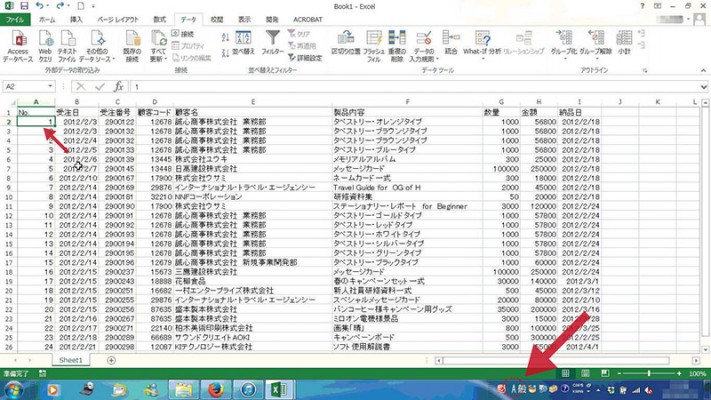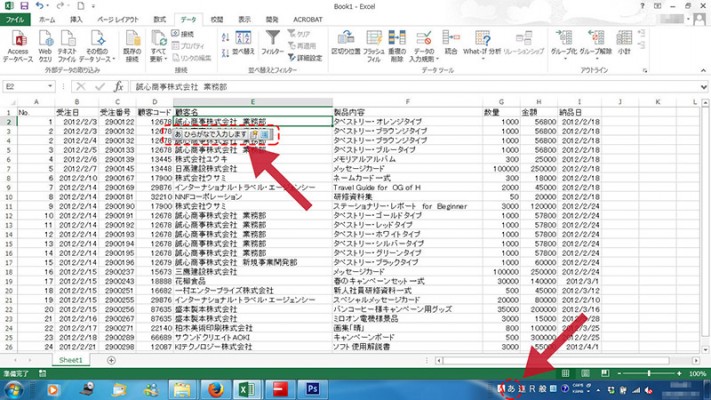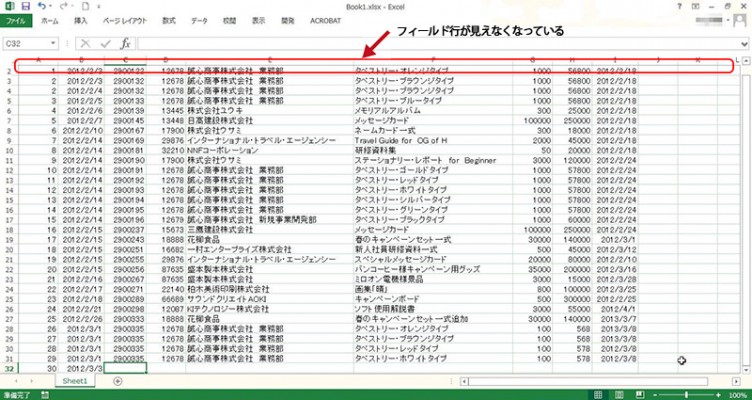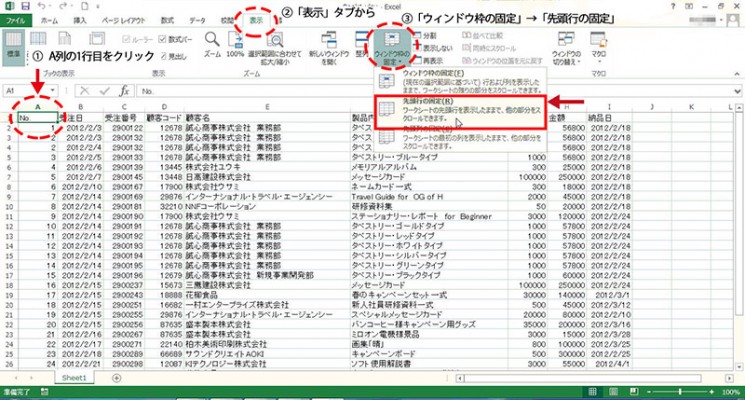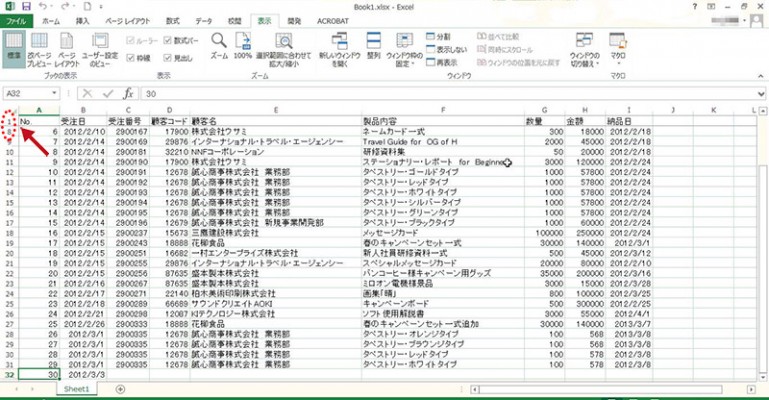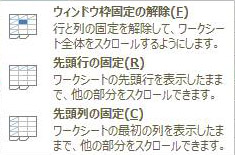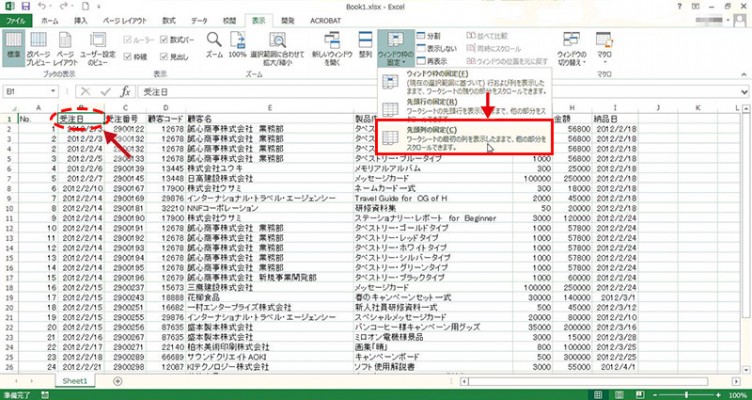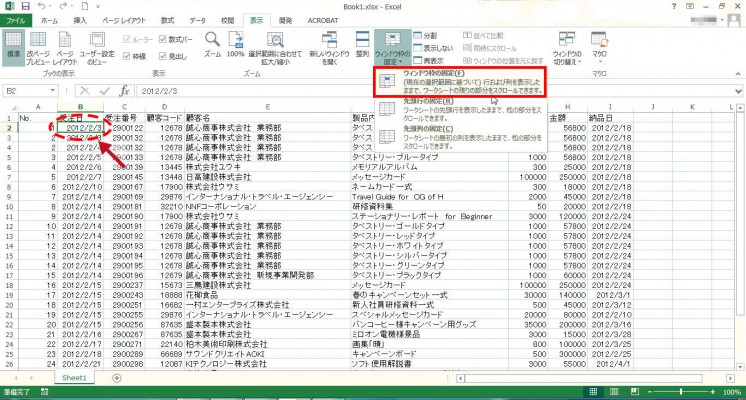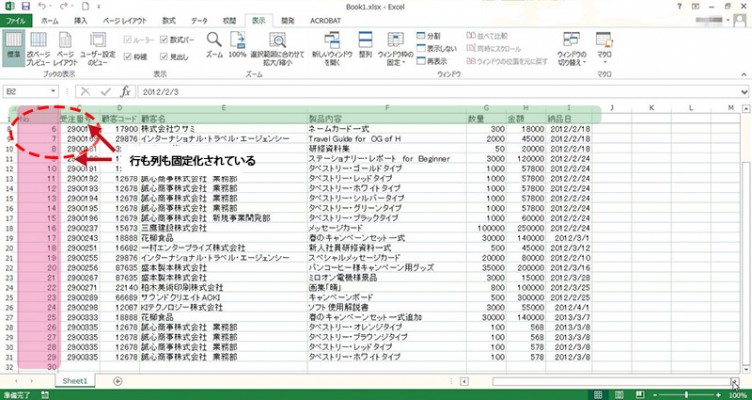前回はデータベースとは何か?ということを中心に、Excelでデータベースを活用する際の基本事項をご紹介しました。
今回は、実際にExcelを使ってデータベースを作成していく手順などを追って解説していきます。
Excelデータベース作成のために便利な機能をご紹介していきます。
データ入力の基本
データベース、というと何か仰々しさを感じる方もいるでしょうが、今回のExcel2013を利用したデータベースはあくまで「Excel」の機能を利用しますので特別専門的な知識を駆使する必要はありません。
ただし、前回解説した「データベースの基礎」は必要なので、そこを踏まえて作成を進めていって下さい。
あくまで「1レコード=1行」ですので、お忘れなく。
今回はこのような形のデータベースを作成、利用していきます。
まずはどんな種類のデータが集まっているのかを確認します。
この例では「売上データ」ですので、当然ながら、いつ(=受注日や納品日)、どのお客様に(=顧客名)、何を(=製品名)、いくつ(数量)販売し、いくらになったか(=金額)が必要です。
さらに受注番号やそれぞれのお客様に割り振った顧客コードなど、フィールドを形成する項目を把握します。
そして、それらにレコードそれぞれの区別となる主キー(ID)を割り振らなければなりませんのでそれも忘れずに。
確認したらフィールド行(見出し)として入力します。
フィールド行を入力し終えたらレコードを入力していきます。
レコードの内容(文字数)によっては、表示できないときもあるので、列と列の間にポインターを置いて列幅の調整を行います。
概ねこのように入力していくところからデータベース作成は行われますが、ただその作業もできるだけ効率的に行いたいものです。
特に、受注日、顧客コード、金額といった「英数字」と顧客名、製品名といった「日本語」が混在しているこのような場合、入力エディタの設定をフィールドが移るたびに変えていくのは非効率です。
そこで、Excel上で「入力規則」の設定を行い、「英数字」と「日本語」がフィールドごとに切り替わるようにしてみましょう。
「データの入力規則」を使ってみる
受注日、顧客コード、金額などが入力時に「英数字」モードになるように設定してみます。
まず、ツールバーのタブを「データ」にしておきます。
次にシートのA列をクリックしボタンを押したまま右にドラッグします。
引き続き、コントロールキー(Ctrl)を押しながら右方向へドラッグします。
データタブ中の「データの入力規則」アイコンをクリックします。
「データの入力規則」ウィンドウがあらわれますので、「日本語入力」タブをクリックします。
「日本語入力」のプルダウンメニューから「オフ(英語モード)」を選び、「OK」をクリックします。
概ねここで設定したフィールド以外は日本語入力になるのですが、一応それ以外について「ひらがな」設定をかけておきます。
要領は英語モードの時と同じです。
なお、この機能はWindows標準搭載の「Microsoft IME」とそれ以外の入力エディターでは表示の仕方が異なることがあります。
通常Microsoft IMEの場合は、英数字が使用されているセルにカーソルをあわせると、言語バーの入力文字種のところが「A」で表示され
日本語のセルにカーソルをあわせると、「あ」というように表示されるようになります。
Microsoft IME以外の場合(ここではジャストシステム社の「ATOK」の場合を参考例としてあげておきます)は、以下のようになります。
英数字を使用しているセルにカーソルをあわせても、言語バーの入力文字種はそれまで使用していたもののままで、代わりにカーソル下に「日本語入力オフ」との表示が出ます。
日本語を使用しているセルの場合も同様に、言語バーはそのままですが、セル下に「ひらがなで入力します」と表示されます。
このように各IMEにより表示が異なりますが、「入力規則」はちゃんと適用されるようになっています。
フィールド行を固定する
Excelへの入力は、普通に行っていくとフィールド行が上方向にスクロールして見えなくなってしまいます。
入力する項目が多くなければよいのですが、いくつもあったりすると入力する内容を間違えてしまうこともありえます。
そこで役立つ機能が「ウィンドウ枠の固定」です。
A列の1行目を選択し、続いて「表示」タブをクリックします。
「ウィンドウ枠の固定」をクリックするとプルダウンメニューが現れます。
フィールド行を固定して常に見えるようにするため、「先頭行の固定」を選択します。
これで、下にスクロールをしても常にフィールド行(見出し)が見えるようになりました。
なお、このとき選択はA列であれば2行目でも10行目でもかまいません。
「先頭行の固定」であるので、何行目を選択していても常に最初の行が固定されます。
作業が終了するなどして、先頭行の固定が必要なくなった場合、「ウィンドウ枠固定」のプルダウンメニューから「ウィンドウ枠固定の解除」を選択すれば、機能が解除されます。
その場合には特定のセルをクリックしておく必要はありません。
この要領で「列」の固定もできます。
「行」の時と同じで、選択するのは特にどの「列」でもかまいません(例では2列目を選択)。
「先頭列」なので、A列が固定となります。
さらに、見出しとなる項目が多いため、常にフィールド行が表示されている必要もあるけれど、レコードを入力していくのに列も固定しておきたい、という場合にも対応可能です。
その場合には、1レコード目:固定する列の次にあたるセル、をクリックして選択します。
この例では、B2のセルになります。
そこから「ウィンドウ枠固定」のプルダウンメニューで、一番上の「ウィンドウ枠の固定」を選びます。
下にスクロールする場合、見出しが常に表示され、右にスクロールすると1列目(この場合ではNo.)が常に表示されるようになります。
今回ご紹介した「入力規則」と「ウィンドウ固定」を駆使すれば、通常でデータベースを作成するよりもかなり効率的に作業が進むと思います。
Excelデータベースの基本、というよりExcelの機能としての基本でもありますので、必ず覚えておくようにしてください。
次回も引き続きデータベースの作成を進めていきます。
今回よりもさらに高度な方法や、用語が登場しますので一つずつ覚えていきましょう。