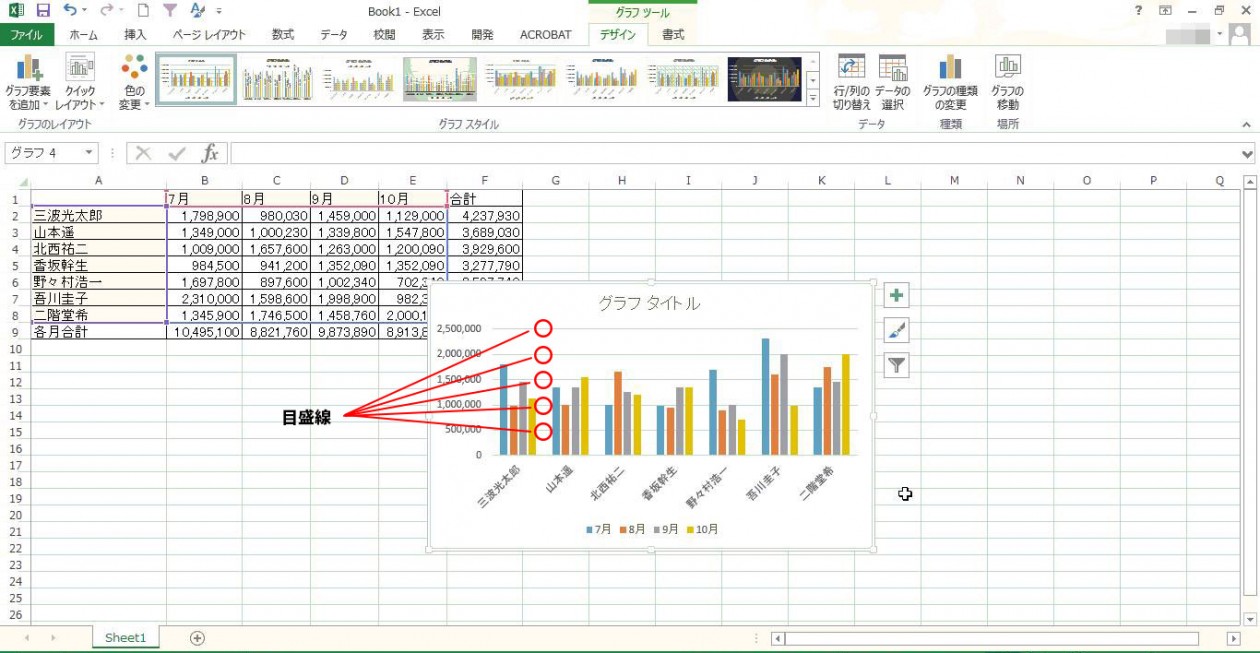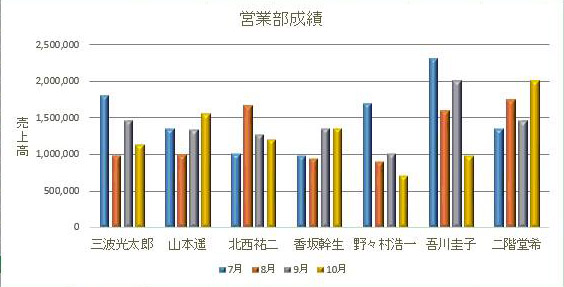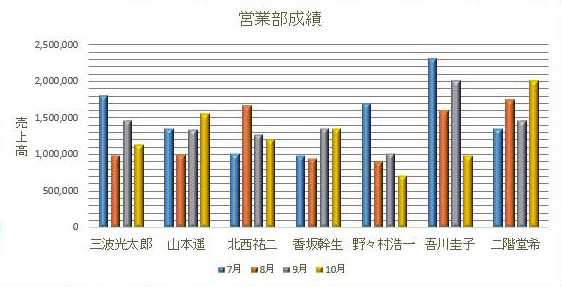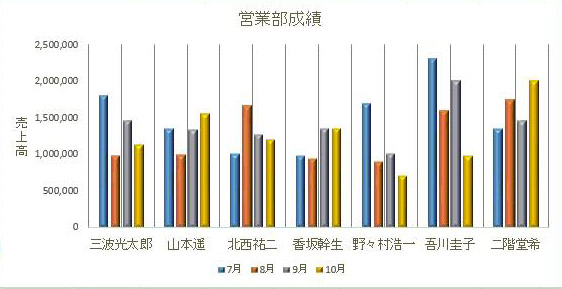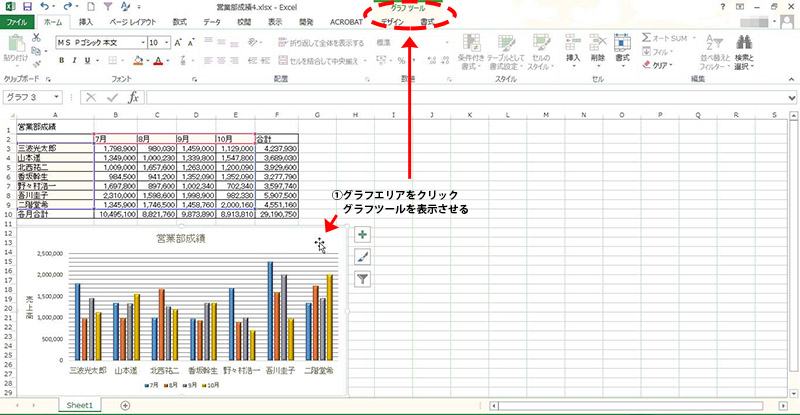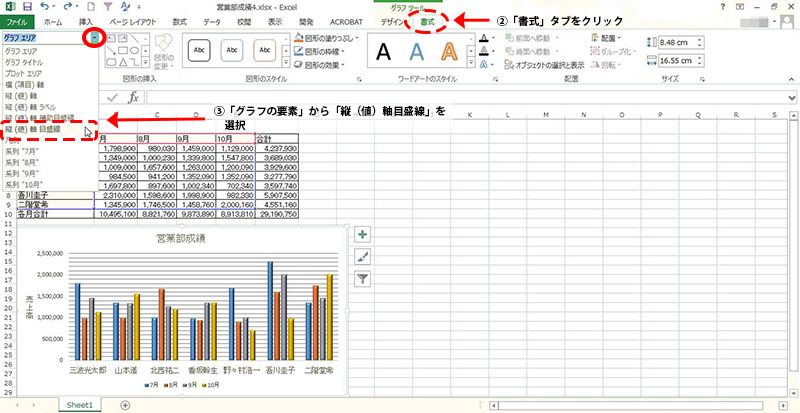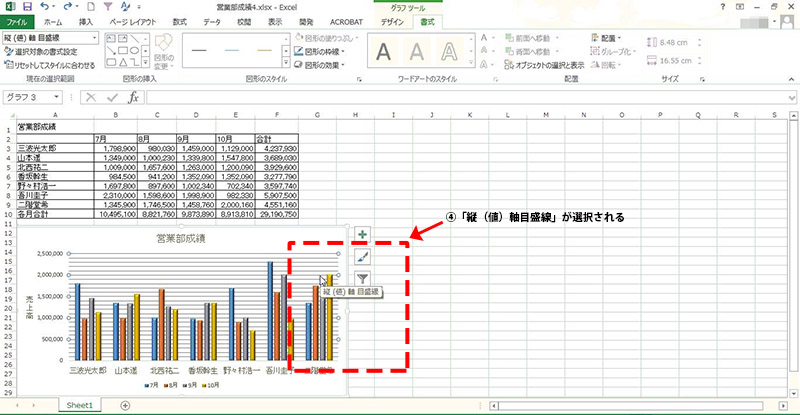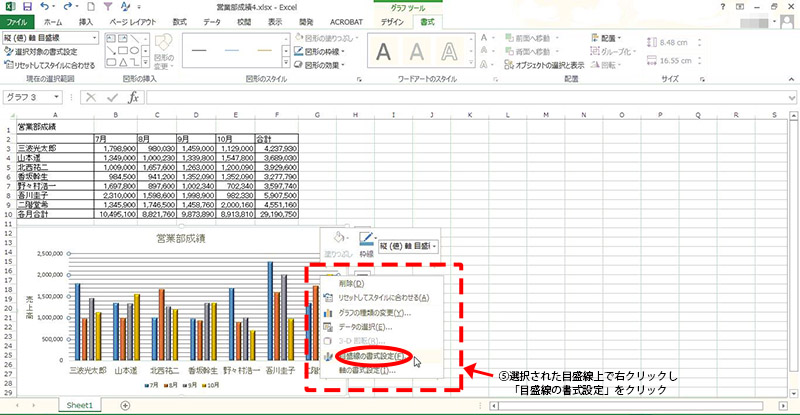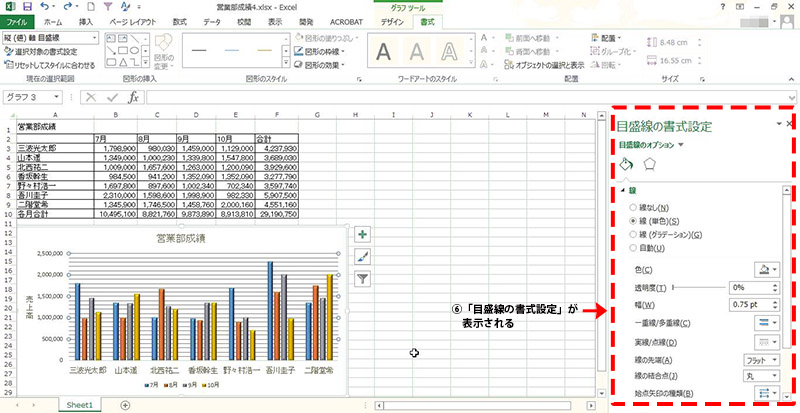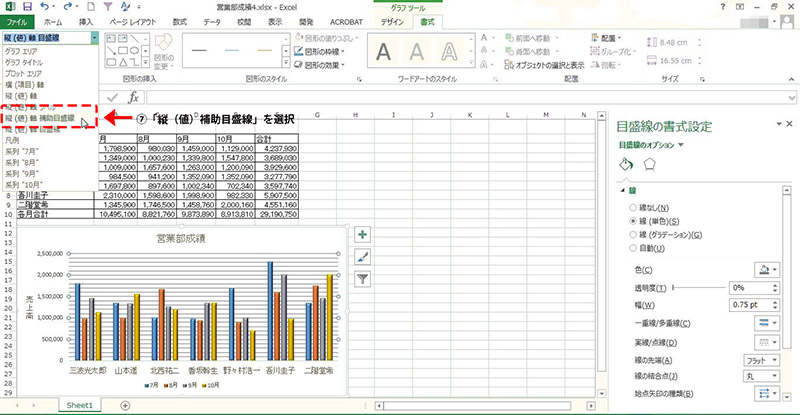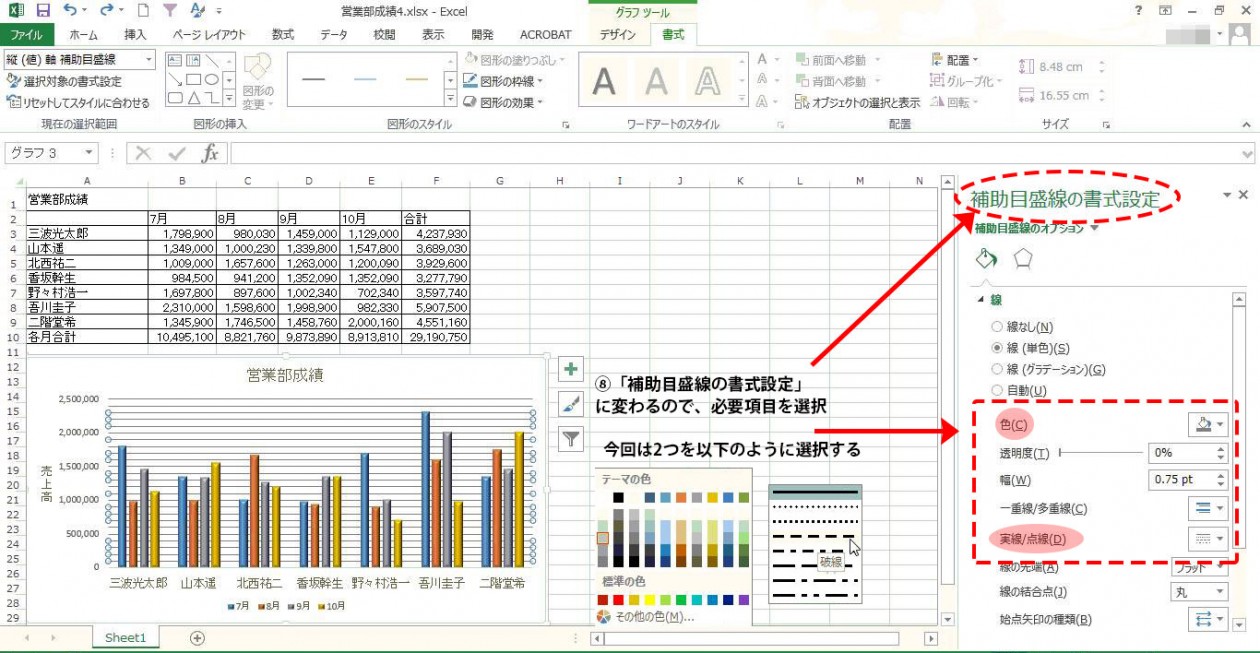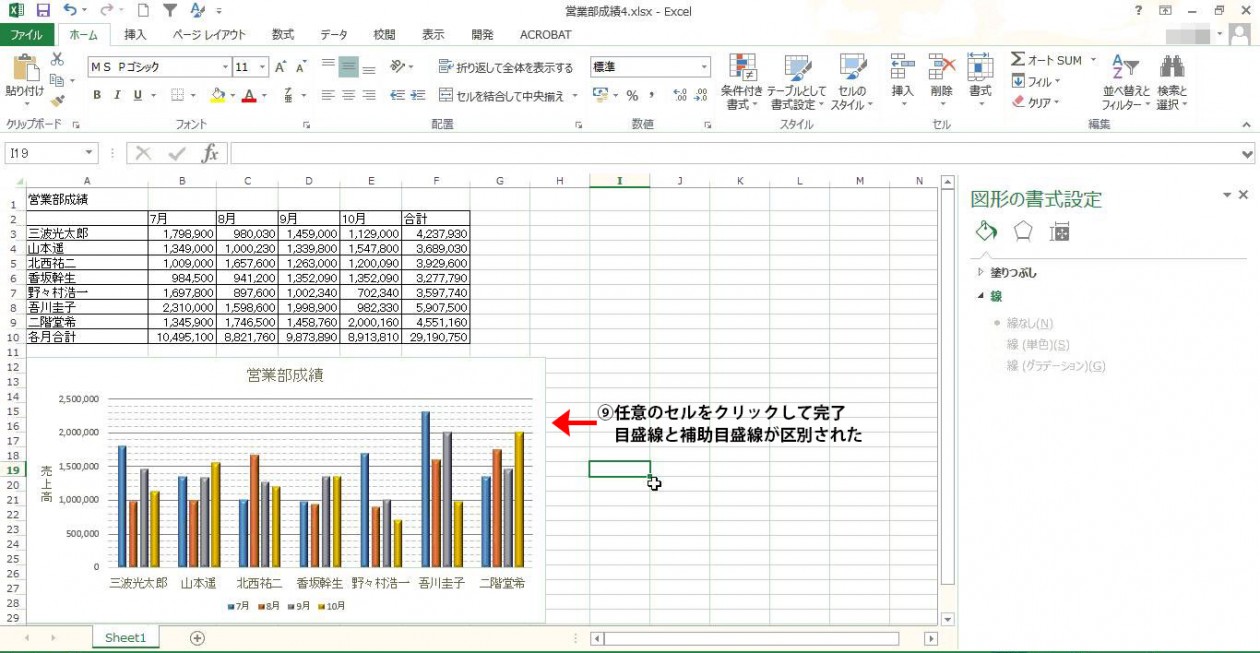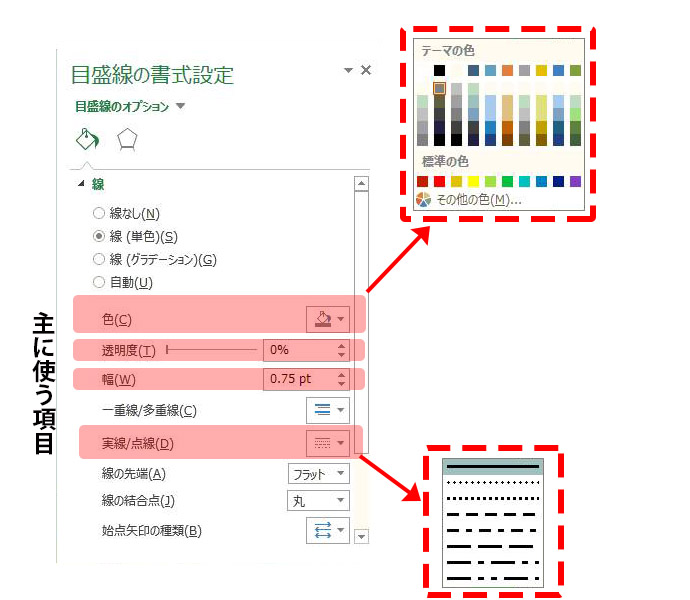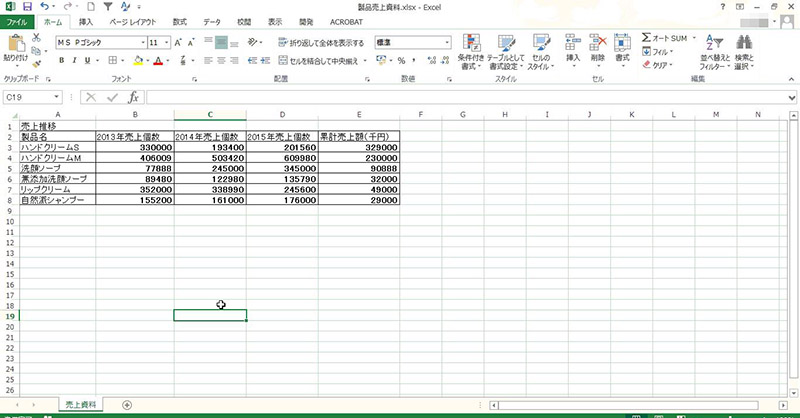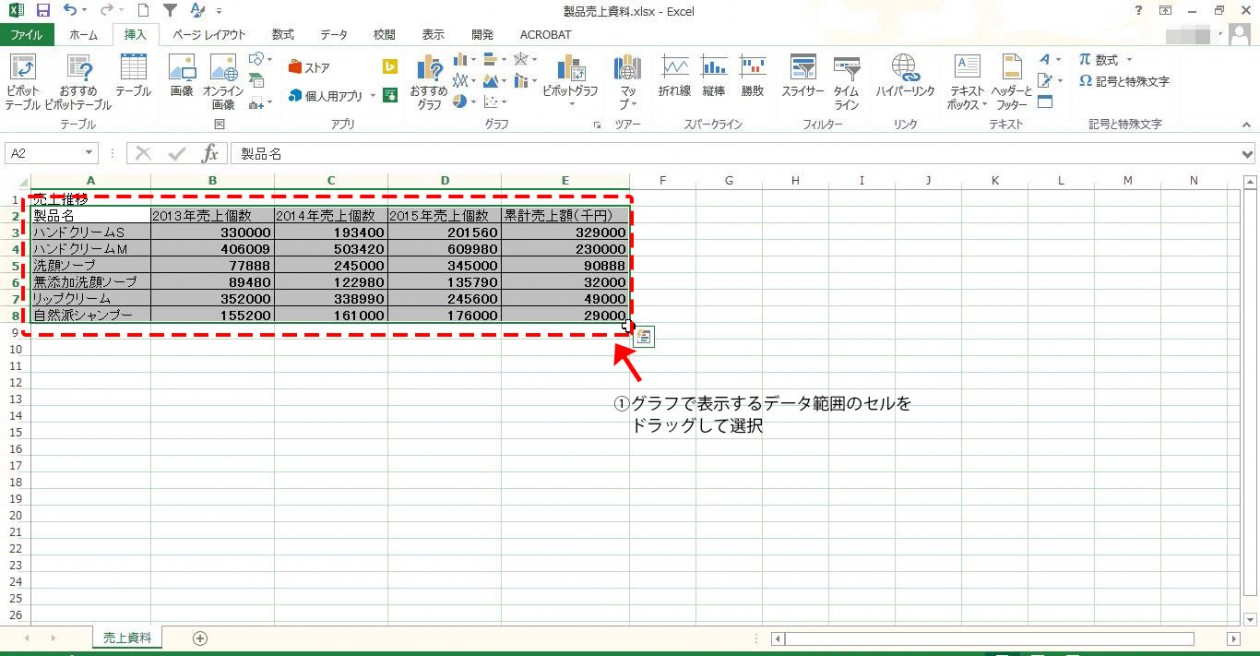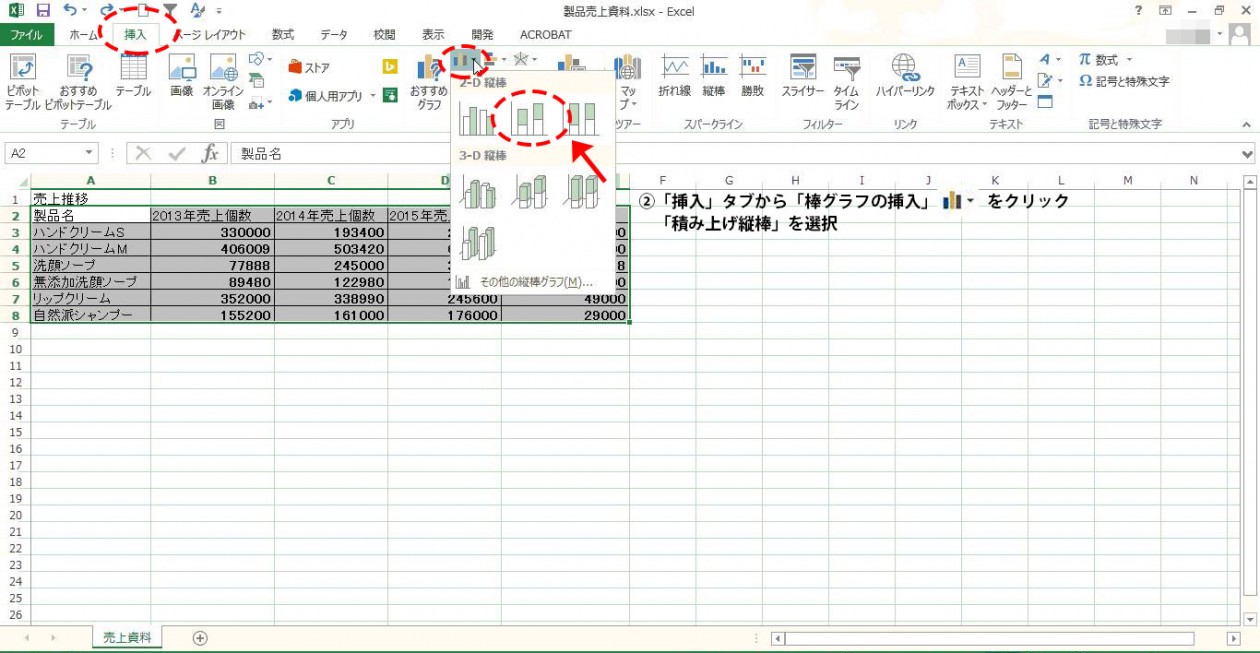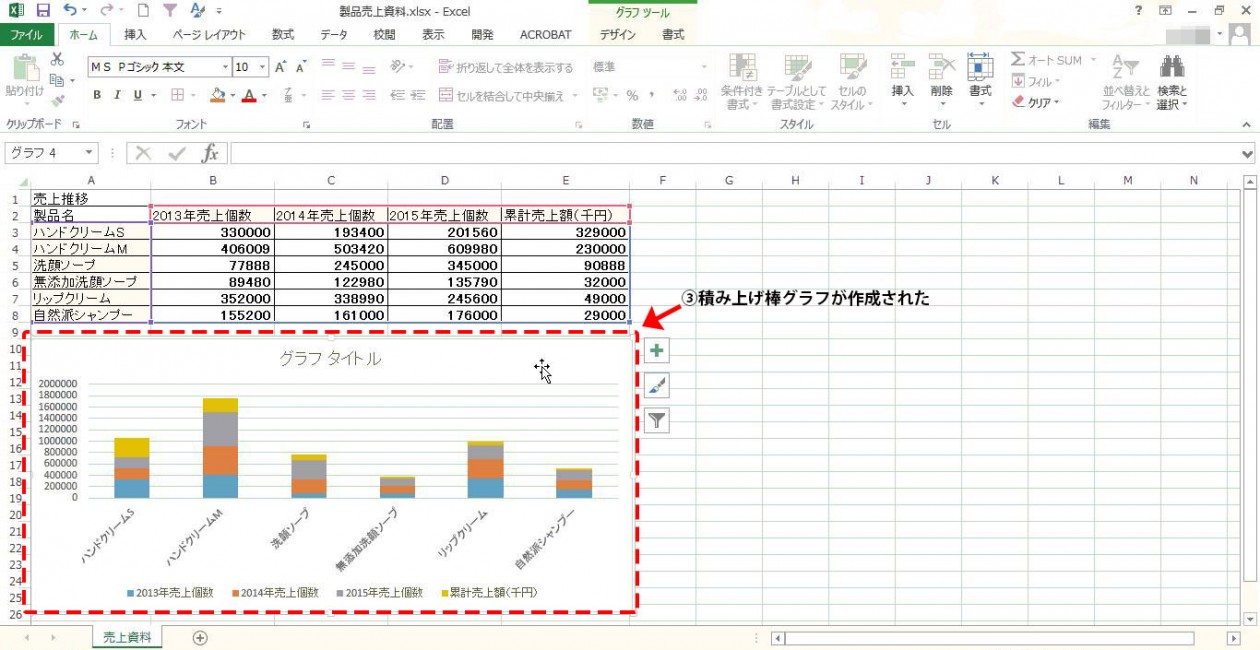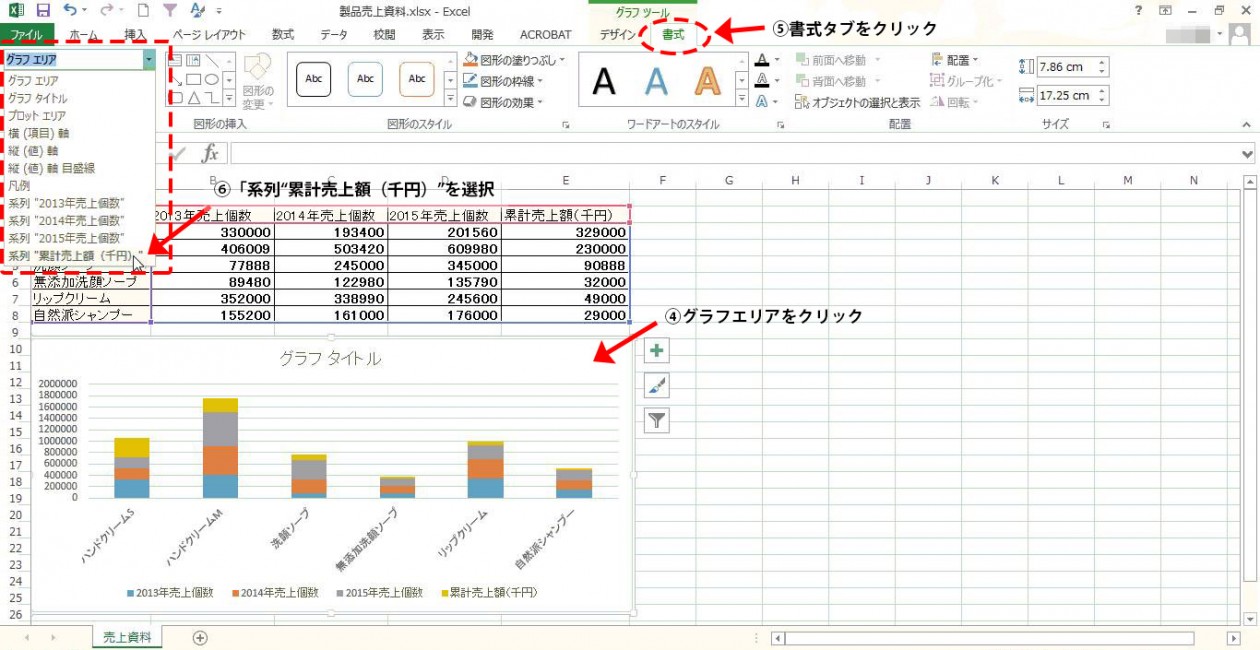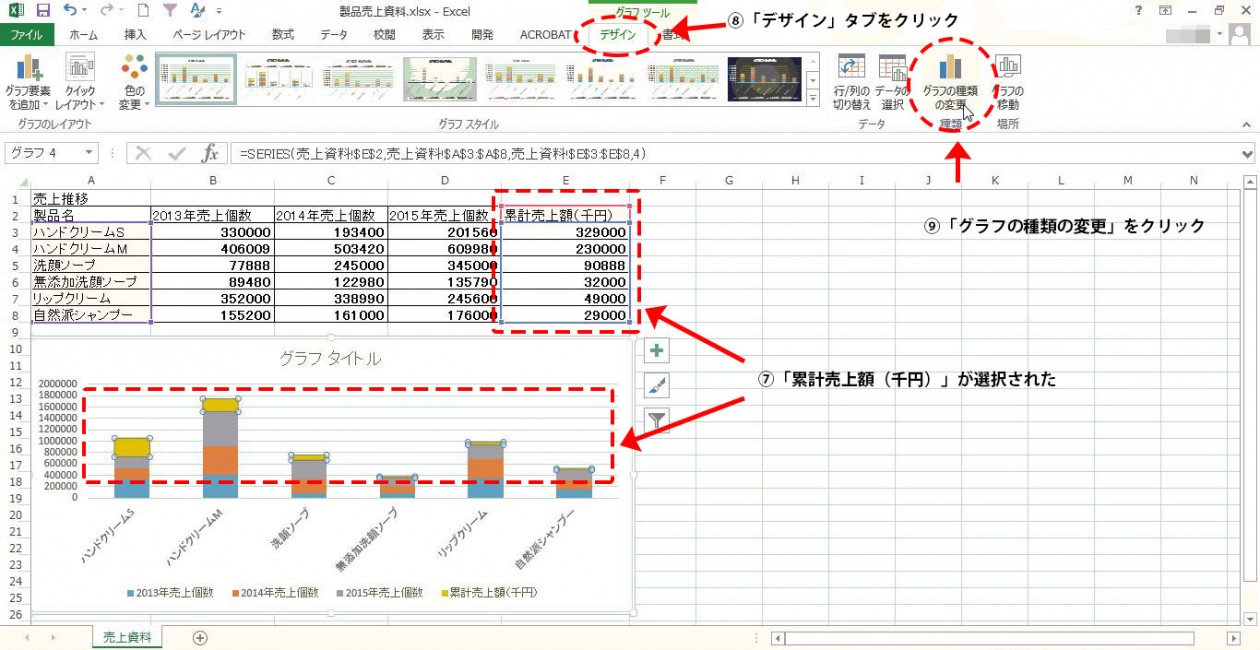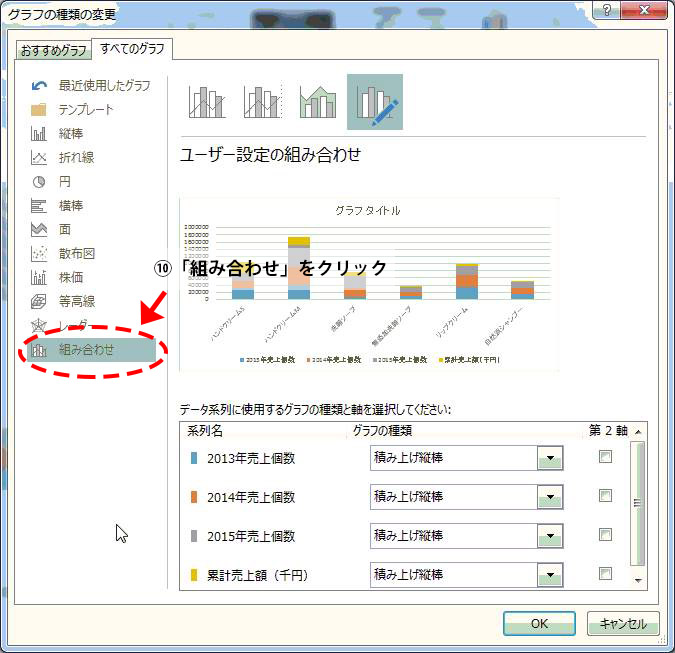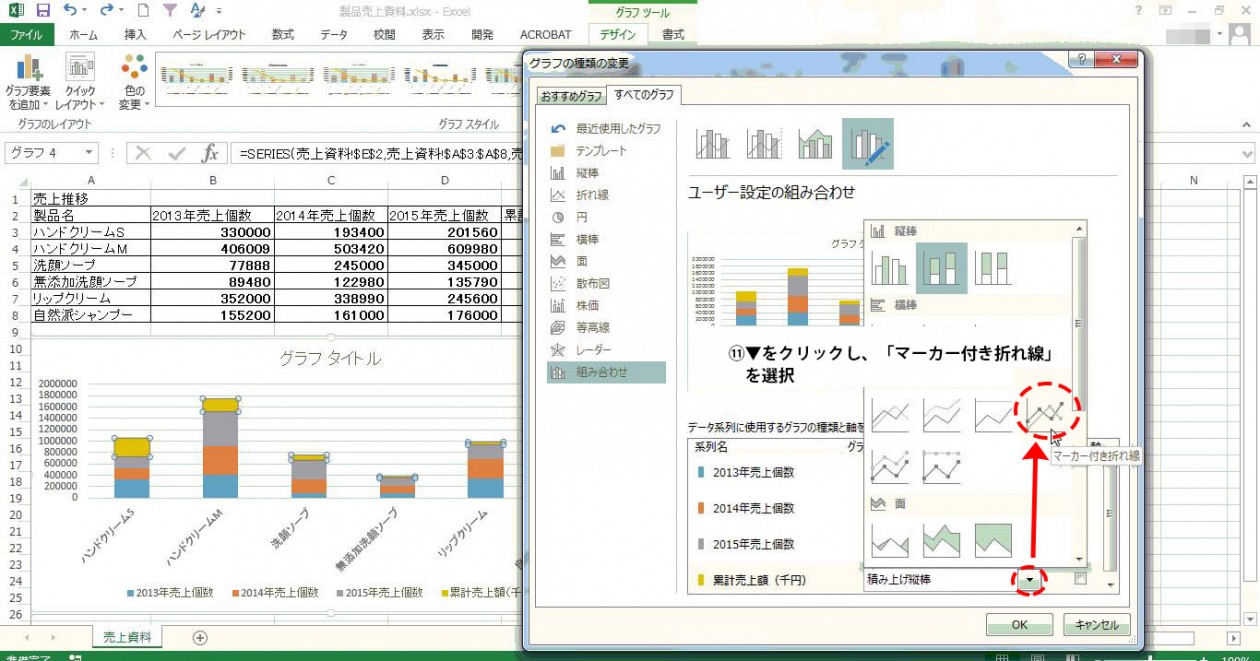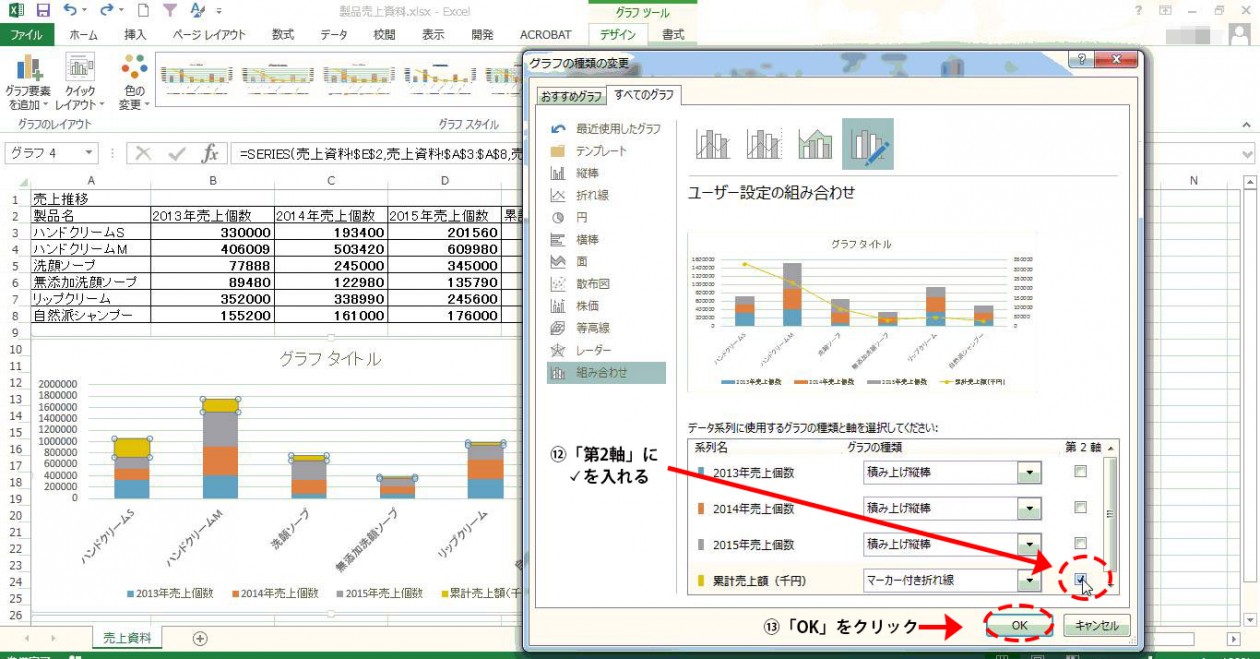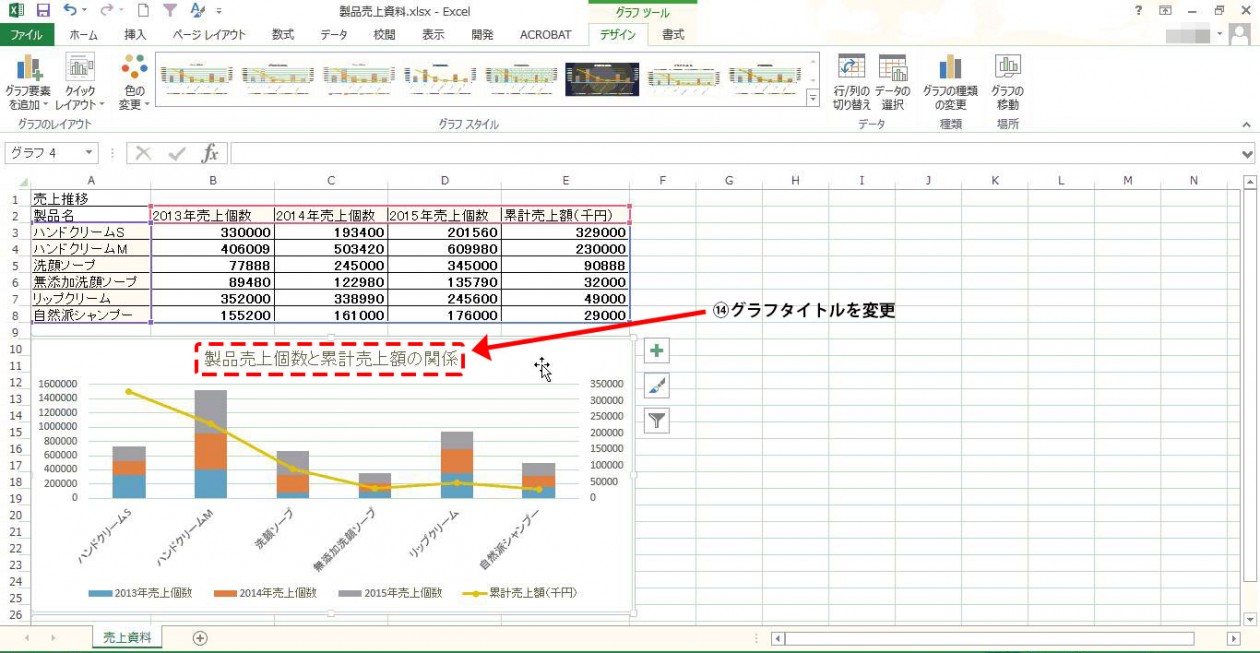前回までExcelでのグラフ作成について基本事項を解説してまいりましたが、これらにワンポイント加える「応用技」について今回は解説していきたいと思います。
細かいデザインの変更や、より高度なグラフを作成する方法などを紹介しますが、いずれも前回までの「基本」に基づくものですので、一つずつ覚えていきましょう。
ちょっと難しいと思うあなたは動画学習がおすすめ
それなら、動画学習がおすすめです。
目次
グラフ内の文字変更
これまで作成を続けてきた以下のグラフですが、これにさらなる修正が加わります。
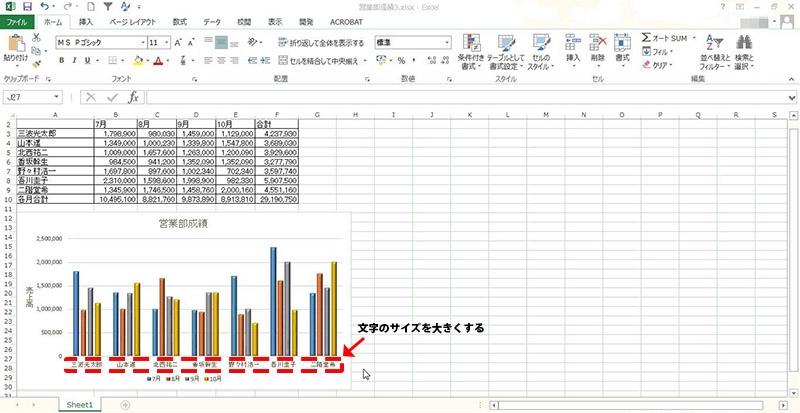
横軸の項目が小さくて見えづらいということで、これらの文字サイズを大きくします。
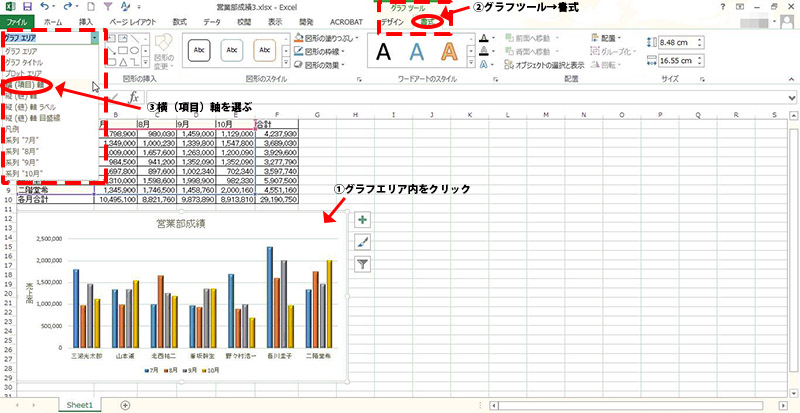
まず、グラフエリア内の任意の場所をクリックし(①)、グラフツールを表示させます。
グラフツールは「書式」を選び(②)、グラフの要素から横(項目)軸を選びます(③)。
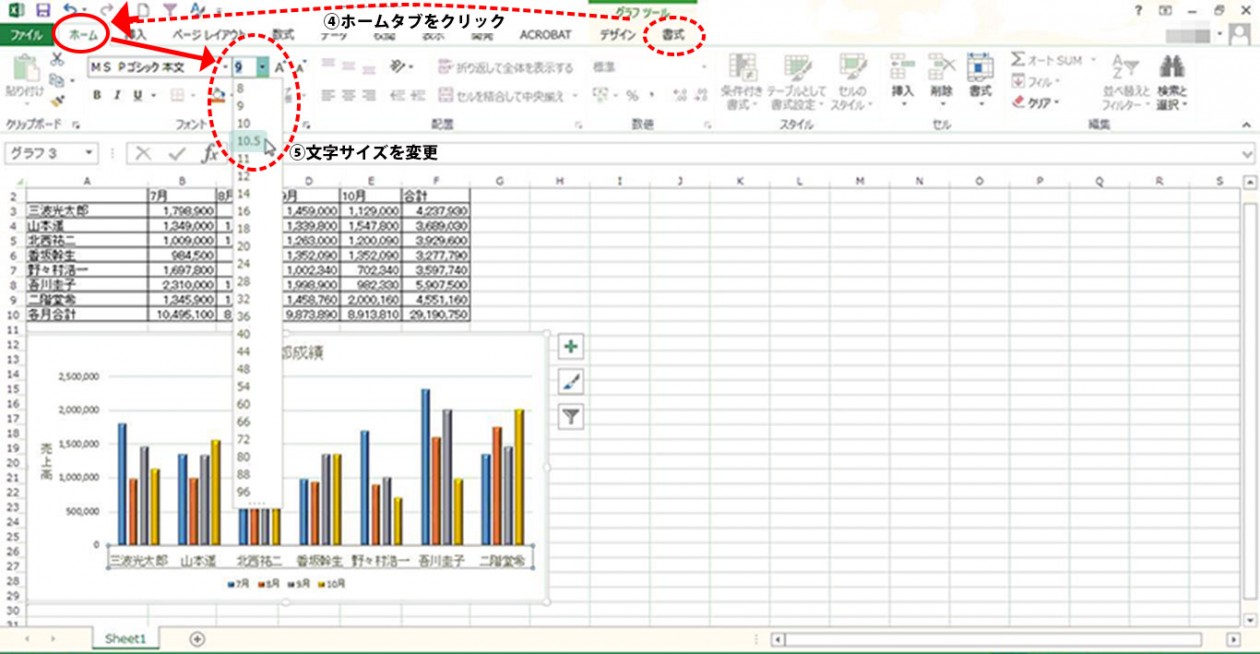
横(項目)軸が選択されたら「ホーム」タブをクリック(④)、文字サイズを変更します(⑤)。
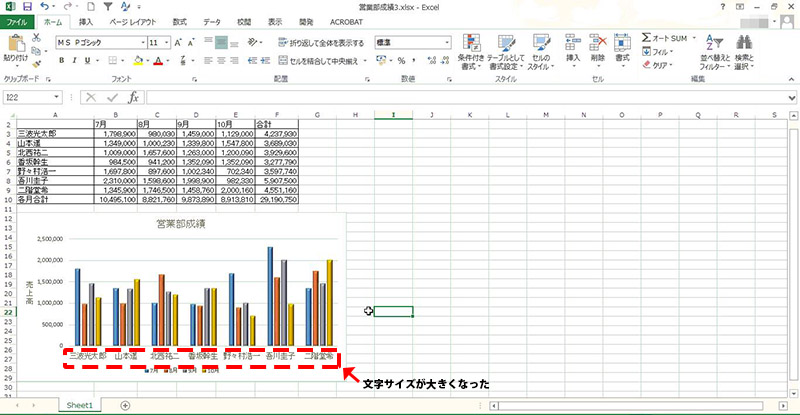
文字サイズが大きくなったのを確認したら、グラフエリア外の任意のセルをクリックして完了です。
「ホーム」タブの内容を使えるので、文字サイズを変更したりする以外にも、フォントの種類や文字色を変えたり、前回ご紹介したような横書きを縦書きに変更することもできます。
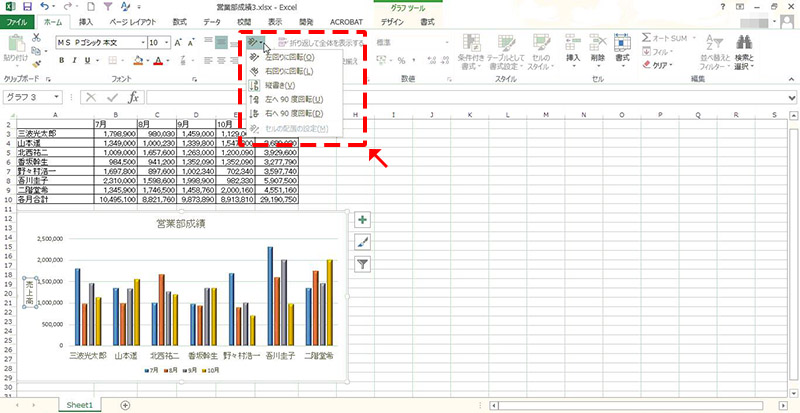
配置グループ ![]() から文字方向を選ぶことができるので、「縦軸ラベル」を直接クリックして選びホームタブから変更、という方法を使うこともできます。
から文字方向を選ぶことができるので、「縦軸ラベル」を直接クリックして選びホームタブから変更、という方法を使うこともできます。
目盛線を変える
グラフの値がどれくらいなのかを見やすくするためのツールとして「目盛線」は必須といえますが、設定でさらに見やすくすることもできます。
標準ではグラフを作成すると、このように元となる表の値に応じて横向きの線が入ります。
これを「目盛線」といいます。
「目盛線」は、補助的な役割を果たす「補助目盛線」を含めて4種類が表示できます。
「第1主横軸」と呼ばれる縦軸に対する目盛線であるこの線は、値を表しています。
元の表の最大値と最小値から自動的に計算され、適当な間隔をとって横に引かれます。
「第1主縦軸」と呼ばれる横軸に対する目盛線であるこの線は、項目の区切りを行う目盛線です。
適当な間隔をとって引かれた目盛線に対して、その間に細かい線を引くことでより詳細な区分ができるように表示するのが縦軸の補助目盛線である「第1補助横軸」です。
ここでは説明のために濃度高めの色で表示しましたが、通常は目盛線よりも薄い濃度で表示したり、線の種類を変えたりして目盛線との区別を明確につける場合がほとんどです。
「第1補助縦軸」と呼ばれる横軸の補助目盛線はあまり使われることはないようですが、項目の区分が多い場合などは、より見やすくするよう使用することもあるようです。
ここまできてお気づきになったかと思いますが、縦軸なのに何故横軸?と思われた方も多いことでしょう。
実はグラフでは、基本的に垂直方向に伸びた軸を縦軸、水平方向に伸びた軸を横軸と呼んでいます。
ですので、「縦軸」つまり値を表示している軸に対する目盛線は横に伸びているので、線の形状から「横軸」という名称が入ってくるわけです。
面倒くさいかもしれませんが、グラフの決まり事として何とかイメージできるように覚えてください。
さて、この「目盛線」「補助目盛線」ですが、表示の有無と、表示する場合どの種類を表示するかが選択できるようになっています。
その辺も含め、目盛線の作り方をご紹介しておきましょう。
まず、グラフエリアをクリックして (+マーク)を表示させます(➀)。
これをクリックし、「グラフ要素」を表示させ(➁)、その中の「目盛線」のチェックボックスに✓を入れます(➂)。
続いてその右にある「▶」をクリックして(➃)、表示された「目盛線」の内容で必要なもののチェックボックスに✓を入れます(➄)。
こうすることで、必要な目盛線がグラフのプロットエリア内に表示されるようになります。
もし必要ない目盛線が表示されている場合は、➂や➄の段階で✓を外せばその線を消すことができます。
ところでこの目盛線と補助目盛線ですが、前述したとおり色の濃淡や形状で区別して表示することが通常です。
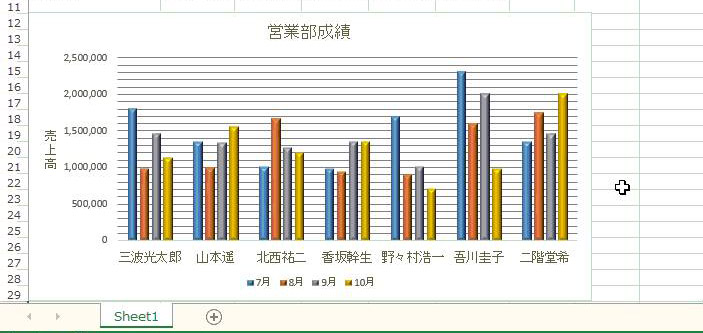
同じ色や形状だとグラフはこのように見にくくなってしまいます。
そこで、「目盛線」と「補助目盛線」を区別する設定を行います。
その方法を確認しましょう。
まず、対象となるグラフのグラフエリアをクリックします(①)。
グラフツールが表示されます。
続いてグラフツールの「書式」タブをクリックし、現在の選択範囲グループで「グラフ要素」→「縦(値)軸目盛線」を選択(③)します。
「縦(値)軸目盛線」が選択状態になります(④)。
その目盛線上にポインターを移動しそこで右クリック。
「目盛線の書式設定」を選びます(⑤)。
右に「目盛線の書式設定」が表示されます(⑥)。
通常、ここで線に対する書式設定を行い形状を変化させます。
しかし今回は目盛線については実線、補助目盛線を色と形状で区別しようと思いますので、ここでは何も行いません。
そのまま「グラフの要素」のプルダウンメニューで「縦(値)補助目盛線」を選択します(⑦)。
右の表示が「補助目盛線の書式設定」に変更されます(⑧)。
今回は線の色を薄くし、さらに形状を実線から破線に変更して目盛線との区別を図りますので、各項目のプルダウンメニューから上記のように選択します。
設定完了後、他の編集作業と同じように、シート内の任意のセルをクリックして作業を完了させます(⑨)。
目盛線と補助目盛線がこれで明確に区別されました。
なお、目盛線・補助目盛線の作業については、主に使うのは上記の項目です。
「透明度」は100%からその数値を下げていくことにより、線の透過度合いが高まり、薄くなっていくような視覚効果を出します。
これら4つから選んだり組み合わせたりして、区別を行います。
今回目盛線・補助目盛線の選択については「現在の選択範囲」から行いました。
もちろん直接クリックして選択してもOKですが、グラフが複雑になってくると間違えやすいので、こちらの方法の方が多少手間はかかりますが確実なのでおすすめいたします。
複数のグラフを組み合わせる
さまざまなデータを分析するツールとして、グラフがいかに頼もしい道具か、認識されていることかと思います。
これまでは1つの事象に対して1つのグラフ、といった使い方をしてきました。
しかし、これからご紹介するのは、例えば製品の売り上げ個数とその売上額の相関関係といった、複数の事象を対比して1つのグラフとして表示する方法、すなわち複数のグラフを組み合わせる方法です。
新聞の経済記事などではよくお目にかかるタイプのもので、実際に使う機会はかなり多いと思われますのでここでその基礎をしっかり学んでください。
今回はこの売上資料をもとに、2013年から2015年までの売上個数の推移と、累計売上高をそれぞれグラフ化したものを1つに表示し、その関連性を調べる、という想定のもと作業を進めます。
売上個数については、積み上げ棒グラフで表し、売上高は折れ線グラフで表示するものとします。
まず、グラフを形成する部分のデータ範囲のセルをドラッグして選択します(①)。
ここは言うまでもなく、他のグラフ作成と同じです。
次に「挿入」タブをクリックし、「棒グラフの挿入」を行います(②)。
前述したとおり「積み上げ縦棒」を選びます。
積み上げ棒グラフが作成されました(上記では生成された場所から移動しています)(③)。
ここまではこれまで学んできたことの範囲内で新しいことは使っていません。
しかし、全て積み上げ棒グラフになってしまっています。
売上については折れ線グラフにしなくてはなりません。
売上についてグラフの種類を変更します。
まず、グラフエリアをクリックし(④)、続きグラフツールの「書式」タブをクリックします(⑤)。
表示された「現在の選択範囲」の「グラフ要素」から「系列“累計売上額(千円)”」を選びます(⑥)。
「累計売上額(千円)」の分が選択されましたので(⑦)、これを折れ線グラフ化します。
グラフツールの「デザイン」タブをクリックし(⑧)、表示された「グラフの種類の変更」アイコンをクリックします(⑨)。
「グラフの種類の変更」ダイアログボックスが表示されますので、「すべてのグラフ」→「組み合わせ」を選択します(⑩)。
「データ系列に使用するグラフの種類と軸を選択してください」の項目の一番下に「累計売上額(千円)があります。
右のプルダウン(▼)をクリックし、変更するグラフの種類(「マーカー付き折れ線」)を選びます(⑪)。
続いてプルダウン右隣にある「第2軸」チェックボックスに✓を入れます(⑫)。
「OK」をクリックします(⑬)。
積み上げ棒グラフと折れ線グラフが組み合わさったグラフができました。
右側の縦軸に表示されているのは累計売上額の数字です。
最後にグラフタイトルを変更して完成です(⑭)。
売上個数とこれまでの売上額との相関関係などが類推できる資料として活用できます。
今回はグラフの応用技のいくつかをご紹介いたしました。
グラフについては、この先「ピボットテーブル」を含め、別の機能のご紹介時にまた別の方向から解説することもあるかと思います。
とりあえず、今回までの解説は再度確認し、身につけておくようにしてください。
パソコン未経験のわたしがたった7日でWord・Excel・パワーポイントを学習できた方法を解説
- 「来週にはプレゼンで使う資料をつくらないといけない」
- 「パソコンスキルがなくて転職できるか不安だ」
- 「メール・Excelどうやったらいいか分からない」
- 「パソコンのやり方を聞くと息子や娘に怒られる」
などでお悩みならあなたのお役に立てます。