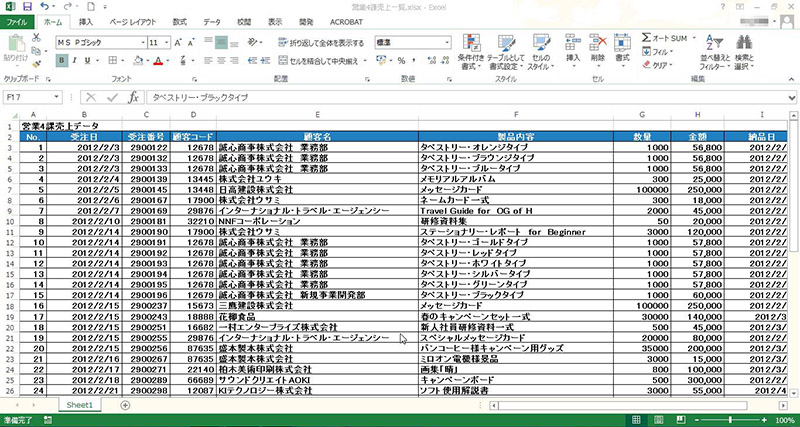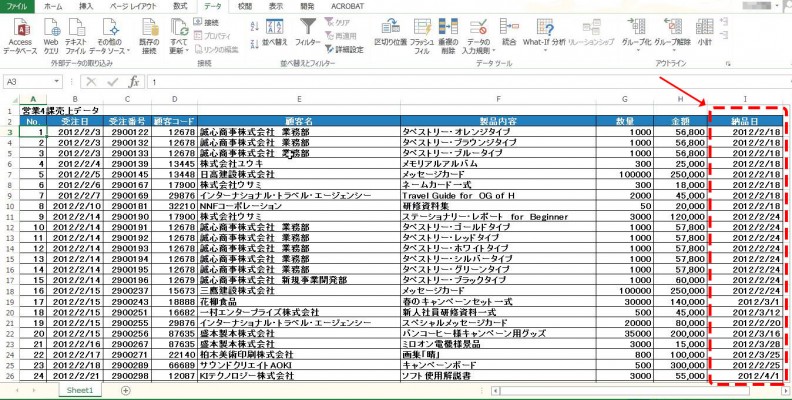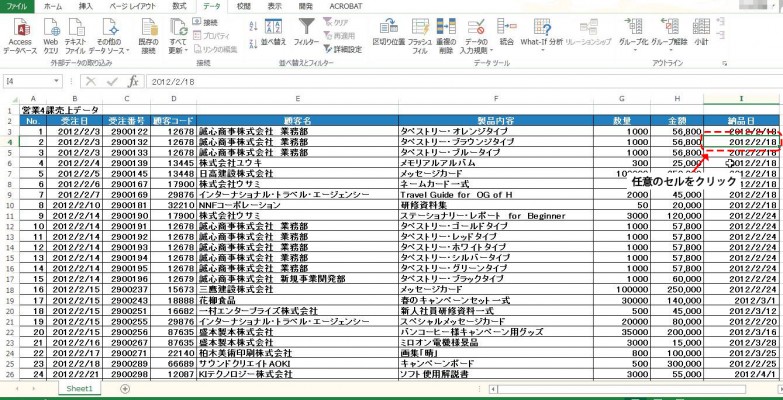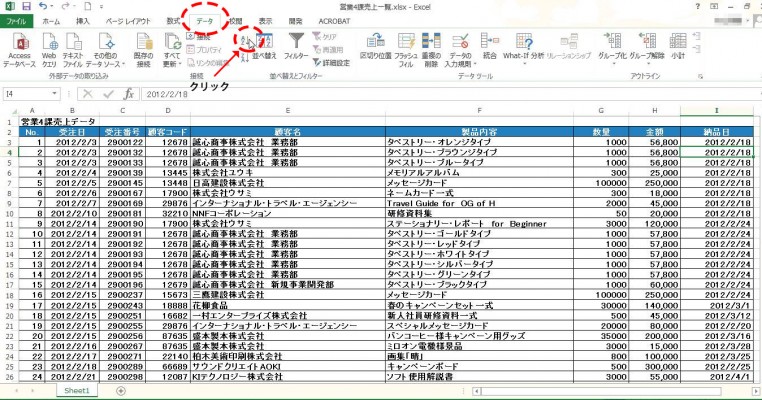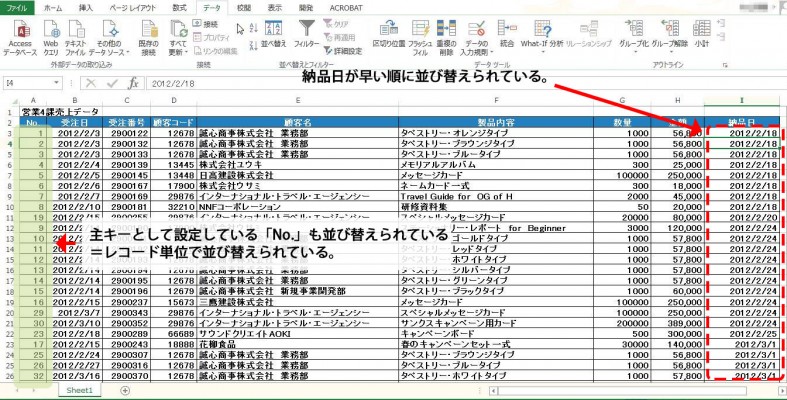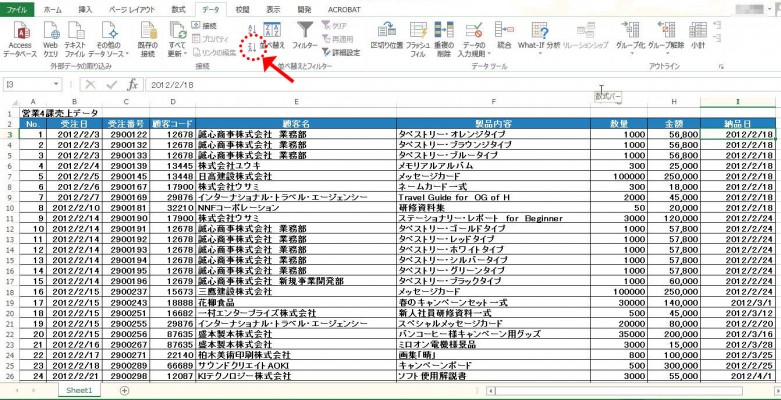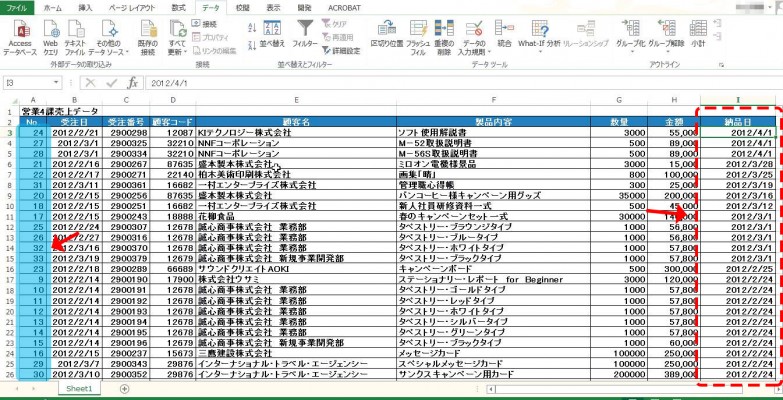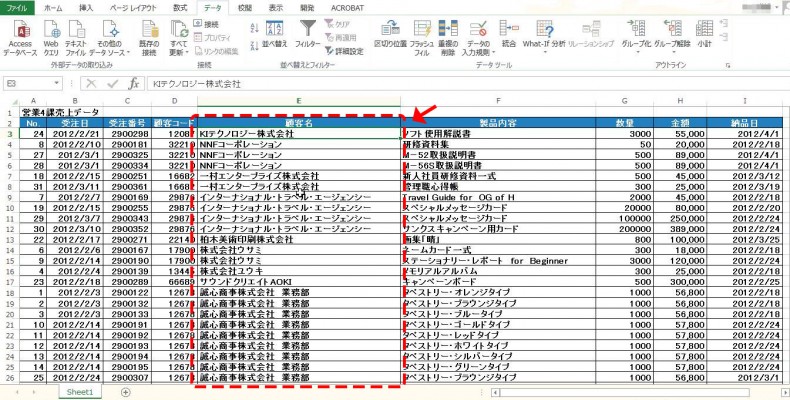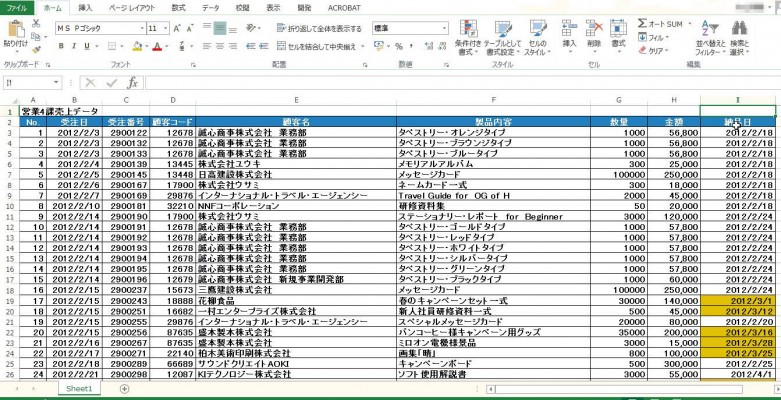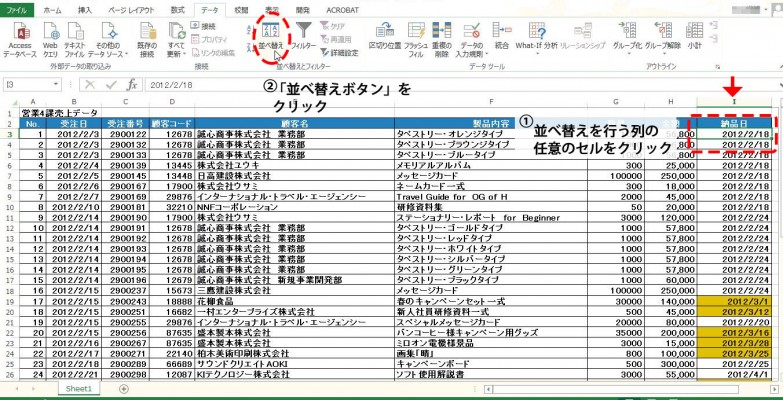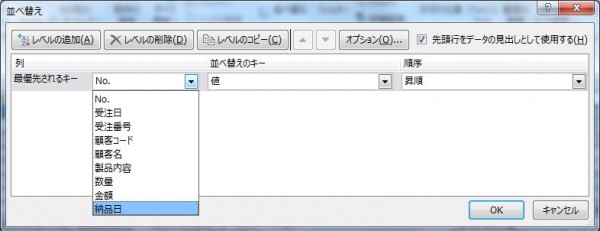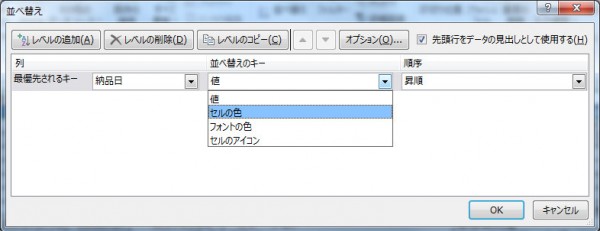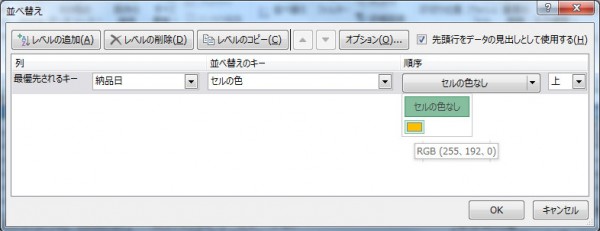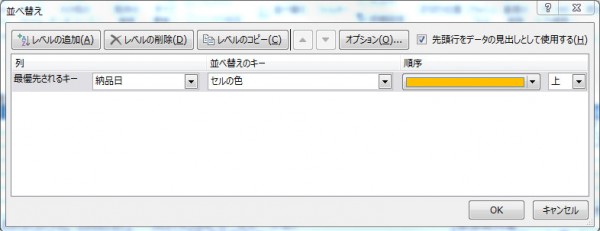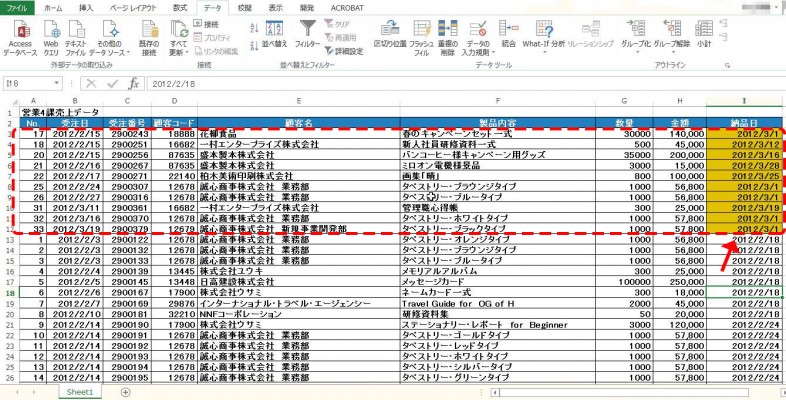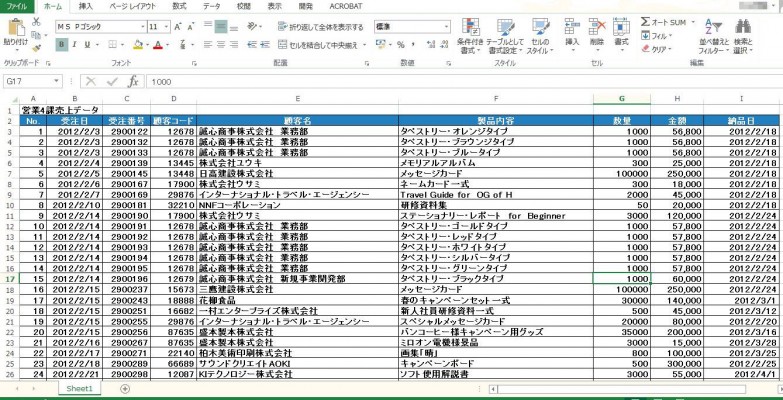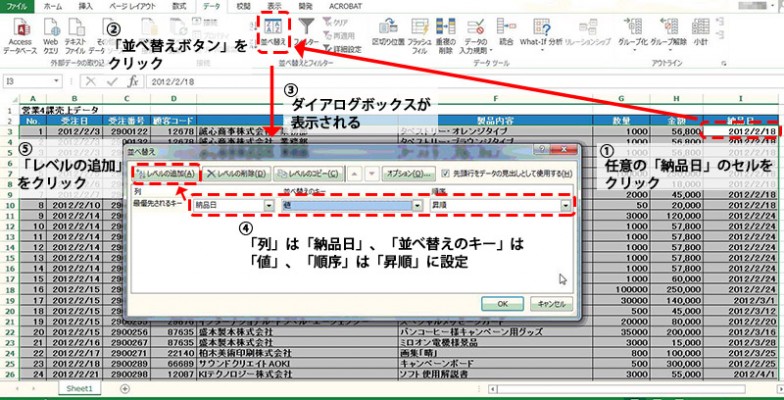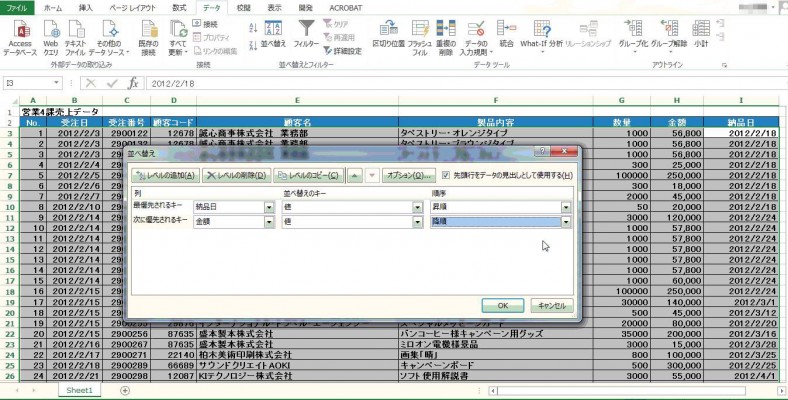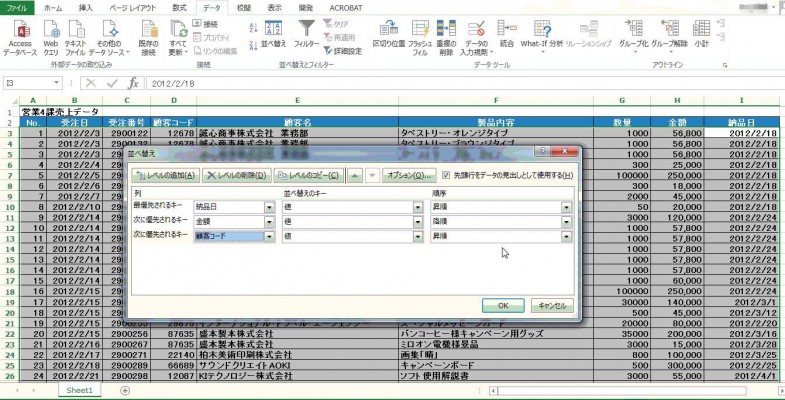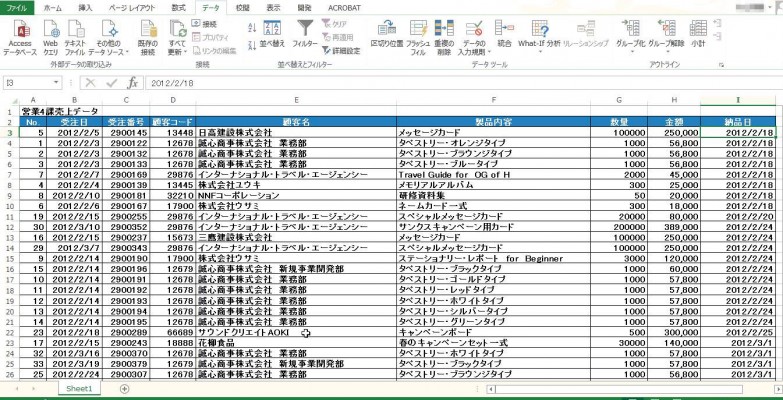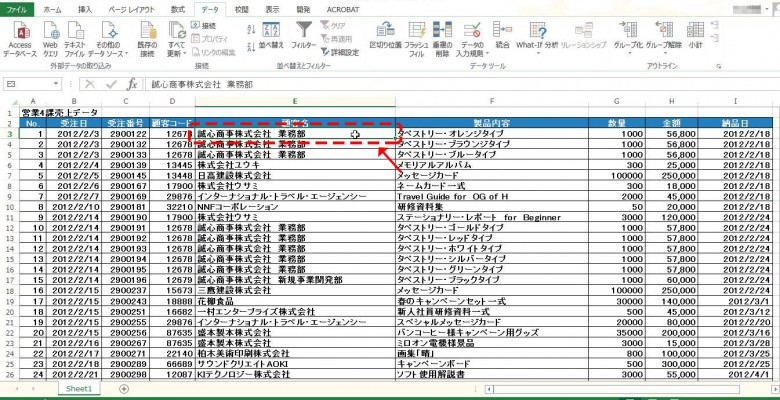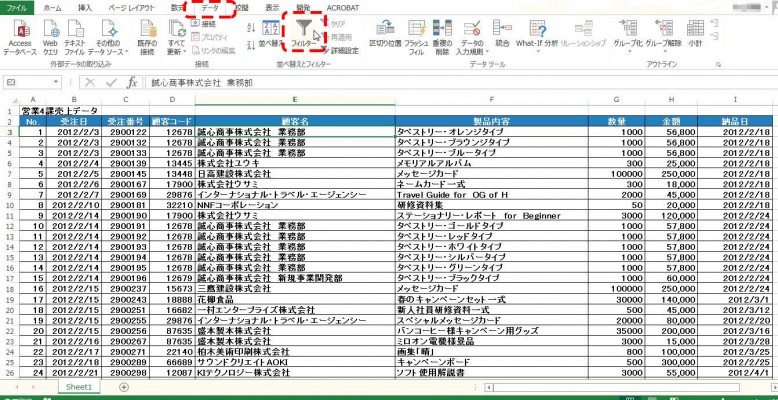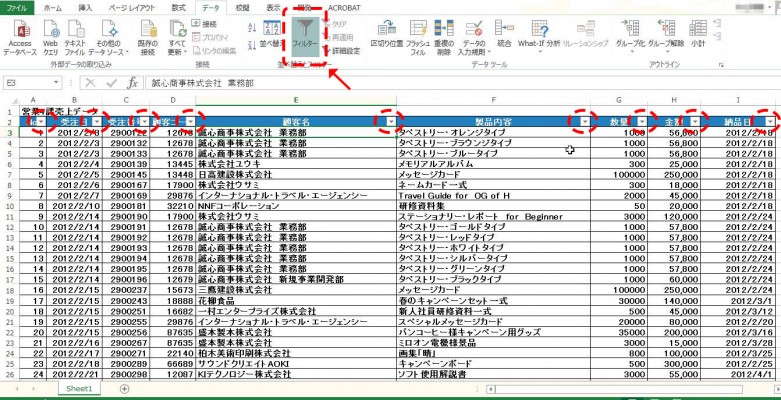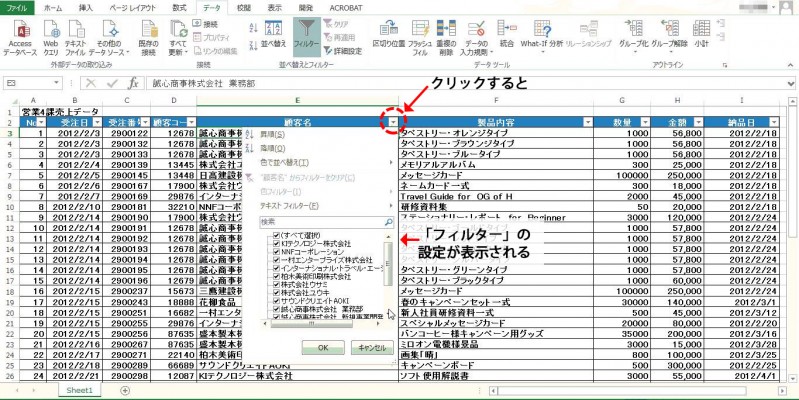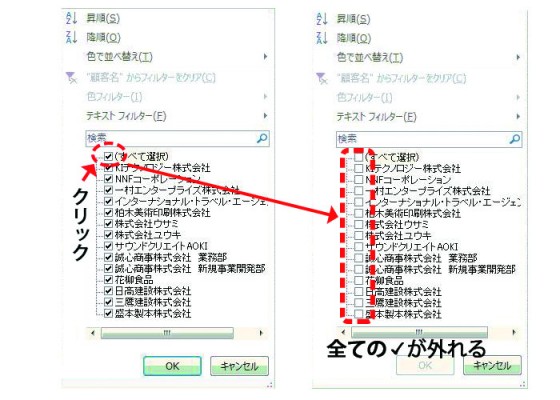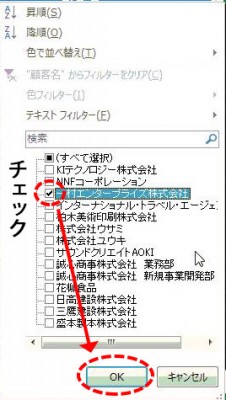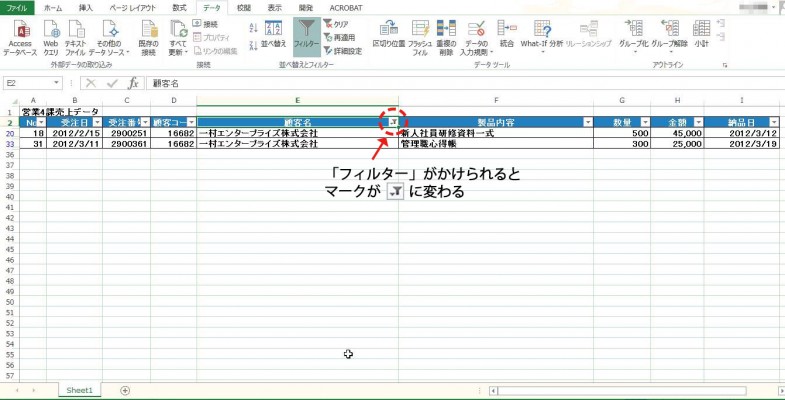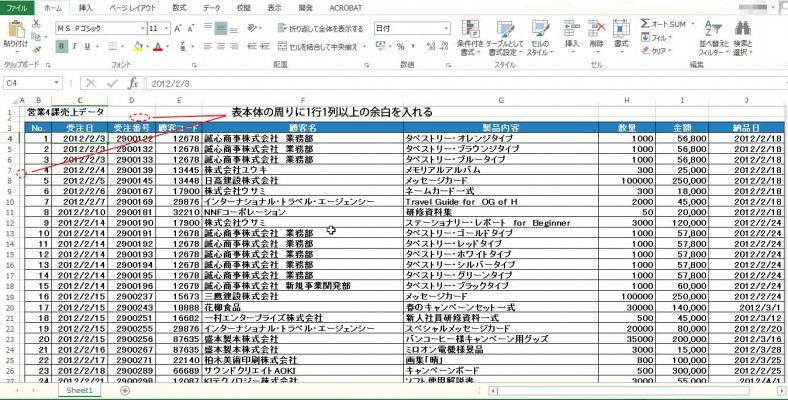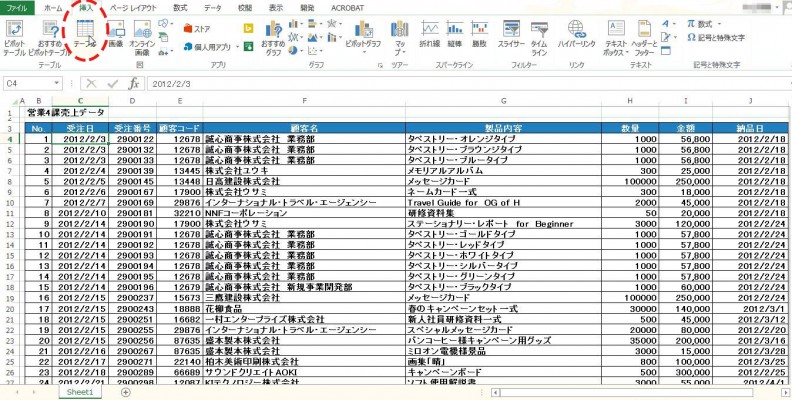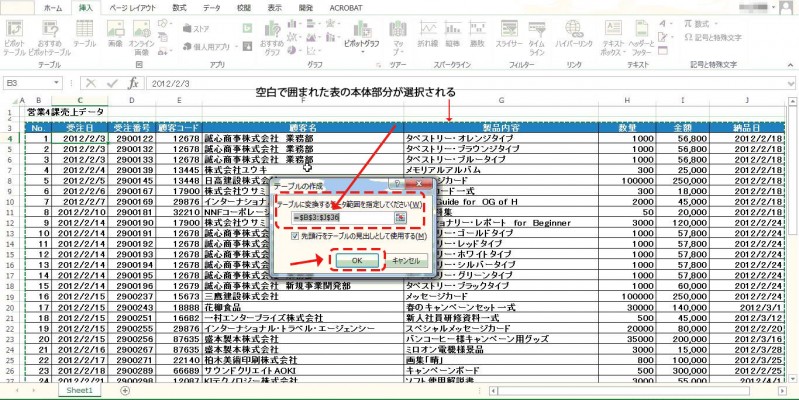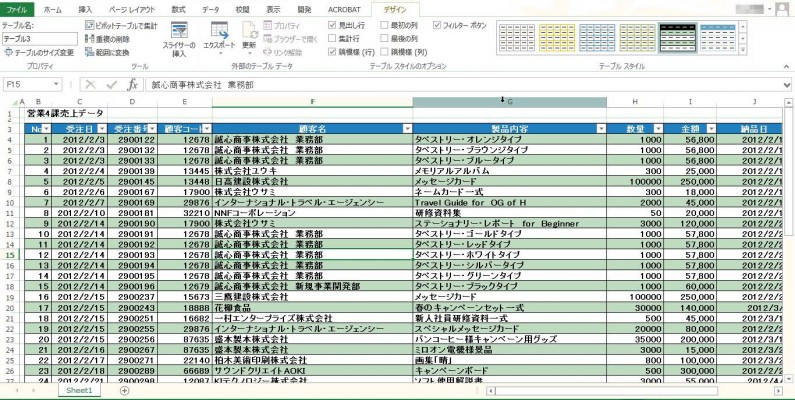これまでExcelを使ったデータベースを入力段階から作成してみることに主眼をおいて学んで参りました。
今回からはそれらをより高度に運用できるような形に直してみたり、分析の時に役立つツールの使い方を学んだりと、より実践的な方向で進んでいきたいと思います。
「実践的」といっても、Excelを学ぶ上でかなり「基礎的」なことを織り交ぜながら行いますので心配せずに一つずつ確実にモノにしていってもらいたいと思います。
今回はまずこのデータを使って、基礎的な機能のひとつ「並べ替え」を中心に解説していきます。
さらに、次回以降の中心課題(テーマ)となる、「フィルター」や「テーブル」についても少しだけ解説いたします。
目次
データの並べ替え
さて、例題の売上データですが、受注日についてみてみると日付の若い順に並んでいます。
しかし、納品日については、製品によりかなりばらつきがあることがわかります。
例えば納品日にあわせて書類などを用意しなければならないとすると、このデータですとかなりわかりづらいですよね。
そこで、納品日の日付を若い順に並べ替える必要が出てきますが、その時に役立つ機能が「並べ替え」です。
まず、並べ替える基準となる項目の列(この場合は「納品日」)の任意のセルをクリックして選択します。
そうすると、「納品日」が早い順にレコードの並び替えが行われます。
基準となる納品日の列が並び替えられただけでなく、レコード全体が並び替えられています。
各レコードに割り振られている主キーとして設定されている「No.」の順番が変わっていることからも、一部の列だけが変わったわけではないことがおわかりになるのではないでしょうか。
これは「小さいものから大きいものへ」と並び替える機能を発揮するボタンです。
そうすると、下にある![]() ボタンについてはその逆ということになります。
ボタンについてはその逆ということになります。
実際に押してみると
「納品日」が遅い順にレコードが並び替えられます。
こちらのボタンは「降順ボタン」といいます。
先ほどのものとは逆に「大きいものから小さいものへ」と並び替えられます。
これはエレベーターのボタンをイメージするとわかりやすいかと思います。
1階から上がっていく(=昇っていく)ので「昇順」
上から降りてくるので「降順」
という具合になるわけです。
この「昇順」「降順」の並べ替えですが、日付やNo.といった数字以外に、「文字列」の並べ替えにも対応しています。
「顧客名」の列をクリックして「昇順ボタン」を押してみると、このように並べ替えが行われます。
文字列の並べ替えについては
数字→英文→日本語
という優先順位に従って並べ替えられます。
例でみてみると、「KIテクノロジー株式会社」という英文で始まっている会社名が最初にきています。
次にくるのは「NNFコーポレーション」、つまりアルファベットのAからZの早い順となっているわけです。
英文を並べ替えたら日本語がその後に続きます。
日本語については「どのような読み方で入力したか」に基づき「五十音順」に並べ替えられます。
「一村エンタープライズ株式会社」は「イチムラエンタープライズカブシキガイシャ」となるので、日本語では最初の方になります。
もし「ア」で始まる読み方で入力した顧客名があったなら、日本語では2番目以降になっていたということになるわけです。
「色」でもできる「並べ替え」
さらに「文字列」以外に「色」での並べ替えもできます。
オレンジ色に塗られたセルを先頭にして並べ替えてみましょう。
「昇順」「降順」の時と同じように、並べ替えを行う列の任意のセルをクリックします。
「並び替え」のダイアログボックスが表示されますので、各プルダウンメニューで項目を選択していきます。
まず、「列」については、最優先されるキーを「納品日」にします。
次に「並び替えのキー」を「セルの色(実際にモニタに表示されている色のボックスから選択)」にします。
「順序」はオレンジ色のセルが表示されますので、それを選択します。
「順序」の項目が「オレンジ色」になります。
その隣に「上」「下」のプルダウンメニューがありますが、これは「選択した色のセルを上(先頭)に表示するか、下(後尾)に表示するか」の違いです。
ここでは「上」を選択します。
全ての選択を終えたら「OK」ボタンをクリックします。
オレンジ色のセルを持ったレコードが先頭にまとめられ、並べ替えが行われました。
このように、 ![]() ボタンを使った並べ替えは、単に値が小さいか大きいか、というだけでないもっと詳細な処理ができる機能なのです。
ボタンを使った並べ替えは、単に値が小さいか大きいか、というだけでないもっと詳細な処理ができる機能なのです。
複数の「条件」で並べ替える
売上金額が高い顧客を納品日が近い順で並べ、現状の営業成績をまとめる……。
「並べ替えボタン」を使えば、このような分析も簡単にできます。
考え方としては、「納品日」が近い順で並べ、その中において「金額」を高い順にして、それらを「顧客コード」でさらに並べ替えます。
まず、「納品日」列の任意のセルをクリックして選択しておきます。
続いて ![]() ボタンをクリックし、表示されたダイアログボックスに設定を入れていきます。
ボタンをクリックし、表示されたダイアログボックスに設定を入れていきます。
列については「納品日」となります。
納品日が近い順で並べるので、順序は「昇順」になります。
ここまでは色で使ったときと同じ要領ですが、ここまで設定したら左上の「レベルの追加」タブをクリックします。
すると、「次に優先されるキー」という名前で、新たなキーがあらわれます。
ここでは「金額」の高い順に並べ替えたいので、列は「金額」となり、順序は「降順」(高い値から下がっていく)になります。
設定後、もう一度「レベルの追加」タブをクリックします。
列には「顧客コード」を入れます。
何故「顧客名」ではないのか?と思われるかもしれませんが、「顧客コード」は1顧客に対し1コードという「データベース」作成の原則に基づいているので確実性が高いためです。
日本語で入力されている「顧客名」では、もしかすると同じ顧客なのに「入力ミス」で別の顧客扱いとなってしまう、という危険性もあるので、シンプルな数字で表されている「顧客コード」を使います。
順序は「昇順」でも「降順」でもどちらでもいいですが、「昇順」にしておきます。
ここまで設定してから「OK」ボタンをクリックします。
近い納品日ごとに、高い金額を支払った顧客から順番に並べ替えられました。
ここでは3つの条件で並べ替えを行いましたが、機能的には最大64列まで「レベルの追加」が行えますので、さらに詳細な並べ替えも可能です。
条件にあったものを「ふるいにかけて」選び出す機能~フィルターとは?~
「値」や「色」など、複数の条件から並べ替えを行うことでデータを分析する「並べ替え」をみてきました。
この機能ですと、例えば3月中に売上金額が高かった顧客を順番に表示する、といった大きな視点からの分析は何の問題もないですが、「一村エンタープライズ」にはどれだけ納品したか、といった「具体的な」データを抜き出して分析はすることができません。
しかし、Excelではレコードに含まれたデータの中から該当するものを列単位で「ふるいにかけて」選ぶ機能があります。
「フィルター」と呼ばれる機能で、多くのユーザーがこれを利用して分析に役立てています。
では、実際にみてみましょう。
「フィルター」を使うシート内の任意のセルをクリックして選択しておきます。
「フィルター」機能のスイッチが押されたと思って下さい。
さらに各列の見出しにプルダウンメニューのマーク ![]() が入りました。
が入りました。
クリックすると、「フィルター」の設定が表示されます。
ここでさまざまな条件設定をおこない、「ふるい」にかけます。
現時点では、全く選別を行っていないので、列にあるデータが全種類表示されています。
ここで「一村エンタープライズ株式会社」を選び出してみます。
まず一旦全ての✓を外します。
(すべて選択)をクリックすると、全ての✓が外れます。
「一村エンタープライズ株式会社」に✓を入れ、「OK」をクリックします。
「一村エンタープライズ株式会社」のみが選び出され他のデータは非表示となり、![]() が
が ![]() に変化します。
に変化します。
このように、「フィルター」を使用すると特定のデータのみを選び出すことができます。
Excelデータベースの究極のカタチ、「テーブル」とは?
Excelでは2007以降、「テーブル」という機能が追加されました。
本来はデータベースにおける構成要素としての「表」のことを指しています。
Excelにおいては表自体の外見をより美しくし、集計・分析をしやすくするようにする機能となっています。
次回以降に解説する予定の集計作業や、より詳細なデータ抽出を行ううえで「テーブル」は必須です。
「テーブル機能」を使って、Excelの表を変換します。
ここで、データが収められている表本体の周り、1行1列以上余白があるか確認します。
これはデータを正確にテーブル変換するために必要なものなので、なかったら挿入しておきます。
空白の列と行で囲まれた「表本体」が選択されると同時に、「テーブルの作成」ダイアログボックスが表示されます。
「表本体」の範囲を確認し、正しいようでしたら「OK」ボタンをクリックします。
①フィルター機能
②レコードが1行おきに自動で色分け
されたテーブルに変換されます。
今回はとりあえずフィルターとテーブルへの基本的な変換方法などをご紹介しました。
次回はこの「フィルター機能」「テーブル機能」をさらに掘り下げて解説していきたいと思います。
それらを習得すれば、Excelでのデータベースの基本・応用はほぼ押さえられた、といえるようになりますので頑張りましょう。