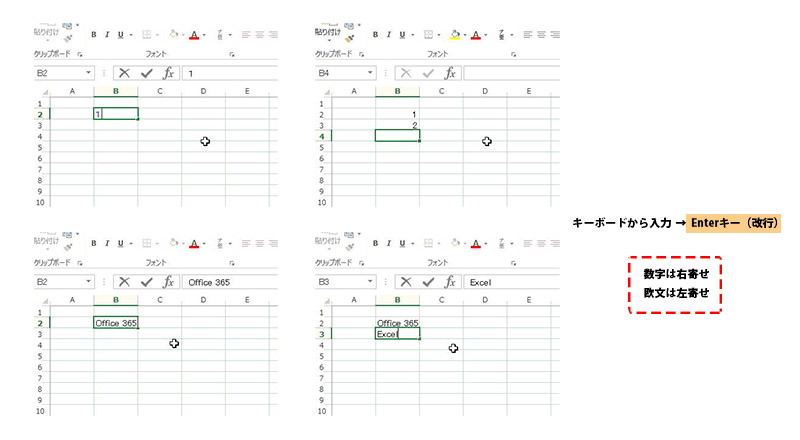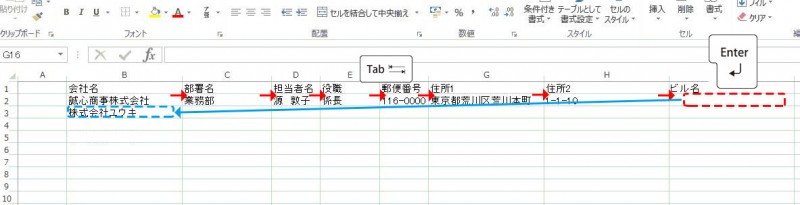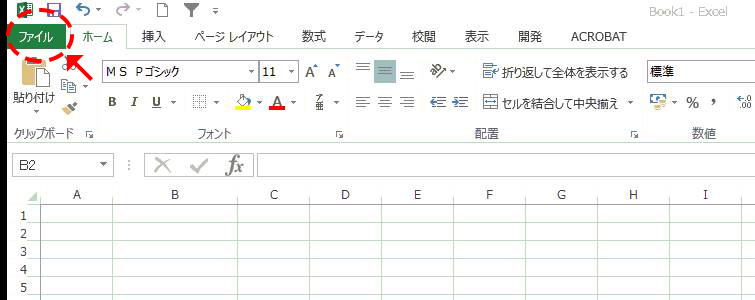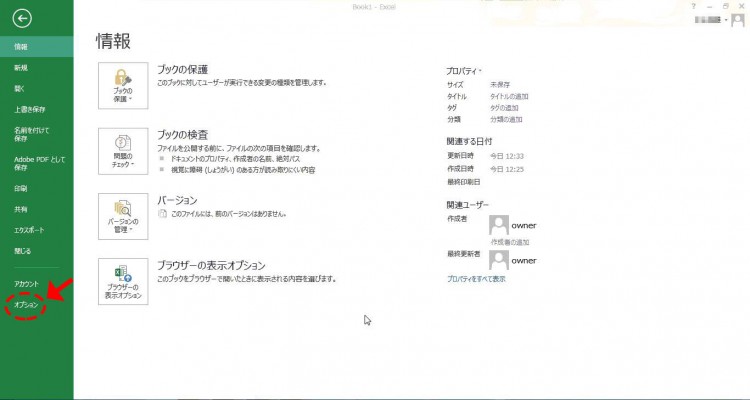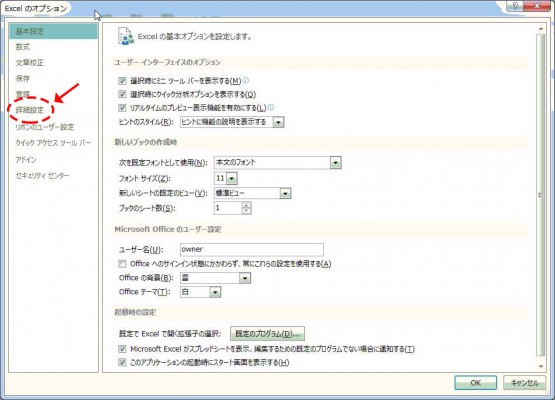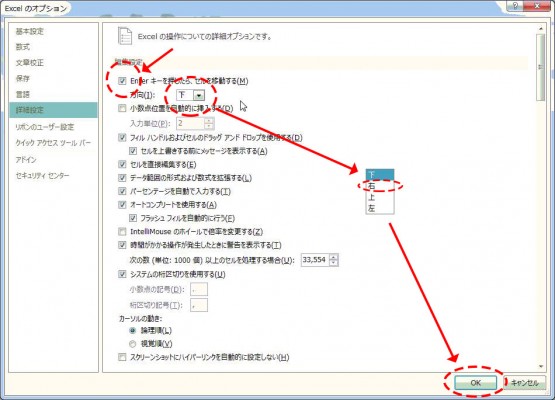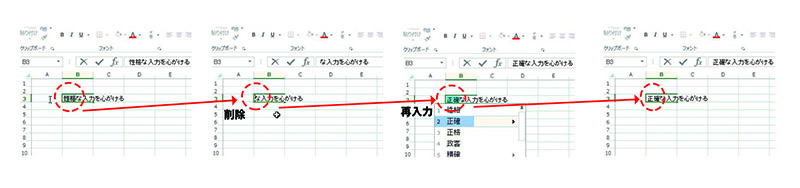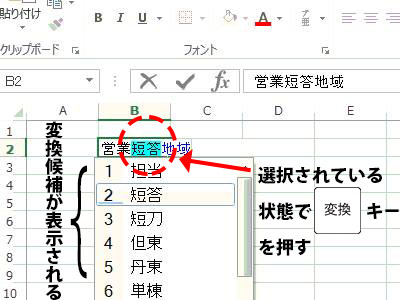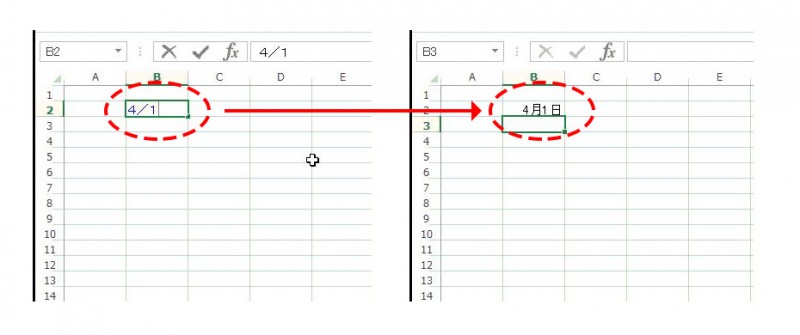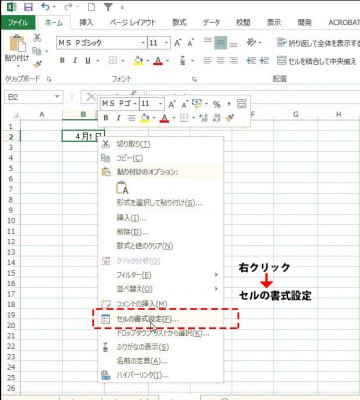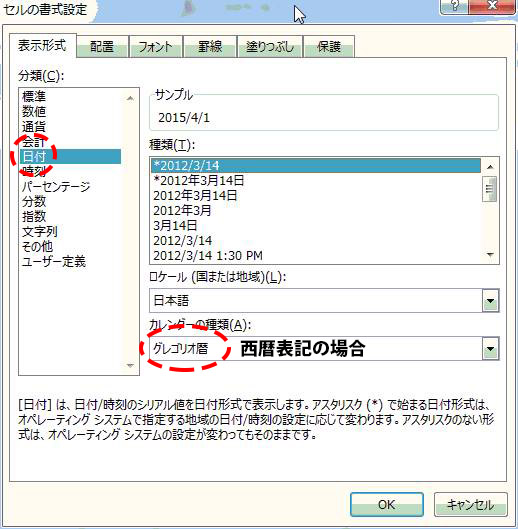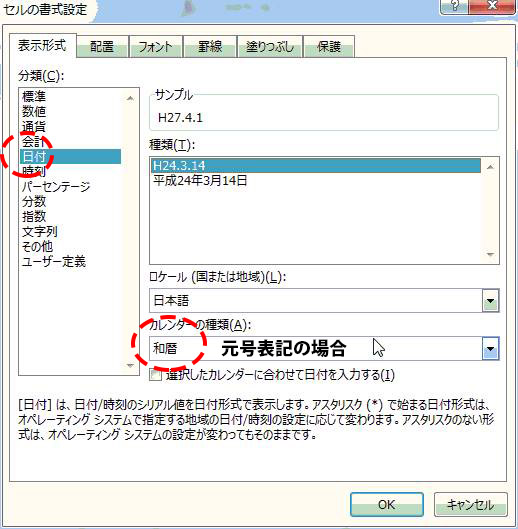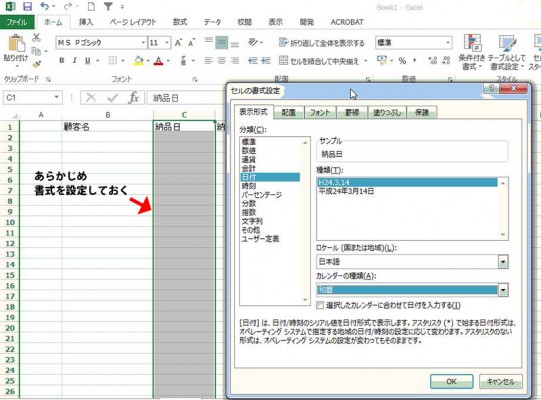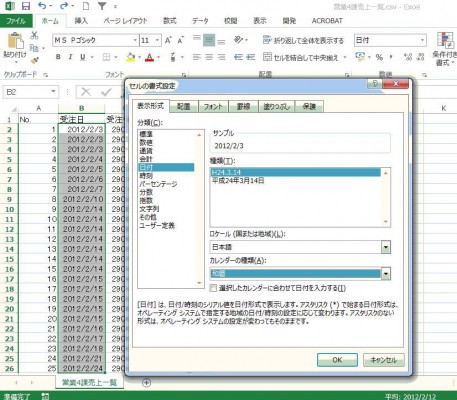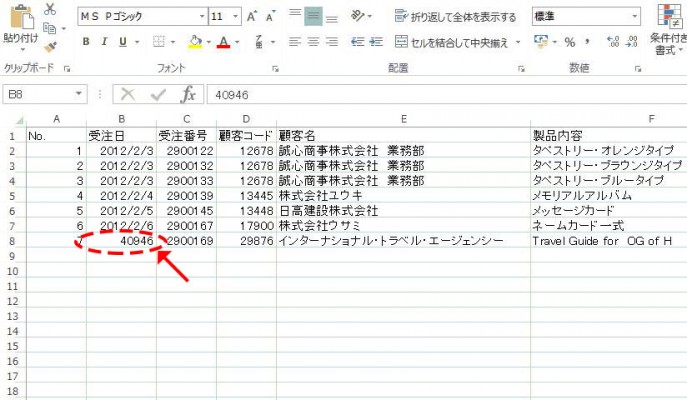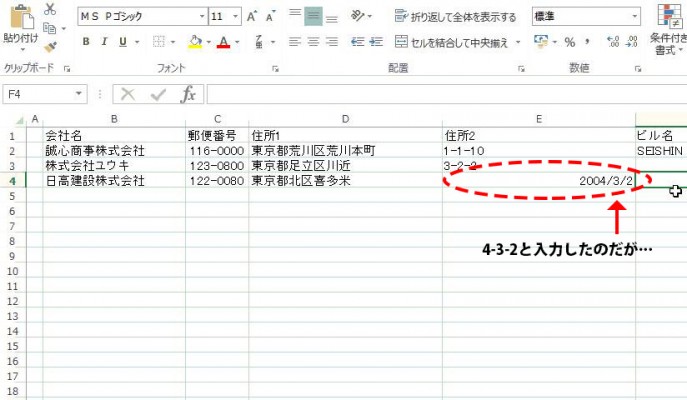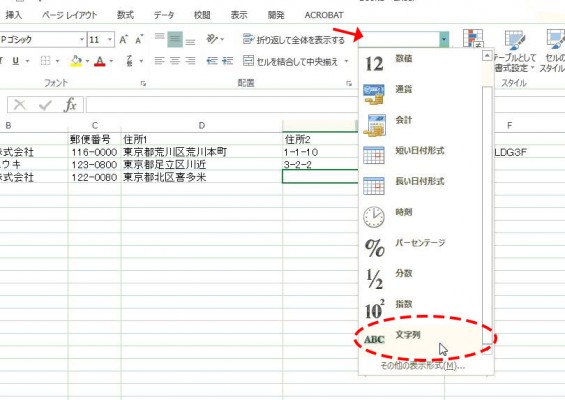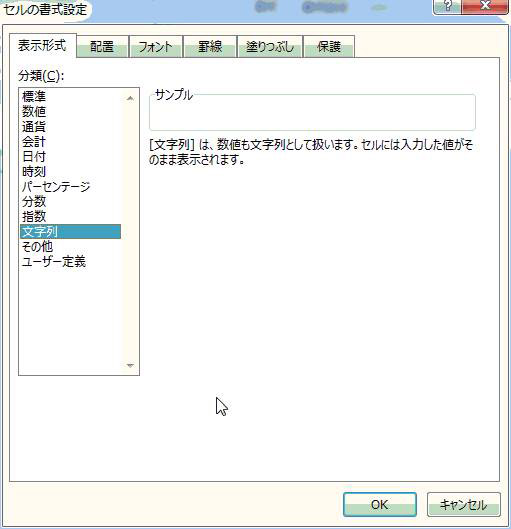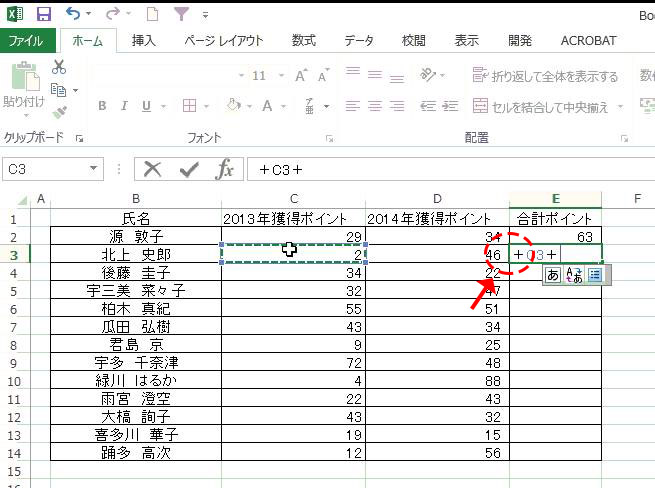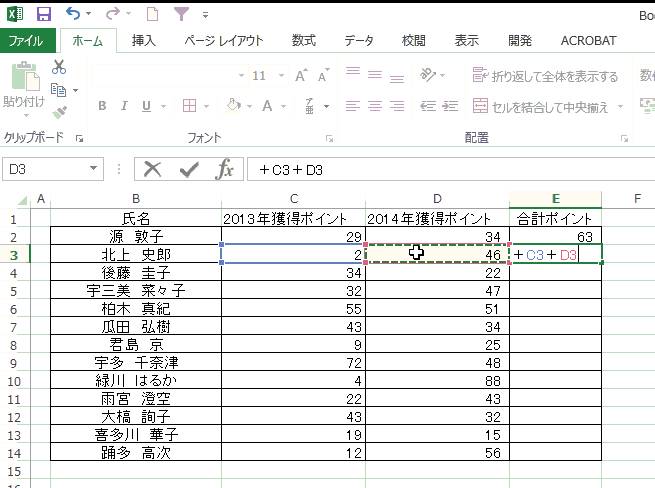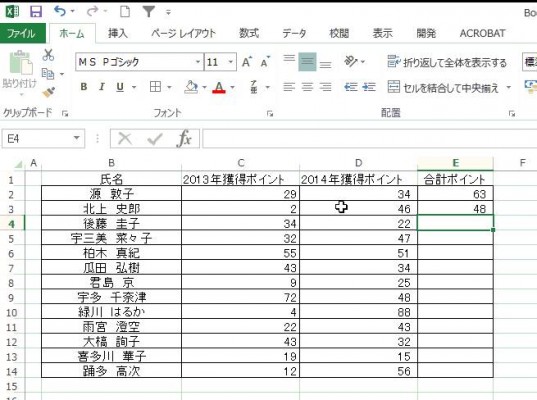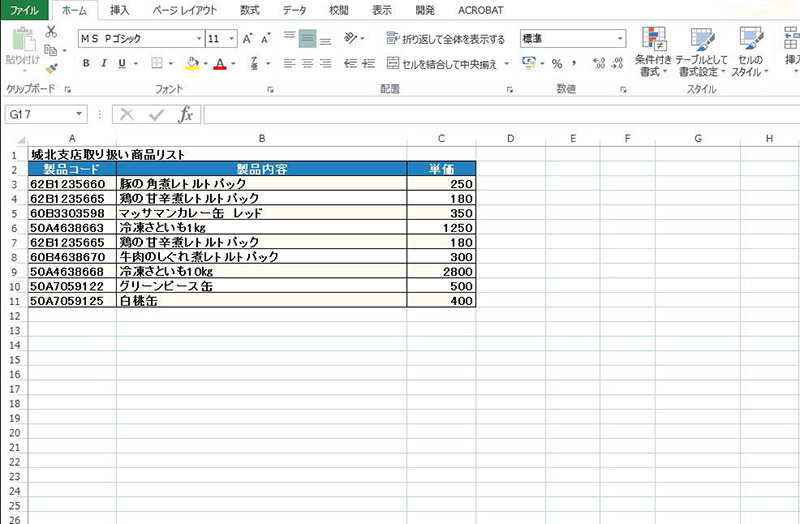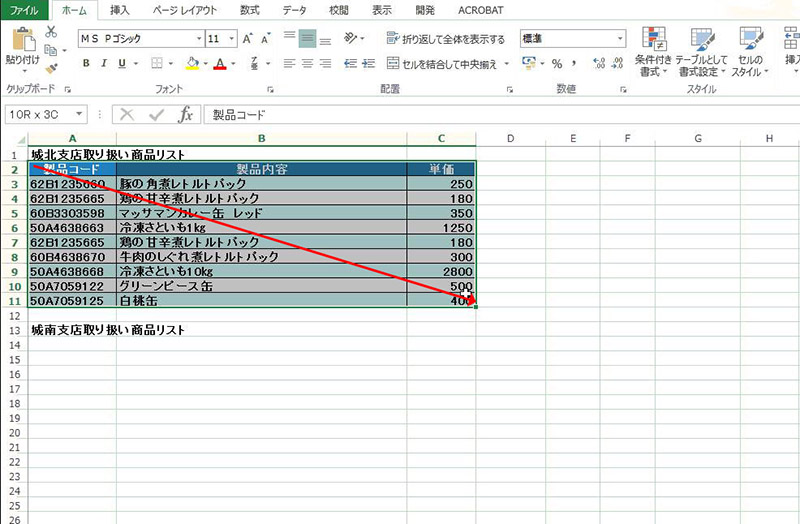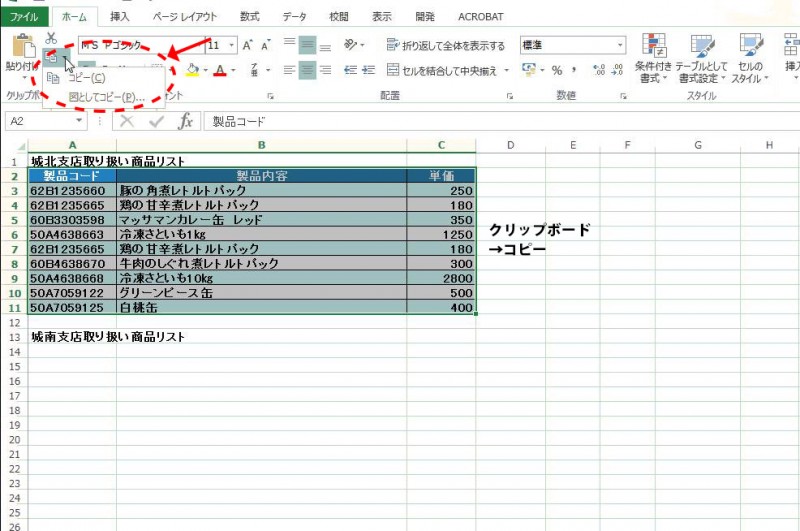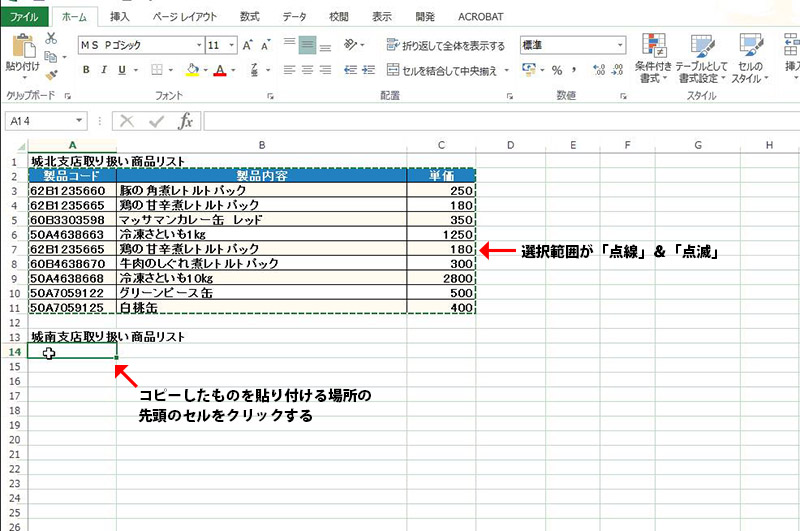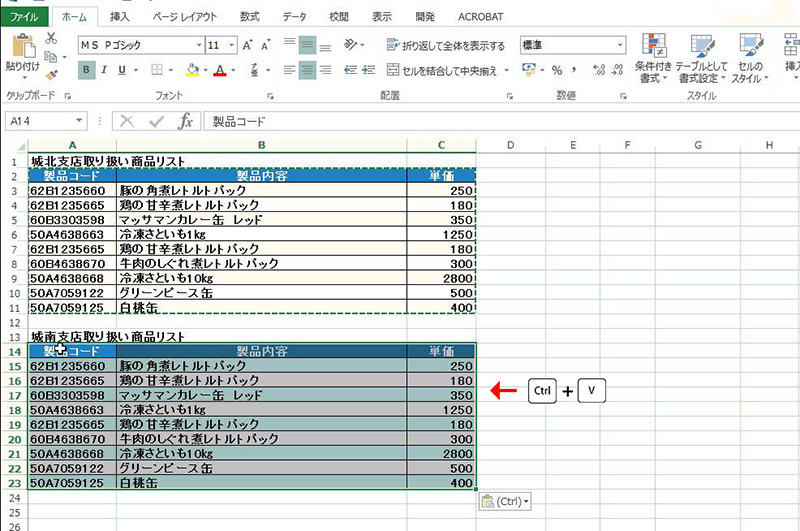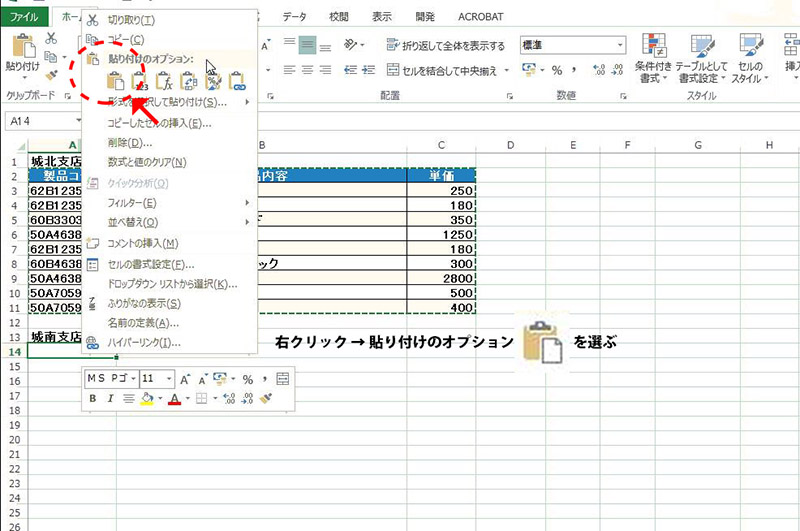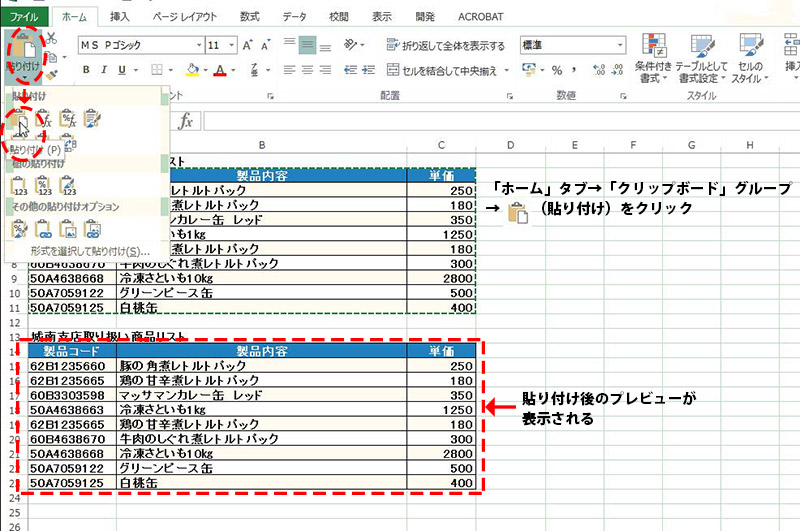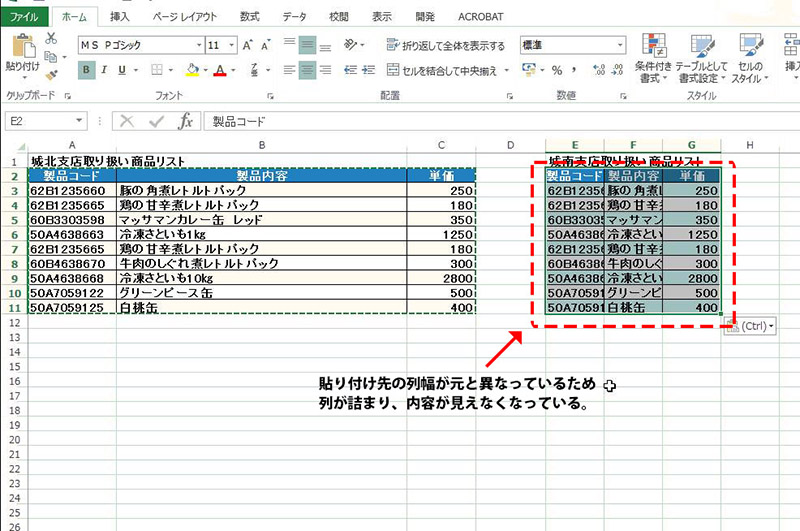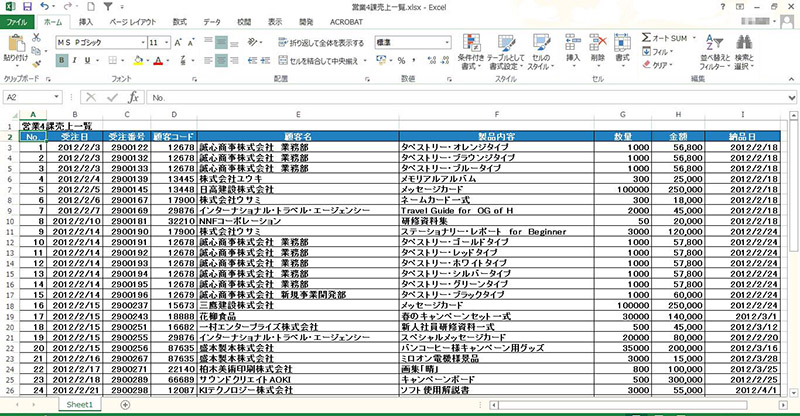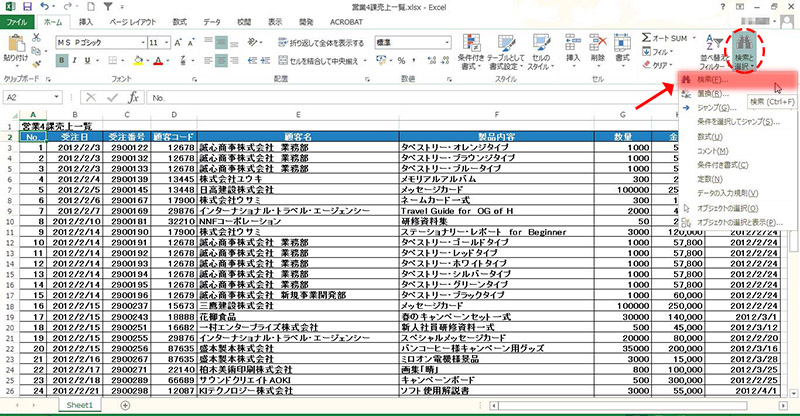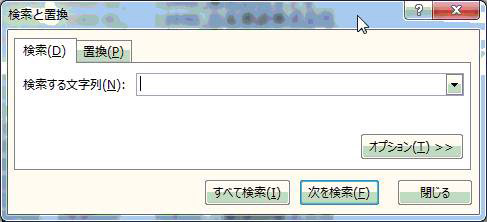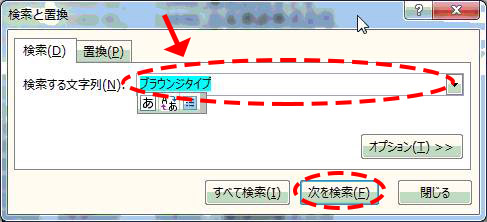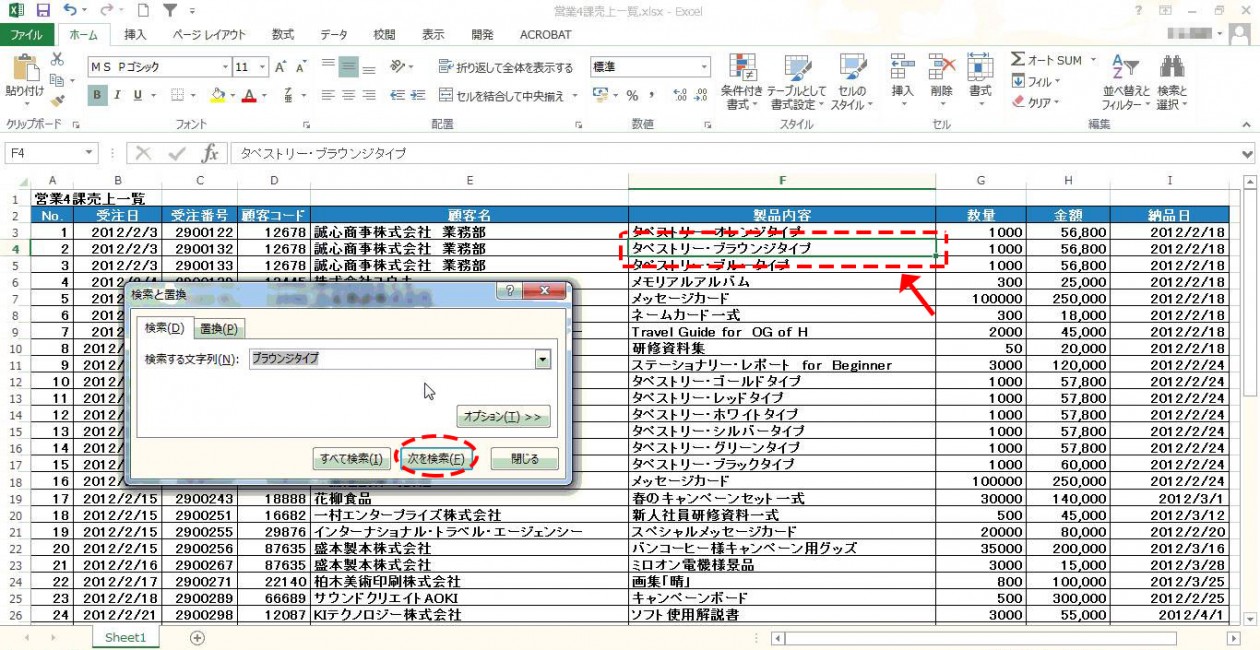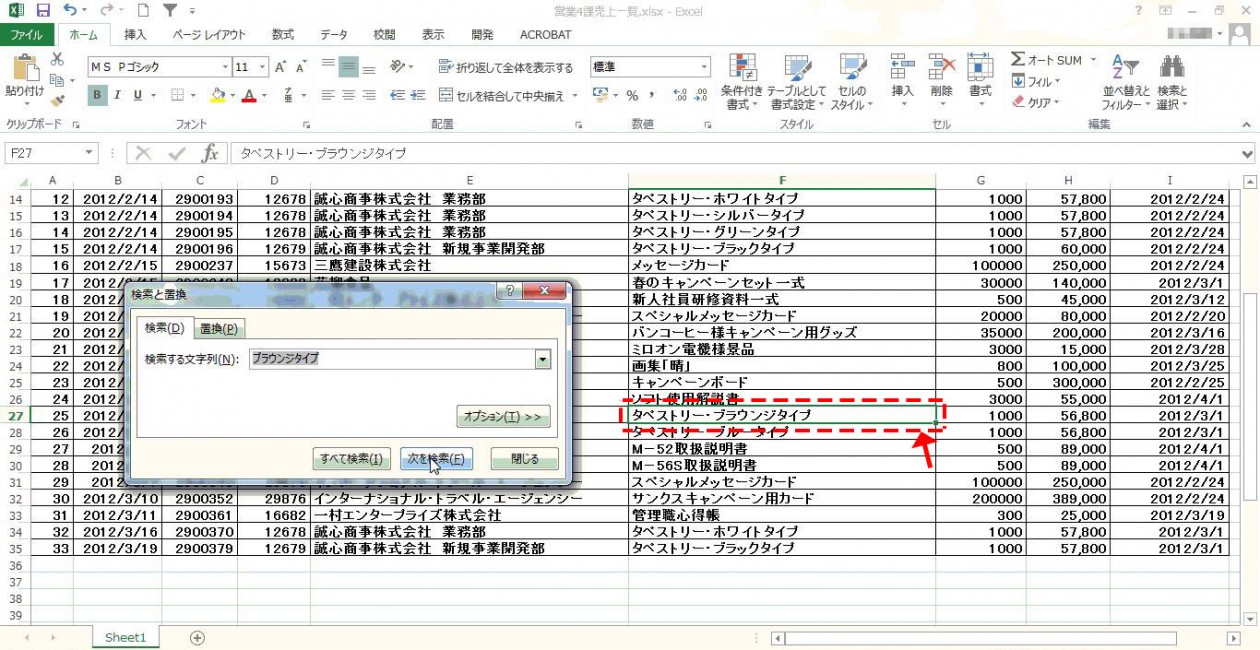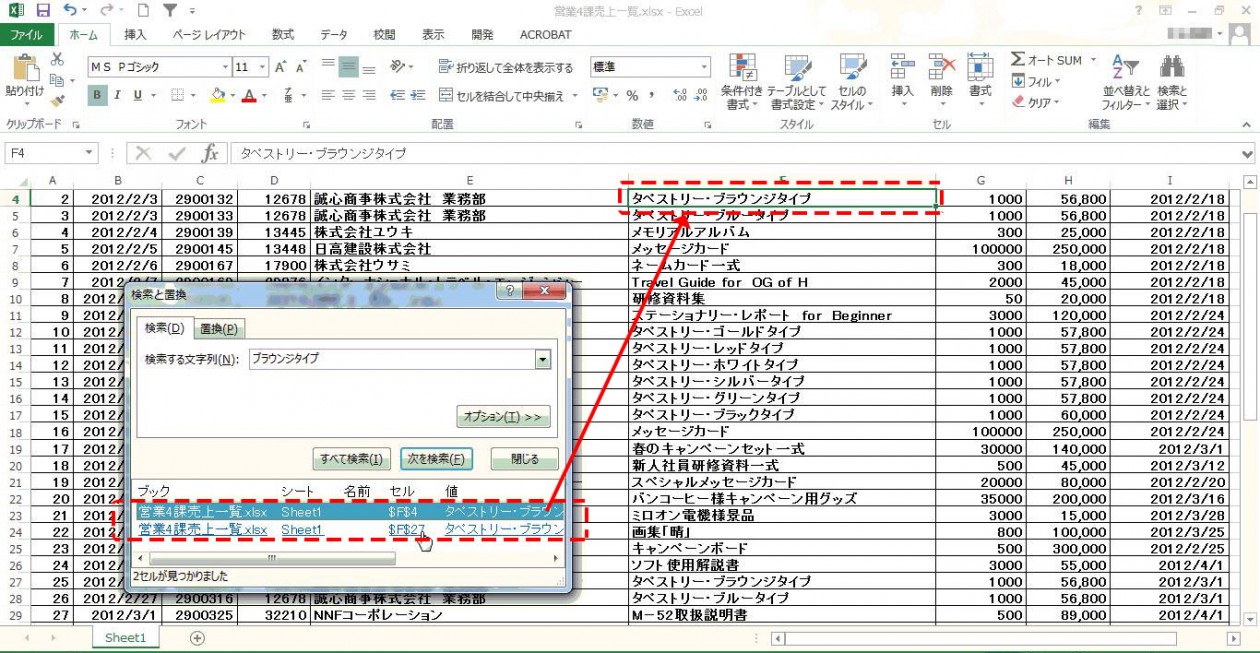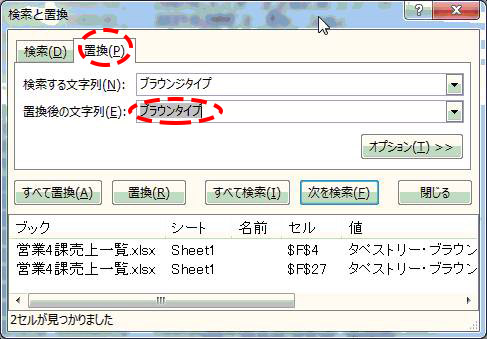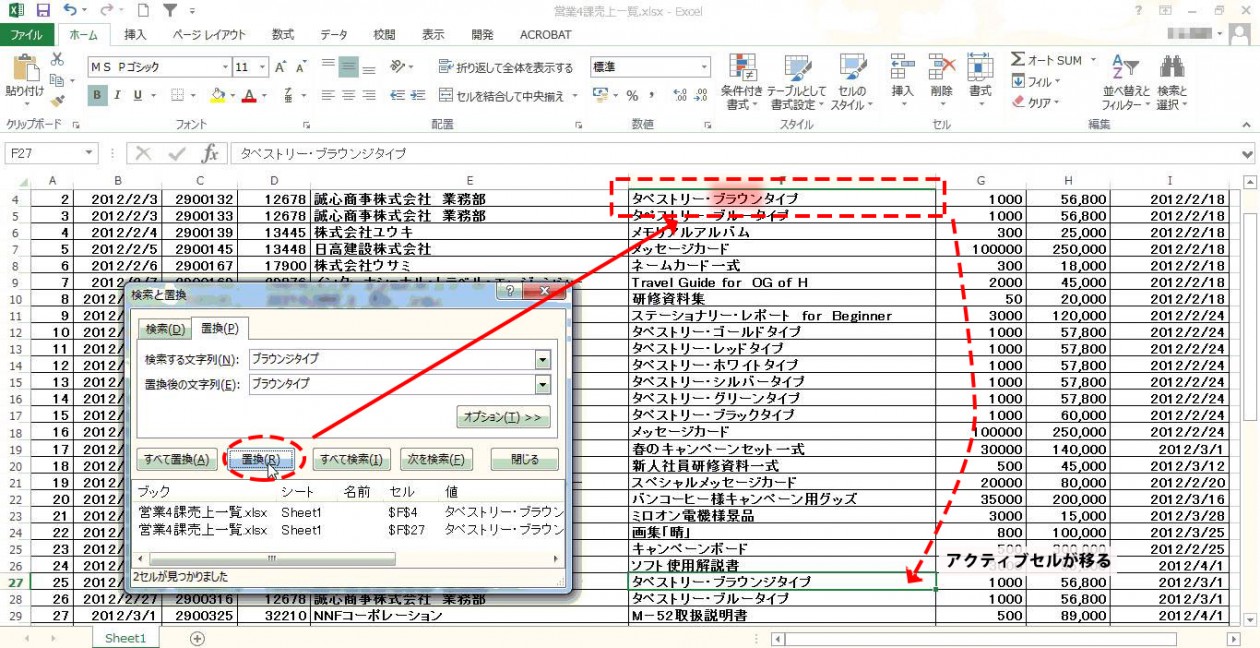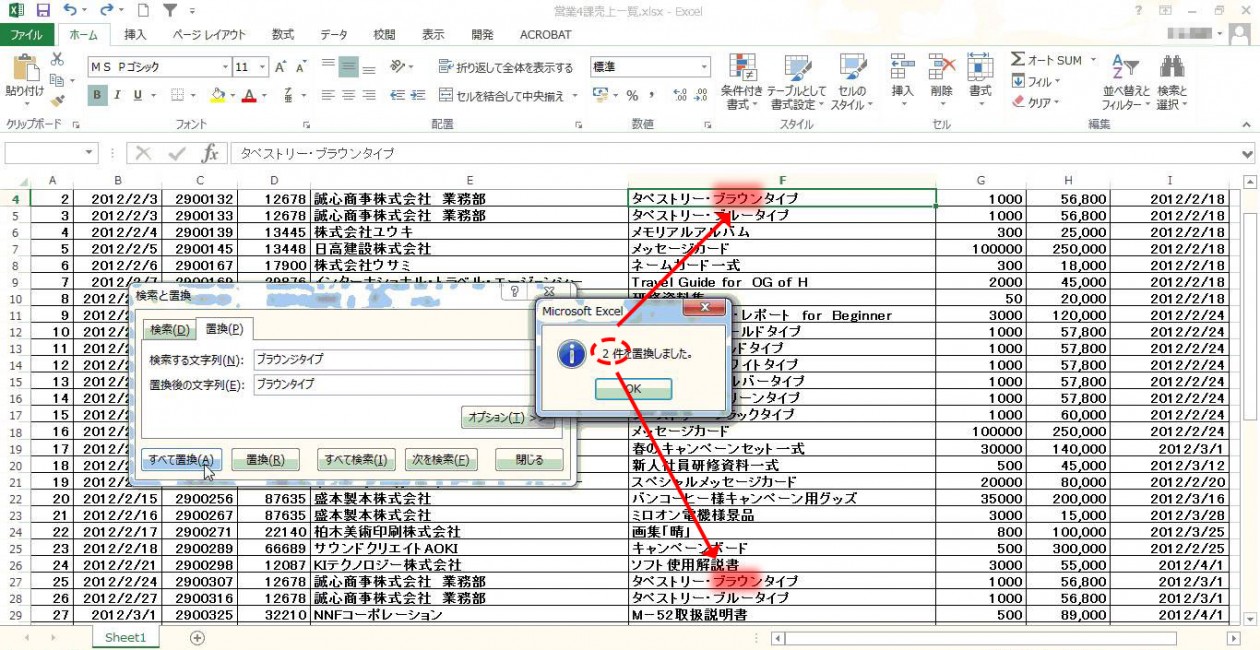Excelを始めて既に数十年という大ベテランも、まだ触ったことない、少しだけできる……かも、というビギナーさんも、今一度「Excelの超基本」を見直してみませんか?
普通に使えるので「正しい用語」とか「本来の使い方」など忘れてしまった、なんて人も多いのでは?
(書いている私もそうだったりするかも……)
確かに「普通に」使えれば問題ありませんが、一応昔に戻っておさらいしてみましょう。
意外に新鮮な発見や、生産性向上につながるようなヒントが見つかるかもしれません。
(現在提供されている最新バージョンである「2013」でご紹介してまいります)
目次
Excelの入力は本当の基本!
入力はパソコンソフトを使ううえで必須かつ最も基本の操作です。
Excelの場合も当然同じ。
ともかくデータの入力ができなくては始まりません。
さすがにこれがわからないという人はいないと思いますが、一応以下に入力の基本を表しておきます。
入力を行うセルをクリックすると、セルが太い枠で囲まれ、右下に「■」が表示されます。
これは、「セルを選択しましたよ」という合図で、この表示がされたセルを「アクティブセル」と呼びます。
これがあるおかげで、今自分がどのセルに入力しているか迷わずにすむわけです。
アクティブセルに対してキーボードから必要な情報を入力します。
漢字などを入力したときには、同じ読みでもいくつか変換候補がありますので、スペースキーを押して該当するものを選び、最後にEnterキーを押して確定させます。
このセルへの入力を確定させ、次の情報を入力するためにさらにもう一回Enterキーを押します。
標準では「改行」となり、アクティブセルが下に移動します。
数字や欧文などの場合には当然変換はないのでスペースキーはなく、Enterキー(改行)のみとなり、数字は右寄せ、欧文は左寄せとなります。
これらがおおよそのExcelでの入力の流れです。
しかし、実際に作業をしていくと、この「基本」だけではどうにも効率が悪い場合も出てきますので、これらを「補完」しさらに効率をあげるtipsなどをいくつかご紹介しましょう。
Excel全体としてみたらどれも「基本」なので、知らない人は覚えて、知ってる人もおさらいのつもりでおつきあい下さい。
Excelで「アクティブセル」を移動させたい!基本はEnterとTab
Excelで入力するとき、基本となるキーは「Enter」と「Tab」の二つです。
一つのセルに内容を入力して「Enter」キーを押せば、改行されて下方向にアクティブセルが移動します。
一方、データベースなどの作成をする場合には、列見出しに沿って入力していく方が当然効率的です。
アクティブセルを右方向に移動させるには、「Tab」キーを押していきます。
Tabキーでアクティブセルを移動させては次々に各項目を入力していき、最後にEnterキーで次行データに移動させます。
Enterキーは最初にクリックして入力を開始した列にアクティブセルを移動させます。
この例の場合、「B2」から入力を開始していますので、2行目のどこでEnterキーを押してもB3に移動します。
ただし、途中でどこかのセルをクリックしてしまったら、Enterキーを押すとそのセルの下のセルから次行が開始されてしまいます。
概ねこれを覚えておけば、ほぼ問題はありませんが、Tabキーと同じ機能をEnterキーに持たせることも可能です。
「ファイル」タブをクリックし、「オプション」の項目をクリックします。
すると、「Excelのオプション」というダイアログボックスが表示されますので、その中で左に並ぶ項目から「詳細設定」を選びます。
「Enterキーを押したら、セルを移動する」にチェックが入っていることを確認し、プルダウンで「右」を選びOKボタンをクリックして設定を完了させます。
この状態でEnterキーを押していくと、アクティブセルは右方向へ移動していきますが、次行へのアクティブセル移動はカーソルキー(↓)を使うか都度クリックすることになります。
ちなみに「Enterキーを押したら、セルを移動する」のチェックを外すと、Enterキーは入力内容を確定する機能のみに限定され、アクティブセルを移動させるにはTabキーかカーソルを使うことになります。
Excelで間違って入力してしまった!修正方法
PCを使い初めてまだ間もない人でも、10年以上のベテランの人でも、同じように起こしてしまうのが「入力ミス」です。
頻度こそ違いは出てきますが、全くミスしない、なんて人は本当にごくわずかでしょう。
誤入力の修正の仕方は、上記のようにドラッグして訂正したい箇所を選び削除→改めて入力、というのが一般的で最もよく行われている方法です。
しかし、わざわざ削除を行わずに修正する方法があります。
上記の例では、「営業担当地域」と入力するつもりが、「営業短答地域」と入力してしまった、ということになっています。
まず一般的方法と同じく、訂正したい箇所をドラッグで選びます。
すると、改めて変換候補が表示されますので正しいものを選び確定します。
なお、これはWindows標準装備の「Microsoft IME」の場合で、例えばジャストシステム社の「ATOK」の場合には、![]() キー+
キー+![]() キーとなります。
キーとなります。
IMEにより違いがありますので、その点はご注意を。
Excelの落とし穴「日付の入力」
予定表や納品リストなどを作成するときに必要となるデータが「日付データ」です。
Excelの場合、日付は数字を「/」もしくは「‐」で区切って入力します。
「4月1日」というときには「4/1」と入力することになります。
標準では「4月1日」というような形になりますが、「セルの書式設定」を使用することで様々な日付表示が可能となります。
「2015年4月1日」などといった西暦を前に付ける表示方法や
「平成」「昭和」といった日本独自の元号をつける方式も設定できます。
このセルの書式設定は、入力前にあらかじめ設定しておくか、既に入力されているものを変更するという形をとります。
ただ、この「日付」は意外なところで落とし穴があるので注意しましょう。
意外に入力トラブルが絶えないのがこの「日付」絡みです。
日付を入力したはずなのに普通の数字になってしまった。
住所を入力したはずなのに日付になってしまった。
このようなトラブルがよく聞かれます。
これらの原因はExcelで日付を表示する仕組みに由来しています。
Excelでは西暦1901年1月1日を「1」として、そこから何日たっているかを「シリアル値」という数字に置き換え処理しています。
「2015年4月1日」はシリアル値に直すと、「42095」になります。
入力するセルの書式設定が「数字」になっていたりすると、日付がシリアル値に変換されこのような数字になってしまいます。
また、住所の入力についても番地の「‐」が日付の「/」と同じ機能を持っていることから、日付として認識されてしまうことから起こっているのです。
これも事前に「文字列」などに設定を直しておくなどの工夫が必要となります。
これらの事例は実際の作業現場で多く起こっていることなので十分注意しましょう。
Excelで数式の入力方法
Excelは「表計算ソフト」の名の通り、加減乗除の四則計算を表中で行うことができます。
通常ですと、計算した結果を表示したいセルにまず「=」を入力し、次に関係する(ここでは合計)セルをクリックして、加減乗除の記号(+-/*)と一緒に式にしていきます。
これでEnterキーを押せば、計算結果が表示されることになります。
これが基本ですが、デスクトップPCや外付けテンキーをつけたノートPCなどでは以下の方法も使えます。
「=」ではなく、テンキーの「+」を入力して計算を進める方法です。
これでも同じ計算結果が得られます。
Shiftを押して「=」を表示させなければならない基本方法より少し早く入力できるので、
上級者を中心に行われている方法といわれています。
ぜひお試し下さい。
Excelでコピ&ペーストを使ってみる
リストなどを作成していく過程で、過去に作成したものを流用すれば、
そのまま一から入力を行うよりもより効率的に作業を行うことができます。
PC用語の枠を超えニュースにまで登場するようになった「コピーアンドペースト(略称:コピペ)」を使ってみましょう。
「城北支店取り扱い商品リスト」をもとに「城南支店」分を作成します。
まずコピーして使う範囲を選択します。
キーボードで ![]() +
+ ![]() を押すか、もしくはマウスで右クリック→コピーを選びます。
を押すか、もしくはマウスで右クリック→コピーを選びます。
または「ホーム」タブ→「クリップボード」グループ→ ![]() (コピー)をクリックしてもOKです。
(コピー)をクリックしてもOKです。
選択範囲が点線の形で点滅します。
この内容を貼り付けたい場所の「先頭」になるセルをクリックします。
「右クリック」→「貼り付けのオプション」、![]() (貼り付け)を選ぶ。
(貼り付け)を選ぶ。
「右クリック」「クリップボード」いずれの利用でも、貼り付け位置に、貼り付け後のプレビューが表示されるようになっています。
コピーしたものを貼り付けましたが、貼り付け後も選択範囲は点線が点滅している状態です。
これが出ている間は、同じコピーデータをあらゆるところに貼り付けることができます。
一時保管場所にデータが残っていて、それが利用できる。というイメージをもってもらえればと思います。
この一時保管場所が「クリップボード」といわれるところです。
コピーしたデータはクリップボードに送られ、利用を待つような形になるわけです。
なお、今回は元データのすぐ下(行方向)に貼り付けたため、通常の貼り付けでもレイアウトが崩れずに済みました。
上記のように列幅が元と異なっている箇所にそのまま貼り付けると、内容が見えなくなってしまうようなこともあります。
列と列の間にカーソルをあわせてダブルクリックすれば、列を広げることはできますが、項目が多い時など非常に手間になります。
そんなときに便利なのが、コピー元の列幅を保持し貼り付け先の列幅をそれに合わせて変更するオプション「元の列幅を保持」です。
これを使えば、いちいち「ダブルクリック」して列幅を広げる手間から解放されるので利用してみてはいかがでしょうか。
Excelで検索と置換をする方法
表を作成してしまった後で商品名が変更になったり、誤記が明らかになったなどのことはよくあることだと思います。
その部分を捜し出して訂正したい、そんな時には「検索」と「置換」を使います。
「タペストリー・ブランウジタイプ」と入力した製品名ですが「タペストリー・ブラウンタイプ」が正式名称だったことがわかりました。
そこで、この表の中からすべての「タペストリー・ブラウンジタイプ」を捜し出す必要が出てきました。
まず、できるだけその表のはじまりの位置にアクティブセルを置きます。
ここでは「A2」に置きました。
次に「ホーム」タブ→「検索と選択」→「検索」を選びます。
「検索と置換」のダイアログボックスが表示されます。
「検索する文字列」に「ブラウンジタイプ」と入力して、「次を検索」のボタンをクリックします。
最初の該当対象がアクティブセルになりました。
引き続き「次を検索」をクリックします。
次の対象にアクティブセルが跳びました。
「次を検索」ボタンの隣に「すべて検索」ボタンがあります。
これをクリックしてみます。
ダイアログボックスの下部分に対象となるものの情報が表示されます。
「2セル」が見つかりました、とありますので対象は2つとわかります。
これでも対象を一つずつ表示することができます。
では、見つかったこれらを訂正してみましょう。
同じダイアログボックスの「置換」タブをクリックすると、「検索する文字列」の下に「置換後の文字列」が表示されます。
ここに「ブラウンタイプ」と入力します。
「置換」ボタンをクリックすると、最初の対象が「ブラウンジ」から「ブラウン」に訂正され、さらにアクティブセルが次の対象に移動しました。
「置換」ボタンを押して続いて置換を行うか、もしくは「すべて置換」を押していっぺんに置換を行います。
「すべて置換」を押すと「2件置換ました」と表示がでます。
みると2つの対象はどちらとも「ブラウン」に訂正されています。
今回は文字列で行いましたが、数字などでも可能なのでぜひ覚えておいてください。
「入力」を中心に操作面での基本をおさらいしてみましたが、いかがでしたでしょうか。
このほかにも基本操作はたくさんありますので、機会あるごとにご紹介してまいりますが、抜けていたことなど気付いたとしたら幸いです。
さらにがんばっていきましょう。