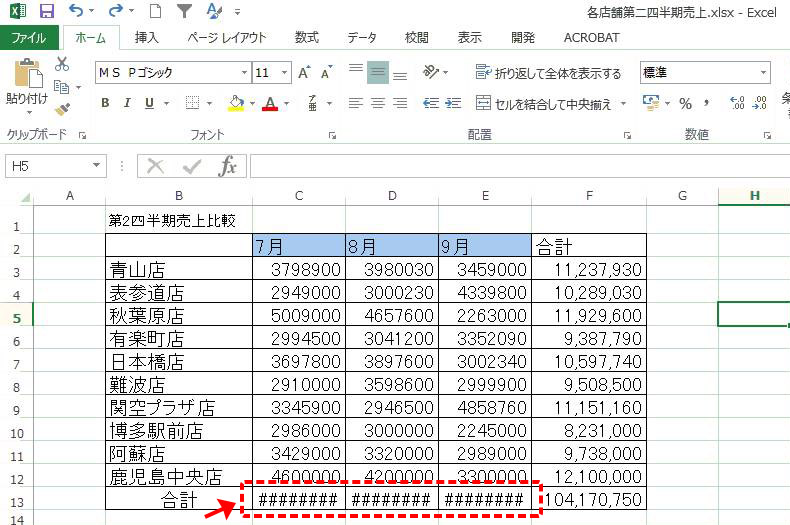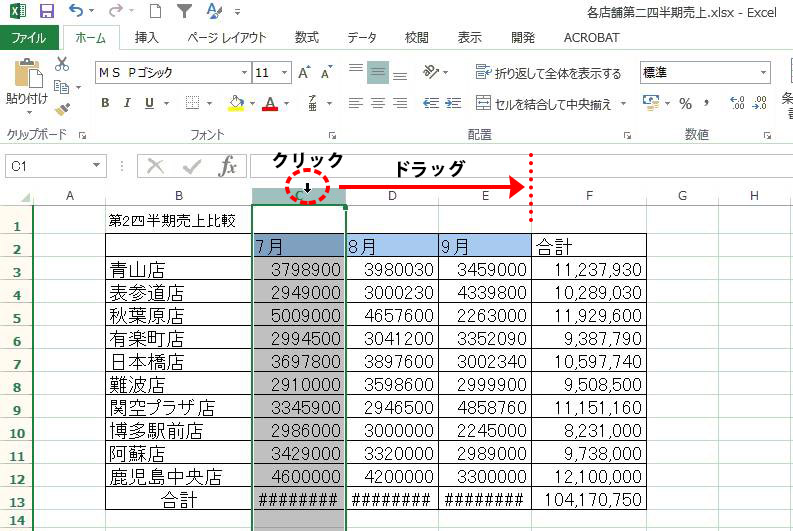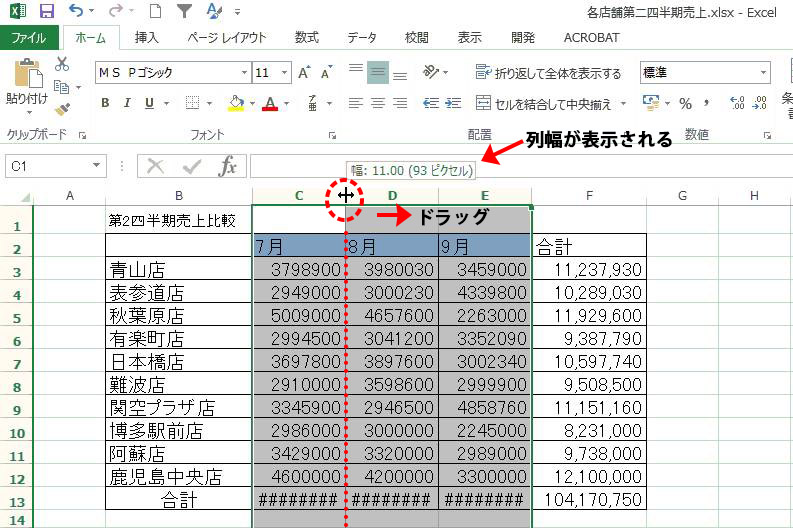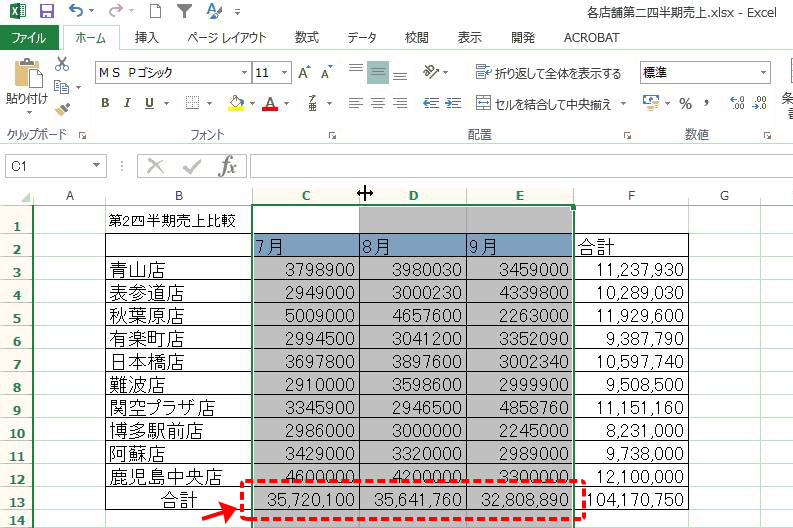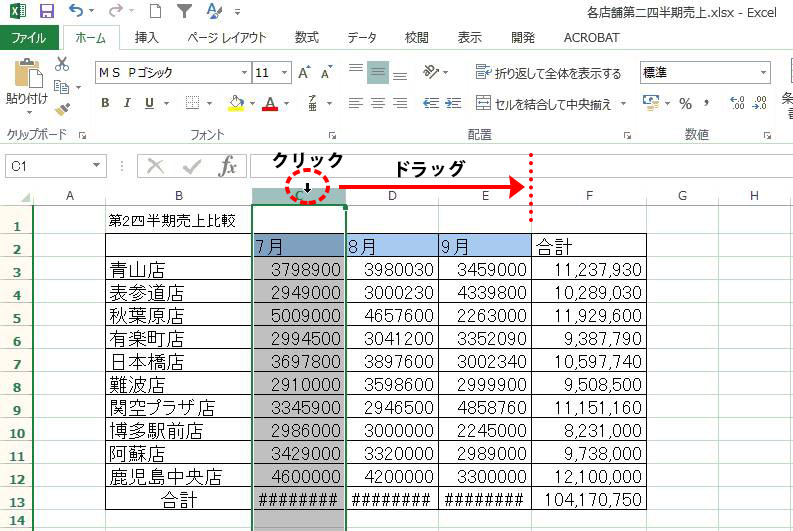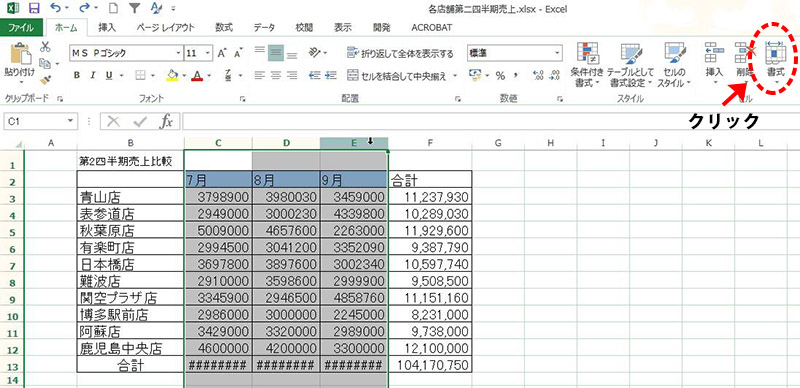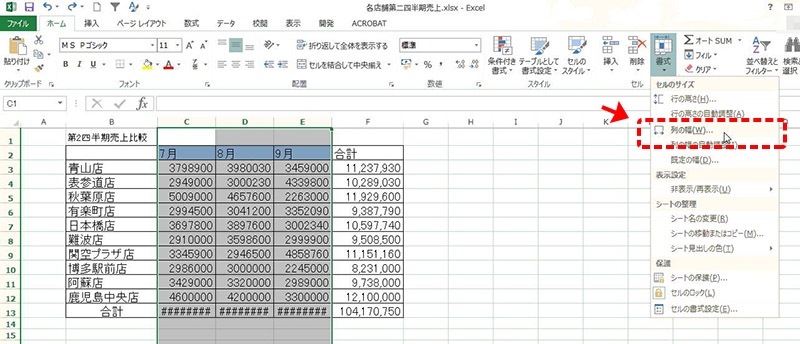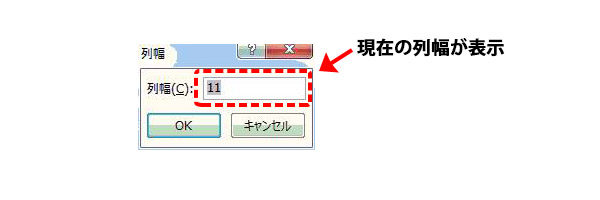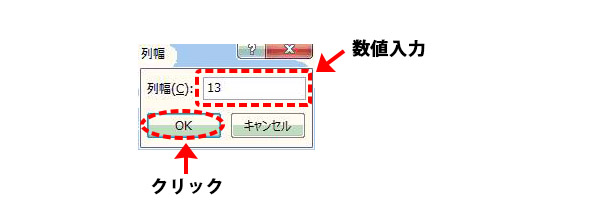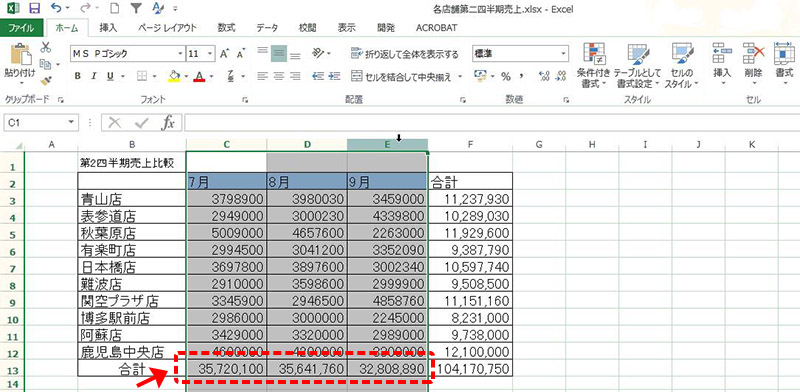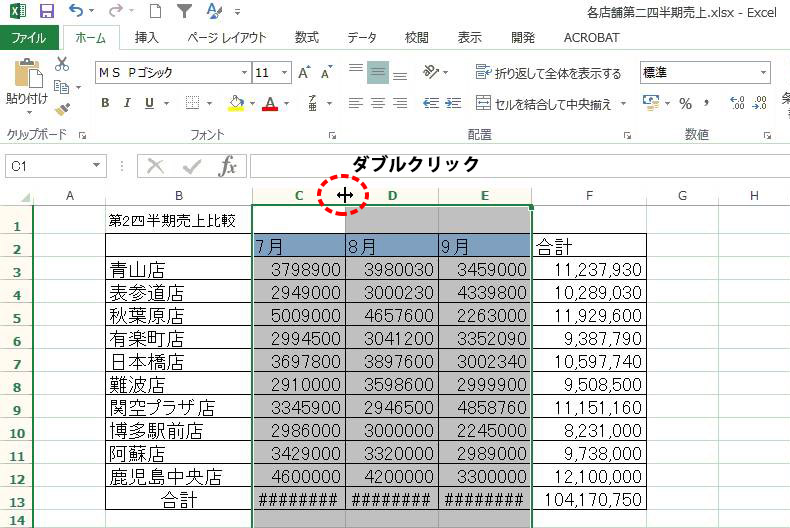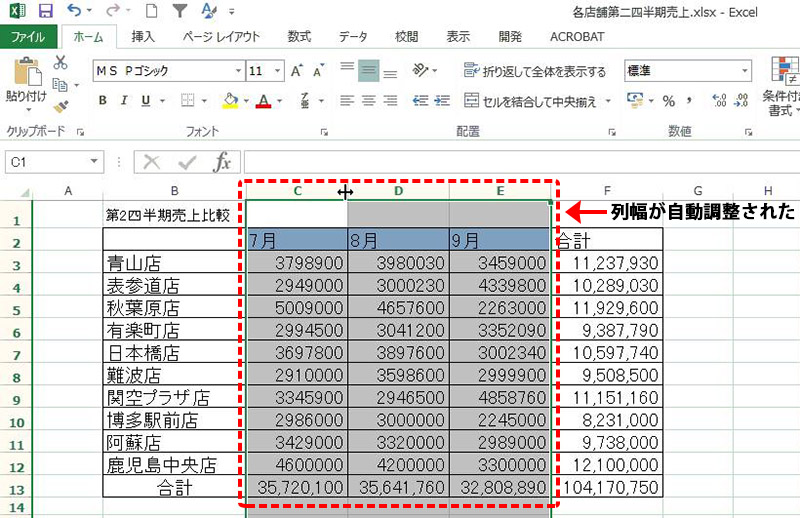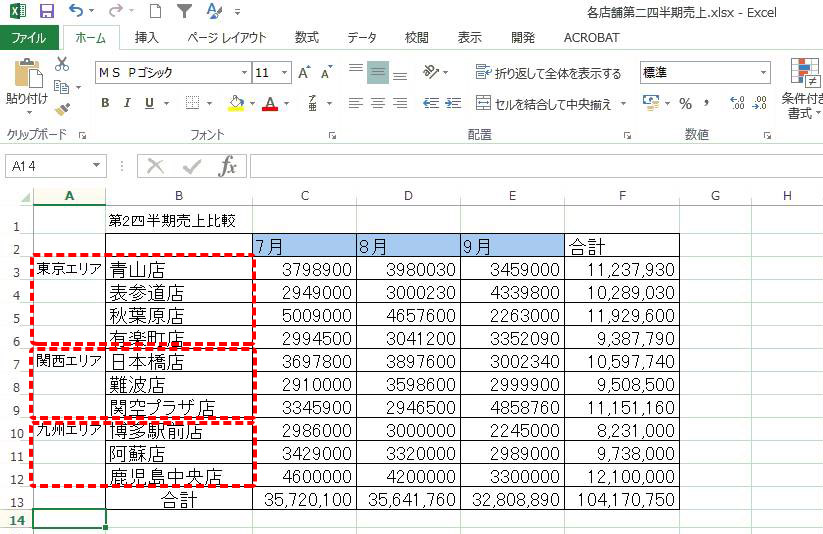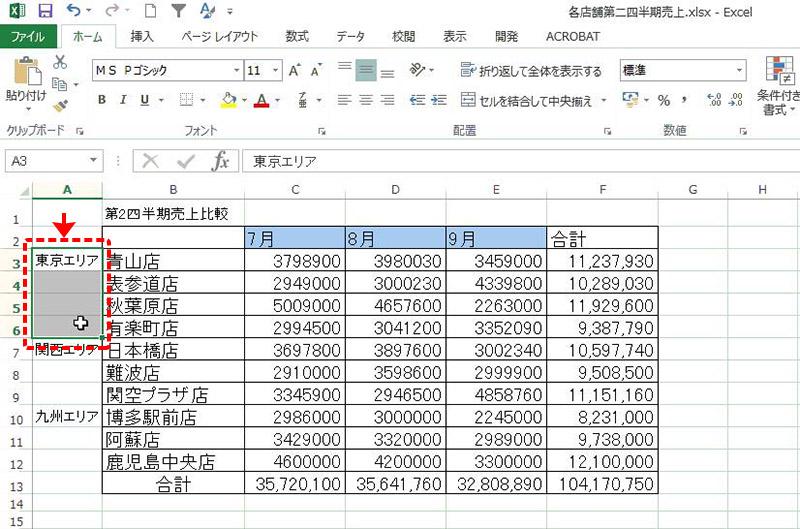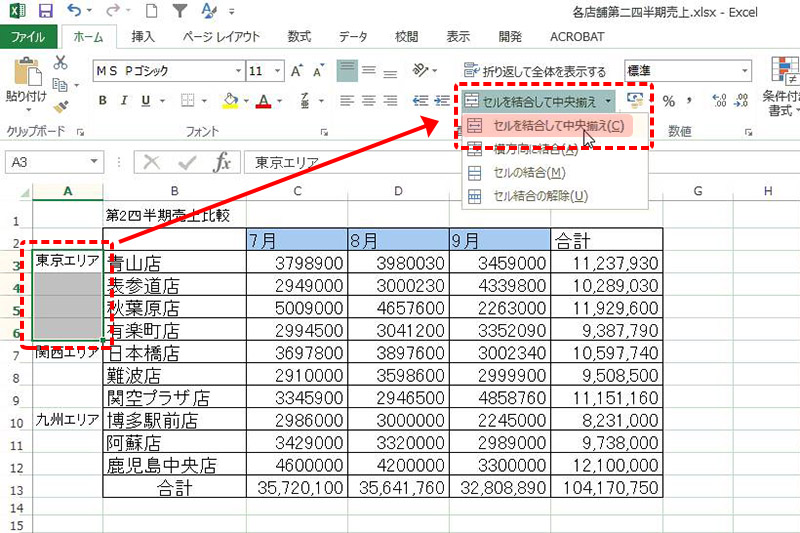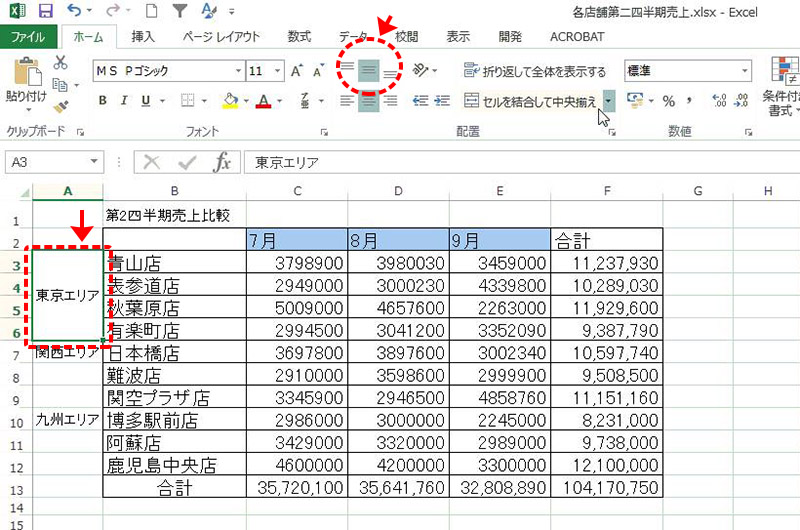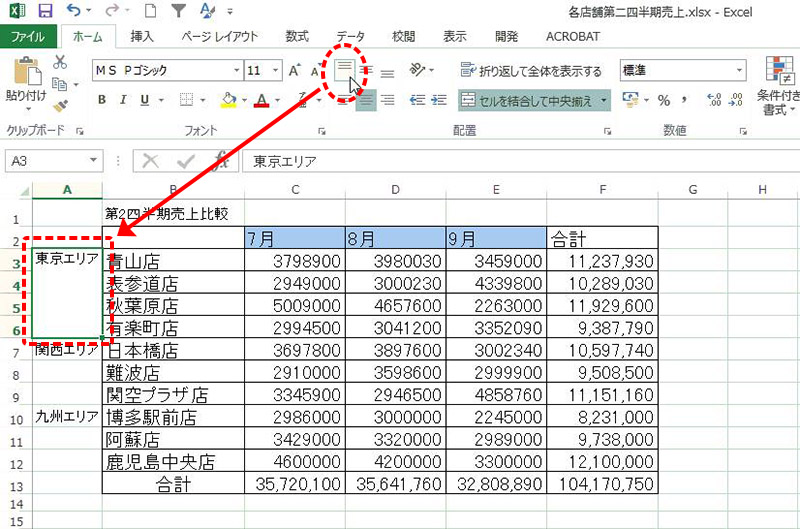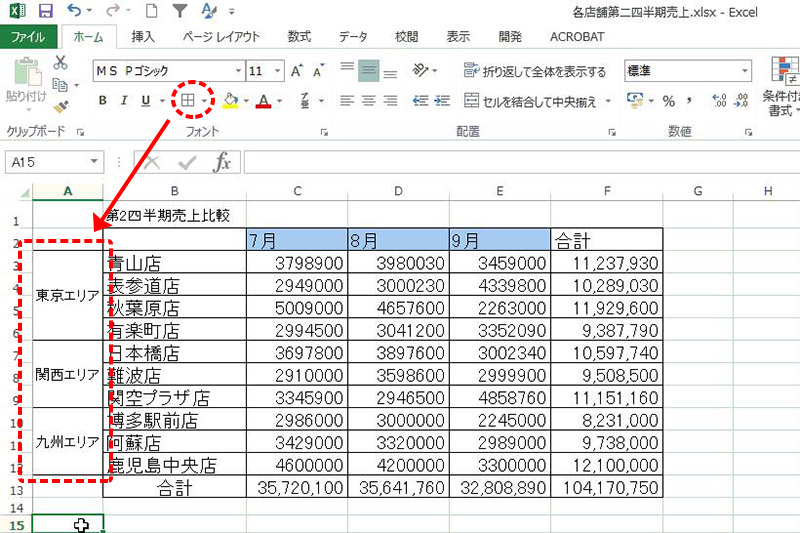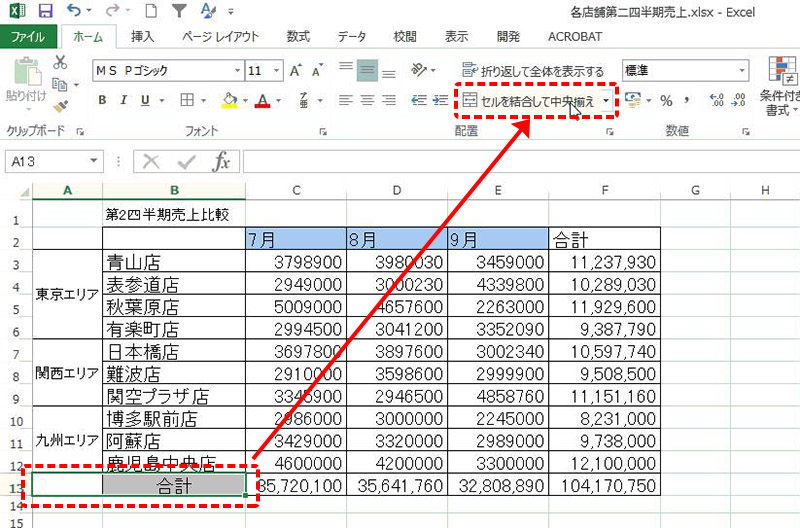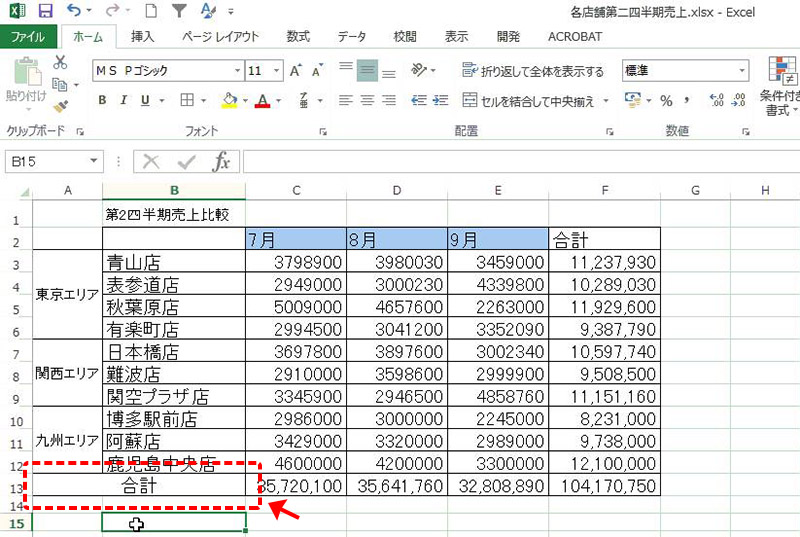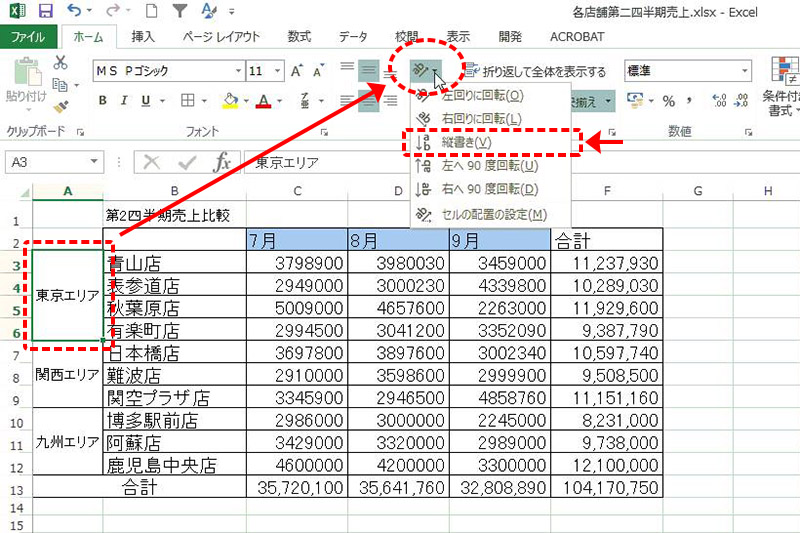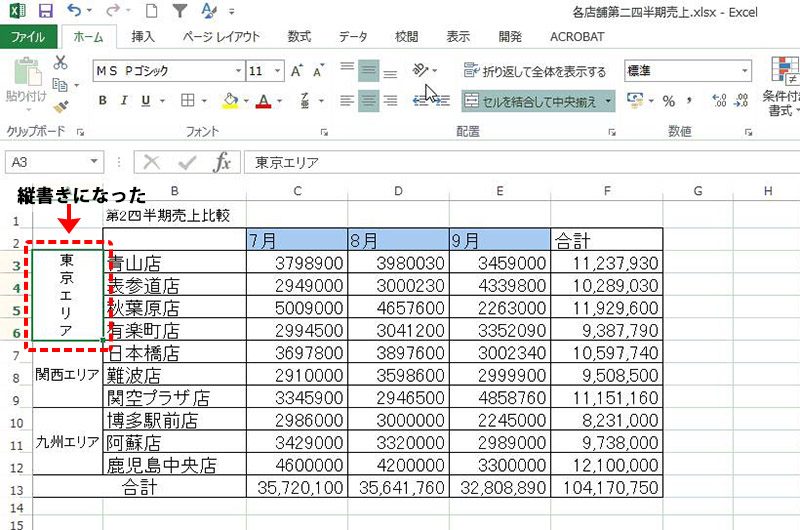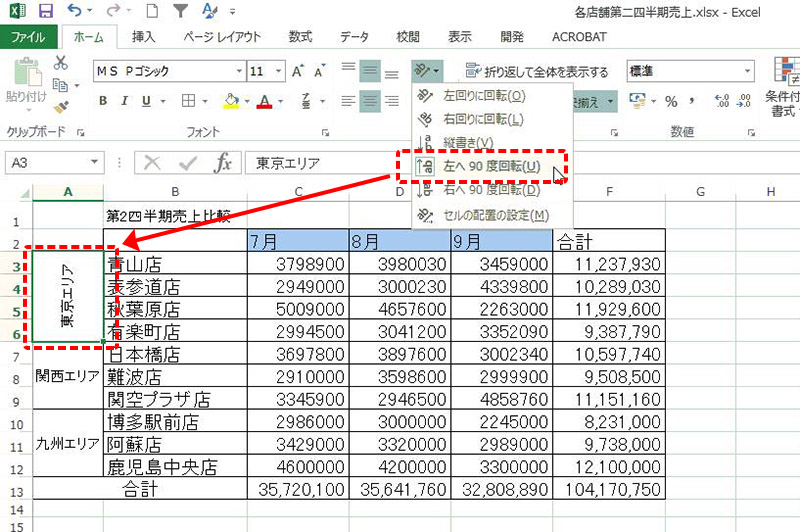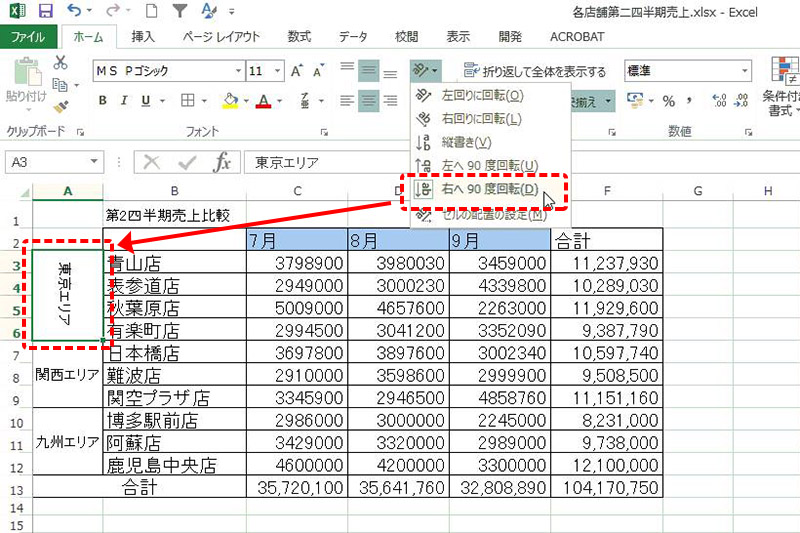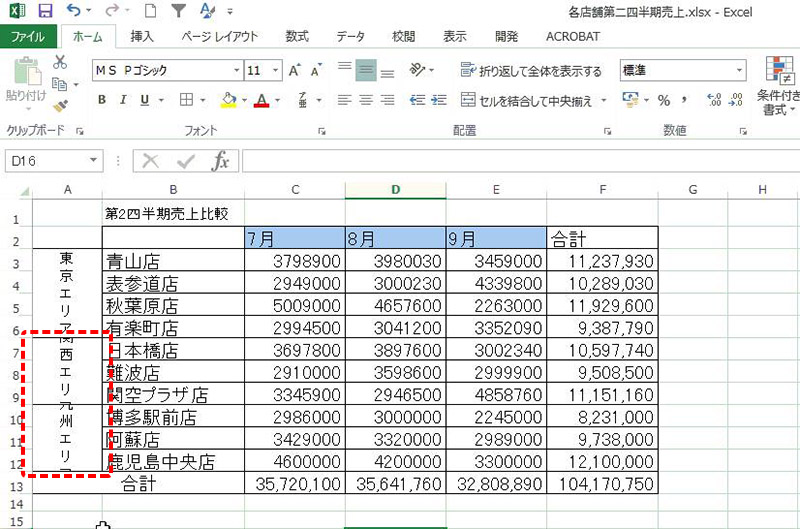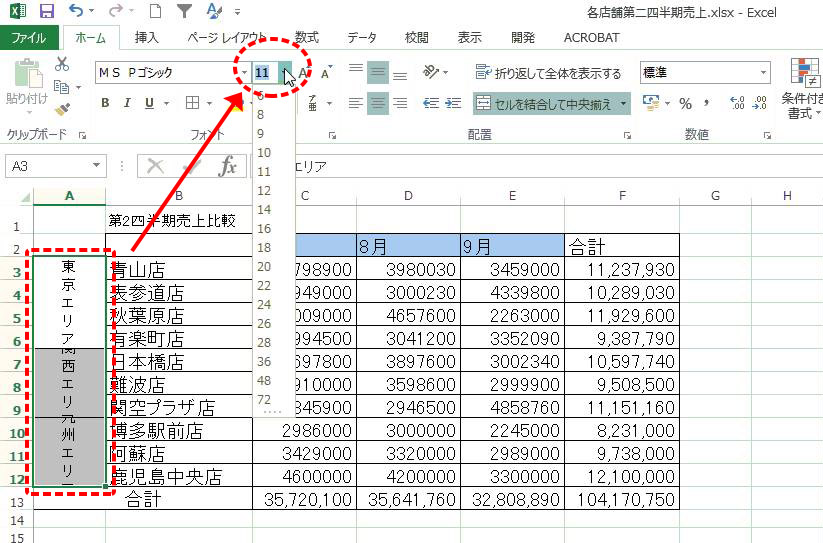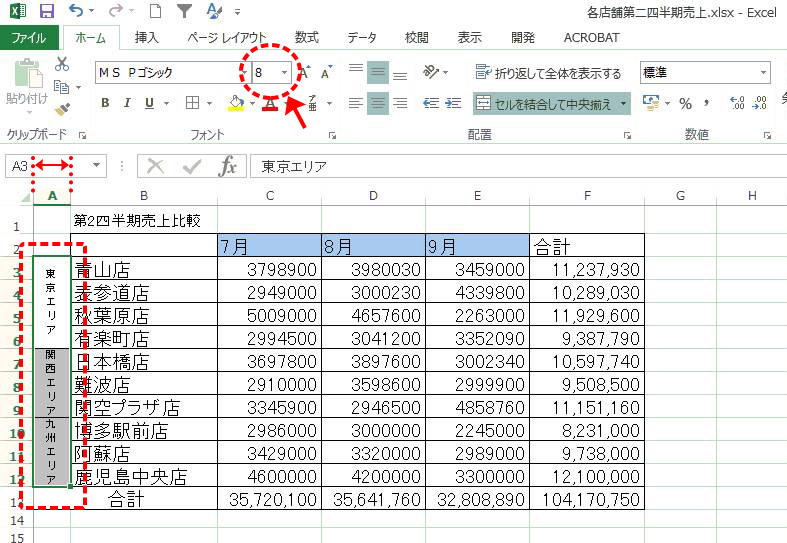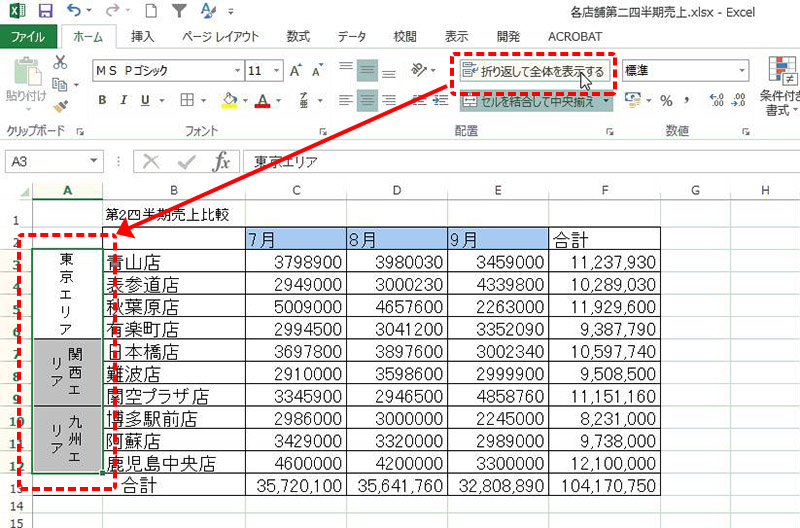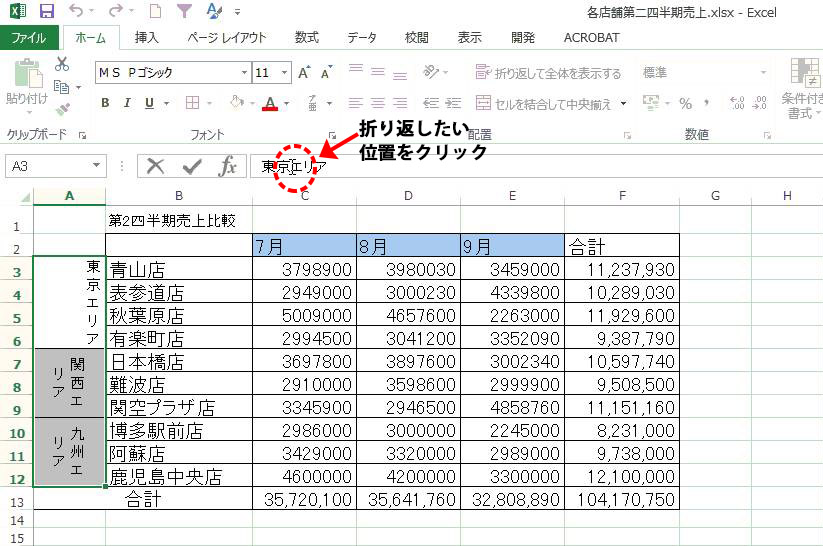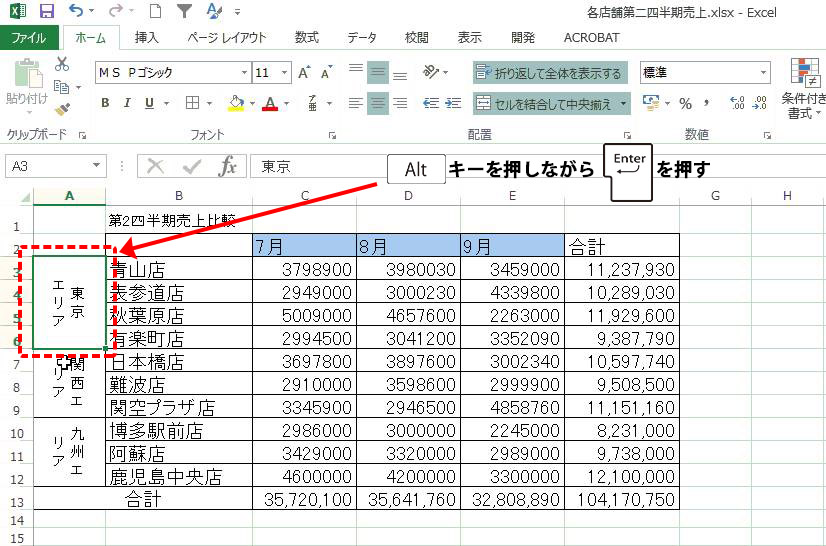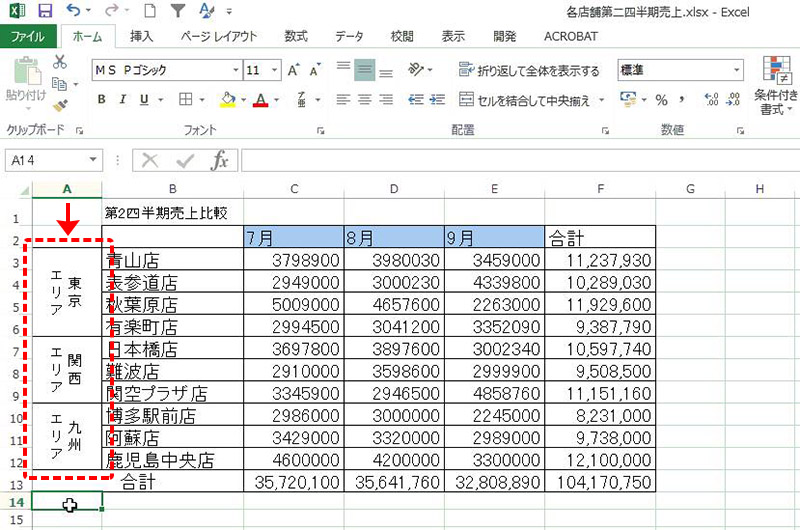前回は罫線の引き方とセルを塗りつぶすといった操作について解説いたしました。。
基本篇・2回目となる今回は、幅の変更、文字列の操作といったテクニックについて解説していきます。
目次
Excelセル幅・高さの変更
表を作成していると、時に列の幅や行の高さが足りないため数値や文字列が完全に表示されないときがあります。
この例のように、数値の場合には連続する「#」で表示されます。
セルの幅・高さを変更して正しく表示させる必要がありますが、その操作方法は以下のとおり3つあります。
➀ドラッグで変更
C列をクリックして選択しそのままドラッグしてE列までを選択します。
選択した列のどれかの境目にポインターをあわせ、ポインターが![]() に変化したら、右へドラッグして幅を広げます。
に変化したら、右へドラッグして幅を広げます。
右上に列幅が数値で表示されるので参考にするとよいでしょう。
幅が変更され、数値が表示されました。
➁数値で指定
➀と同様にC列からE列まで選択します。
「セル」グループの「書式」ボタンをクリックします。
プルダウンで項目が表示されますので、「列の幅」を選択します。
「列幅」ダイアログボックスが表示されます。
表示された段階の列幅は現在のものとなっていますので、これを任意の数値に変更します。
数値を入力して、OKボタンをクリックします。
列幅が変更され、数値が表示されました。
➂自動調整を使う
データが収まる最小限の範囲で、列の幅や行の高さを変更できる機能があります。
これを「自動調整」といいます。
➀、➁と同様に幅を変更する列を選択し、そのいずれかの列の境目にポインターを合わせ、それが![]() になったらダブルクリックします。
になったらダブルクリックします。
列幅が自動調整され、数値が正しく表示されました。
ここまで列幅の変更についてご紹介しましたが、高さについても同様の操作を行えばOKです。
Excelでセルの結合をする
複数のタイトルに対するまとめのタイトルをつけたい時などには、「セルの結合」を使います。
各支店で売上を計上していますが、それぞれの支店を統括するエリア名を左に表記しました。
ここで「セルの結合」を使い、エリア間の区切りなどをはっきりさせてもっと見やすい表にしてみます。
まずA3からA6までのセル範囲を選択します。
その状態から「ホーム」タブの「配置」グループから、「セルを結合して中央揃え」ボタンをクリックし、プルダウンメニューを表示させます。
メニューの中の「セルを結合して中央揃え」を選びます。
A3からA6までのセルが「結合」され、さらに「東京エリア」の表記が結合されたセルの上下中央に移動しました。
「配置」グループの「上下中央揃え」ボタンも選択状態になっています。
中央揃えでなく、上揃えにしたい場合は左の「上揃え」ボタンを押せば変更できます。
この要領で残りのエリアについても「セルの結合」と「上下中央揃え」にする処理を行います。
さらに前回ご紹介したように「罫線」の設定を行い、見やすくします。
ついでに「合計」のタイトルもセルの結合を行い、見やすくしておきましょう。
Excelの文字列の方向を変更する
これでも十分見やすい表になったのですが、エリア名についてもう少し加工をしてみましょう。
エリア名の文字列を縦書きに変更し、さらに列幅も縮めてスリムにしてみます。
変更するセルを選択し、「配置」グループの「方向」ボタンをクリックします。
プルダウンメニューから「縦書き」を選択します。
結合されたセルの中で、文字列が「縦書き」に変更されました。
ちなみにこのプルダウンメニューの項目内容ですが、「左へ90度回転」を選ぶと上記のようになり、
「右へ90度回転」を選ぶと上記のようになります。
ここでは使用しませんが、表の内容によってはこの項目を使用しなければならないこともあるので覚えておきましょう。
さて、他のエリア名についても同じような処理をしてみます。
するとセルの高さの問題から、エリア名が正しく表示されないことがわかりました。
結合したセルの高さを変えると、各支店名を記した行の高さにばらつきが出てしまうので、今回はエリア名のフォントサイズを変更することで対処します。
エリア名を表示するセルA3からA12までを選択し、「フォント」グループからフォントサイズを変更します。
11ポイントから各エリア名が縦書きでも表示される8ポイントに変更し、さらにA列を先ほど解説した方法を使い幅を縮めスリムにします。
これで表としても見栄えがよくなりました。
Excelのセルで文字列を折り返す
文字サイズを変更してセル内に収まるようにしましたが、これ以外に「文字列を折り返す」という方法もあります。
セルA3からA12までを選択した状態で、「配置」グループの「折り返して全体を表示する」ボタンをクリックします。
すると、高さが足りず切れて表示されていた関西エリアと九州エリアについては、文字列が折り返されて全体が表示されるようになりました。
東京エリアについては元から縦書きでも正しく表示されるので、そのまま一行で表示されています。
内容が分かればいいというのであればこれでもいいのですが、切れ目が不自然で見栄え的にあまりよくありません。
そこで使う方法が「文字列を任意の位置で折り返す」というものです。
数式バーを使い折り返す位置を手動で指定します。
まず対象となるセルをクリックして選択します。
数式バーにセル内の文字列が表示されていますので、そこで折り返す位置をクリックします。
同じようにして2つのエリア名を処理していきます。
地域名のところで改行されているので違和感のない表記となりました。
表を作る上での書式に関する基本操作を2回にわたり解説してまいりました。
次回はより高度な表作成テクニックとして、「テーブル」機能を中心に解説していきます。