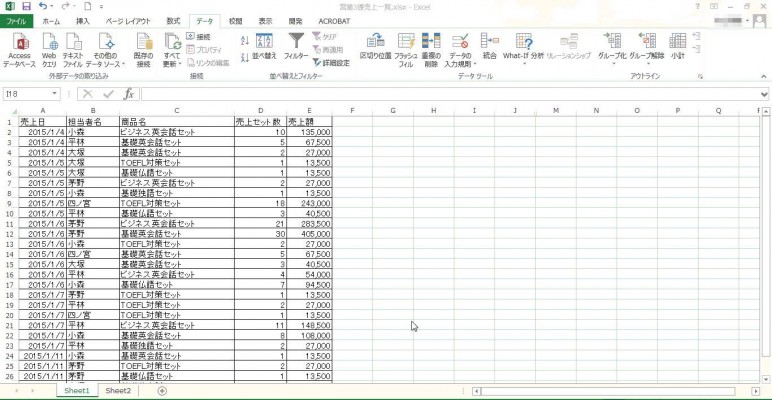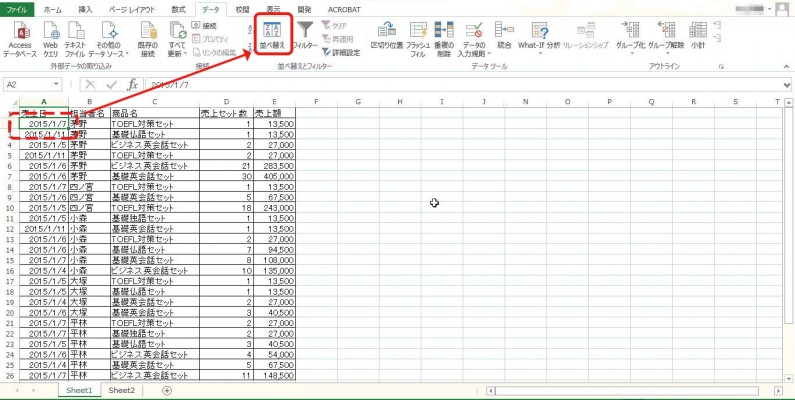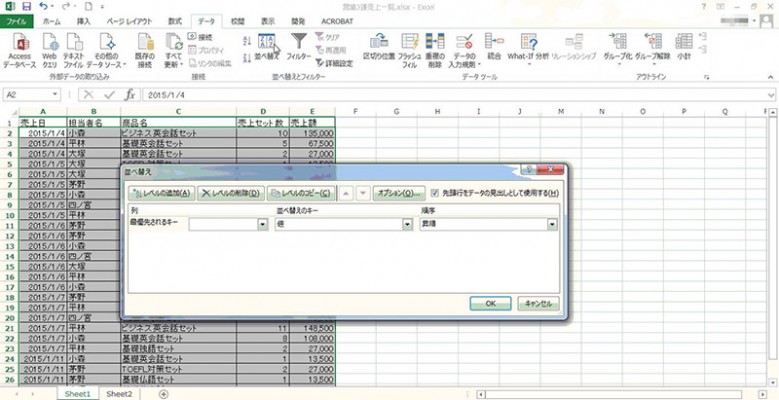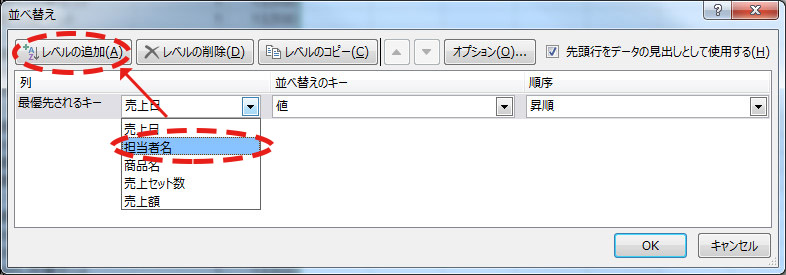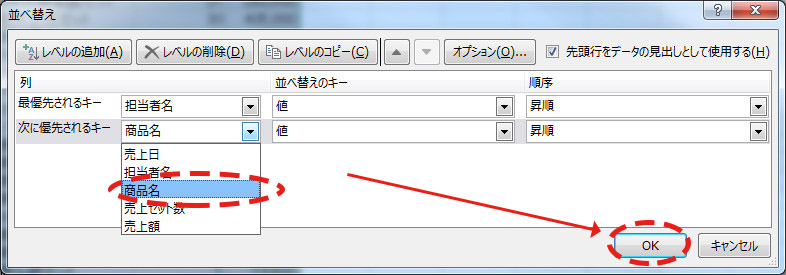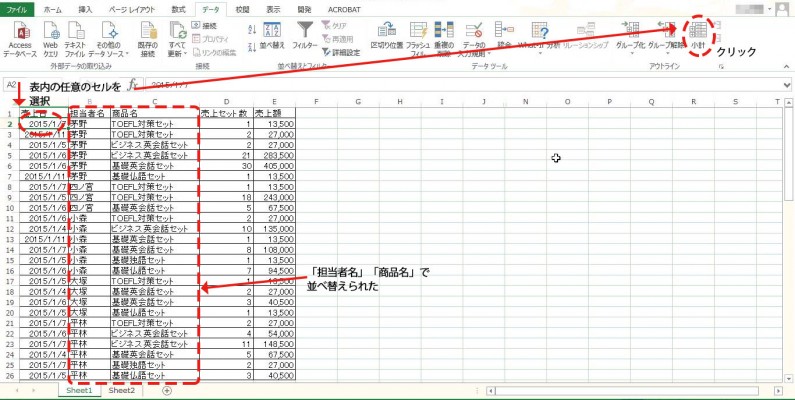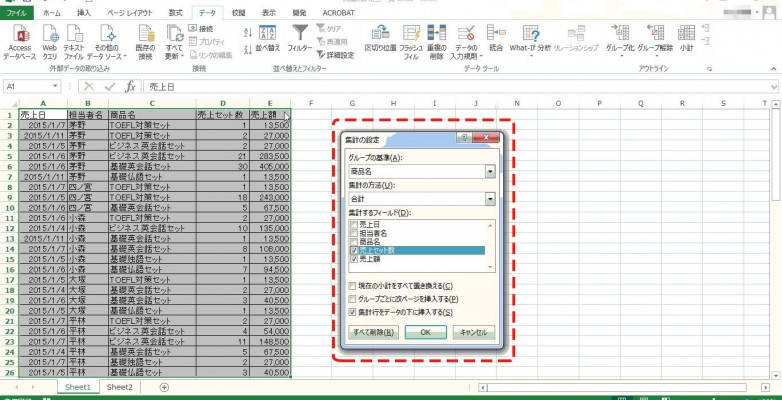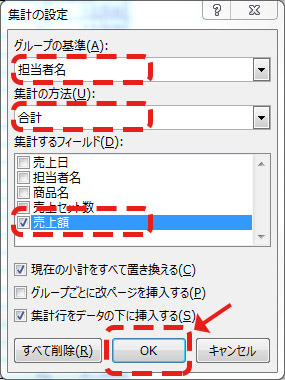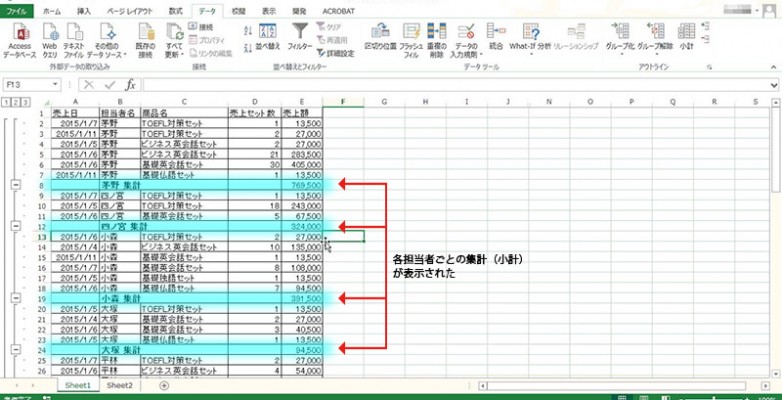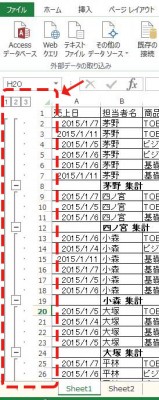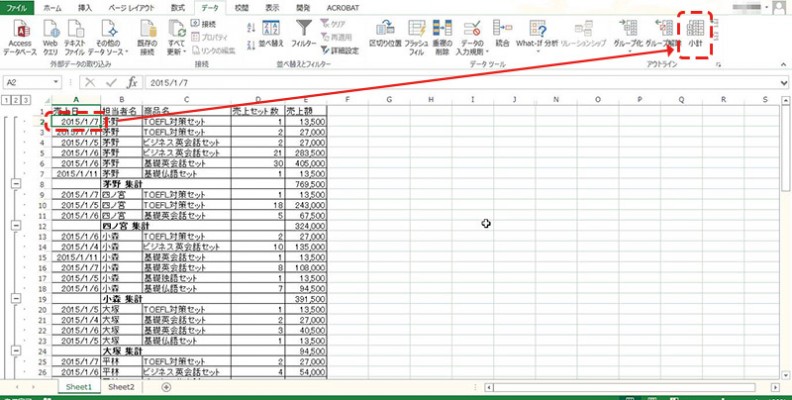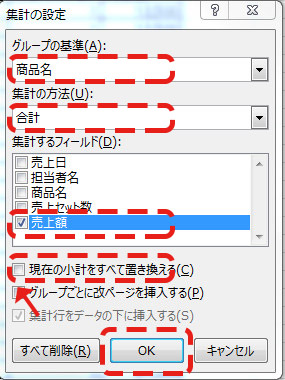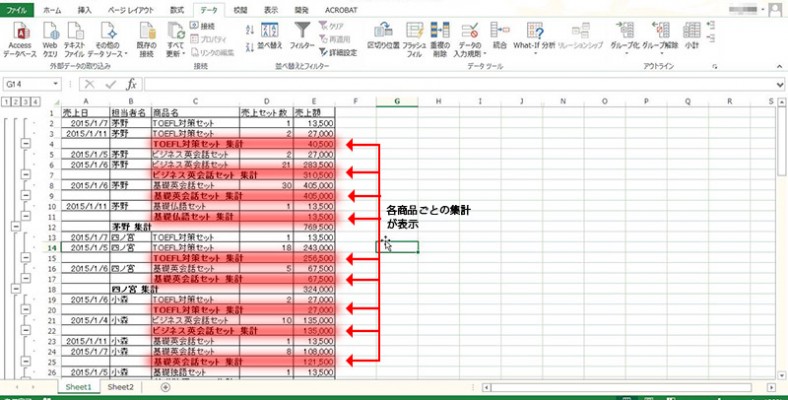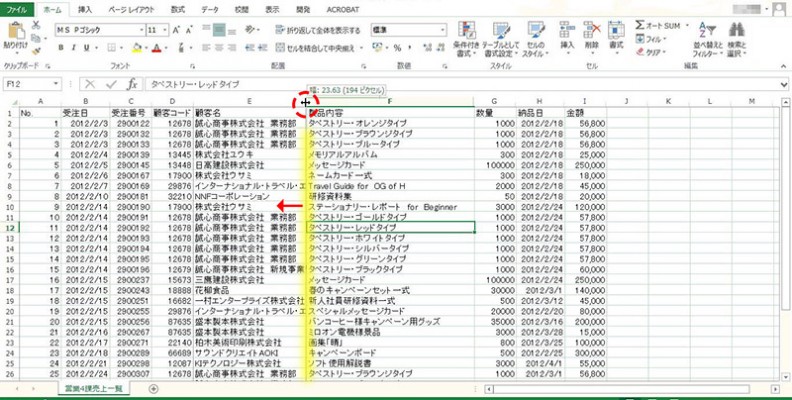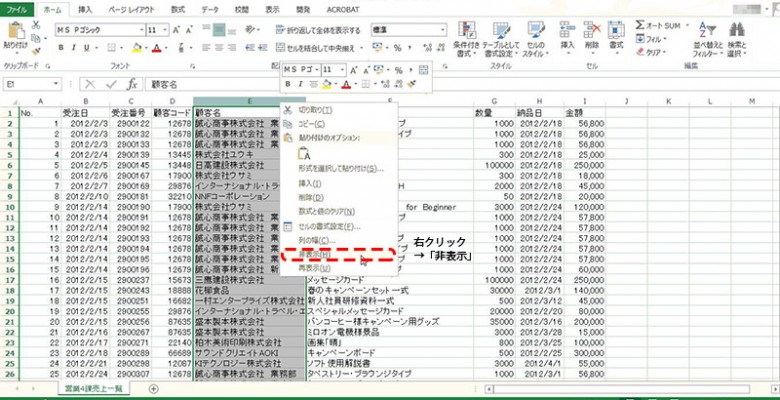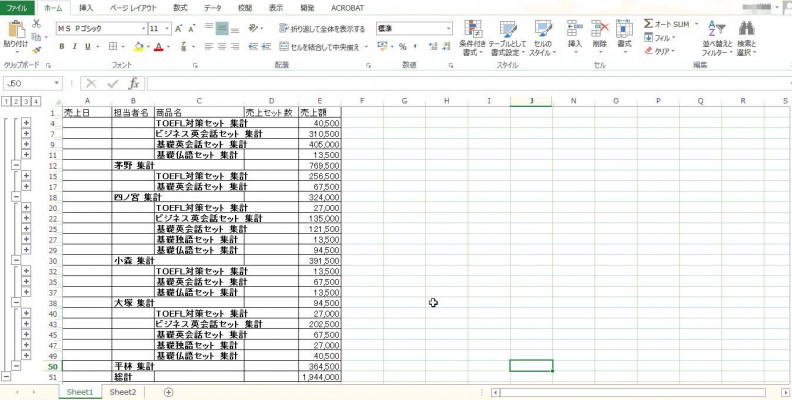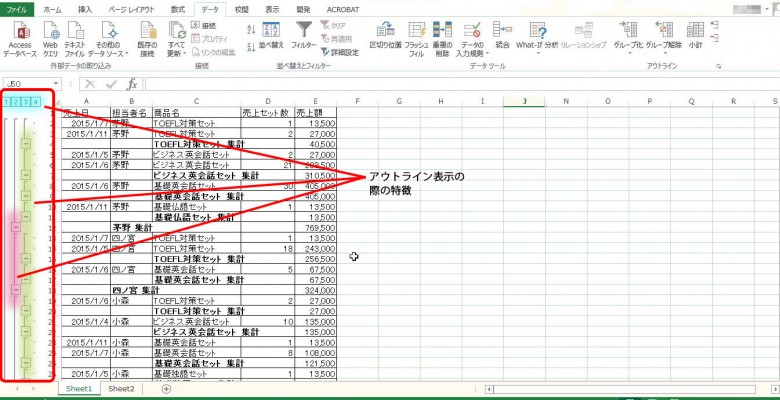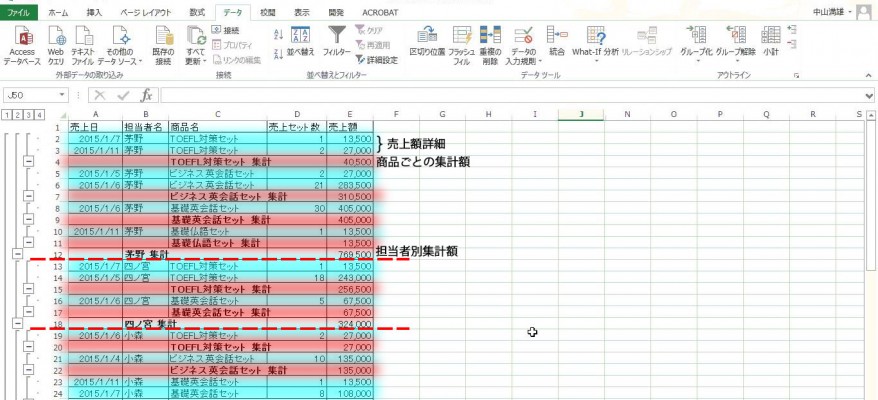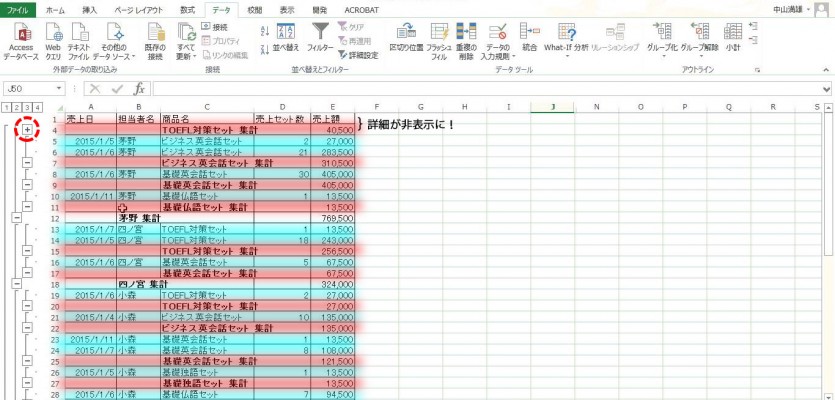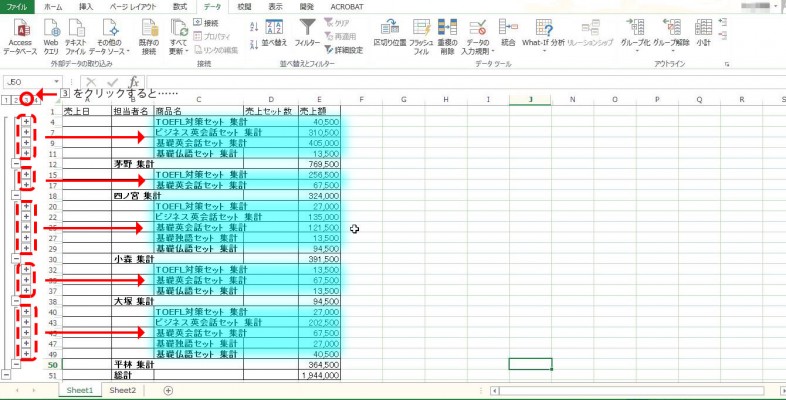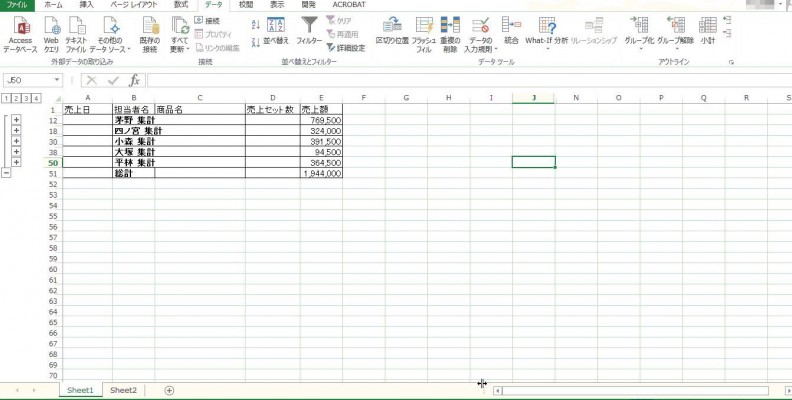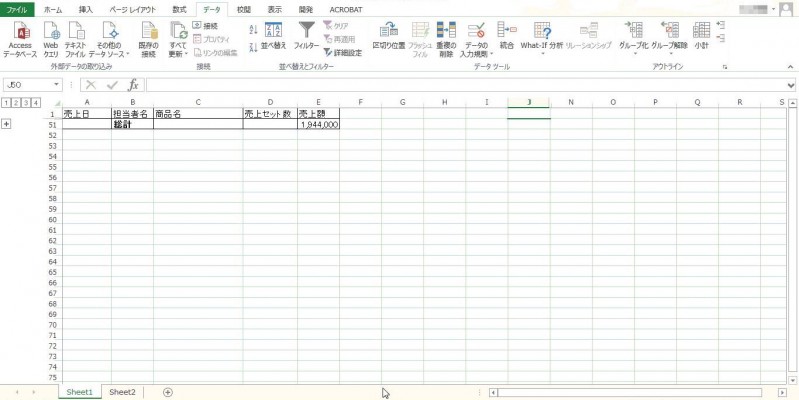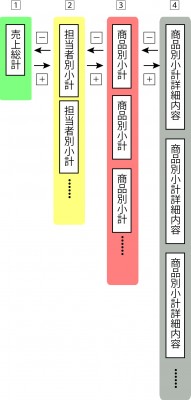Excelでのデータベース活用をこれまで解説してまいりましたが、ここでは「補講」として項目ごとの「小計」表示と、「アウトライン」についてご紹介します。
「複数列を基準にした並べ替え」をもとにしますので、復習も兼ねてみていきましょう。
「項目」ごとに集計してみる
以前、「リストから選択して入力」する機能をご紹介したときに使用したデータを今回利用します。
このデータを利用して、各営業担当者が、どの商品をどれだけ売り上げたか、を表示して分析してみます。
まず、対象となる表内の任意のセルをクリックし、続いて「データ」タブの ![]() をクリックします。
をクリックします。
「並べ替え」のダイアログボックスが表示されます。
「最優先されるキー」はデフォルトで「売上日」になっていますが、今回はあくまで「担当者」の売上を分析するのが目的なので「担当者名」にします。
「並べ替えのキー」は「値」で、「順序」は「昇順」のままで、キーを追加するので「レベルの追加」ボタンをクリックします。
次に優先されるキーは、各担当者がどの商品をどれだけ売り上げたか?ということなので、当然「商品名」が入ります。
「商品名」を選んだら、「並べ替えのキー」「順序」ともに「値」「昇順」とそのまま。
「OK」ボタンをクリックします。
「担当者名」「商品名」で並べ替えられました。
ここから各担当者の売上額の小計を表示させます。
表内の任意のセルをクリックして選択→「データ」タブ→![]() ボタンをクリックします。
ボタンをクリックします。
「集計の設定」というダイアログボックスが立ち上がります。
「グループの基準」に「担当者名」、「集計の方法」は「合計」を選びます。
「集計するフィールド」は「売上額」にチェックを入れ、「OK」ボタンをクリックします。
各担当者ごとに集計行が追加され、集計結果が表示されました。
各担当者ごとの売上集計が出たわけですが、ブックの表示が少し変化しました。
表の左に現れたこの表示は「アウトライン」と呼ばれるものです。
これについてはこのあと説明しますので、今はこのような表示が出ることと、名前だけ覚えておいてください。
各担当者の売上は出ましたが、これからさらに各商品ごとにまとめてみましょう。
「集計の設定」ダイアログボックスが立ち上がります。
「グループの基準」が「商品名」に。
「現在の小計をすべて置き換える」のチェックを外す、の2点が先ほどのものと異なるところです。
特に「現在の小計…」は忘れずに。
設定が終わったら「OK」をクリックします。
各担当者ごとに分けられた集計の中に、商品ごとの集計が追加されました。
「アウトライン」とは何か?
項目ごとにまとめる「小計」について解説してきましたが、とりあえず名前だけ登場している「アウトライン」についてご紹介してまいりましょう。
Excelにおいて、セルに入力された内容が長かったり、とりあえず画面に表示しておく必要のないといった場合に対処する方法は3つほどあります。
まず、手動で列を動かす方法。
列を選択し、マウスの右クリックから「非表示」を選び見えなくする方法。
そして「アウトライン」です。
「アウトライン」とは、手動で列や行を動かしたり、右クリックで非表示にするのと同じようなもの、と思って下さればわかりやすいと思います。
ただ、前者2つに比べ、アウトラインは必要なときに項目を再表示させるのが容易になっています。
また、集計に限らず、Excelのあらゆる場面で使える便利なツールです。
「アウトライン」表示すると、![]() や
や![]() といった記号が目につきます。
といった記号が目につきます。
これらはどういう意味なのでしょうか?
各「担当者」で分けられた中に、「商品名」ごとの売上が集計されています。
よくみると、 ![]() の位置はそれぞれの集計額(小計)の境目にきています。
の位置はそれぞれの集計額(小計)の境目にきています。
売上額の詳細内容が非表示になり、一番上の ![]() が
が ![]() になっています。
になっています。
この-や+は詳細内容を表示するか否かの記号のようです。
すぐ上にある ![]() をクリックしてみるとその列の
をクリックしてみるとその列の ![]() が全て
が全て ![]() に変わり、「詳細内容」が非表示になりました。
に変わり、「詳細内容」が非表示になりました。
まとめると、以下のようになります。
大まかにいうと、![]() はより詳細な内容を表示するキーとなり、逆に
はより詳細な内容を表示するキーとなり、逆に ![]() は非表示のキーとなります。
は非表示のキーとなります。
それらを組み合わせ、階層化したものが「アウトライン」といえます。
Excelの得意な人がつくったデータをみて、いきなり![]() の記号とかみても、これで大慌てすることはなくなりましたね。
の記号とかみても、これで大慌てすることはなくなりましたね。
「Excelデータベース」の補講としてご紹介しました「小計」と「アウトライン」。
主にその基本的なところを大まかに解説しましたが、いかがでしたでしょうか。
データベース絡み以外でもよく使うのでぜひ覚えておいてくださいね。