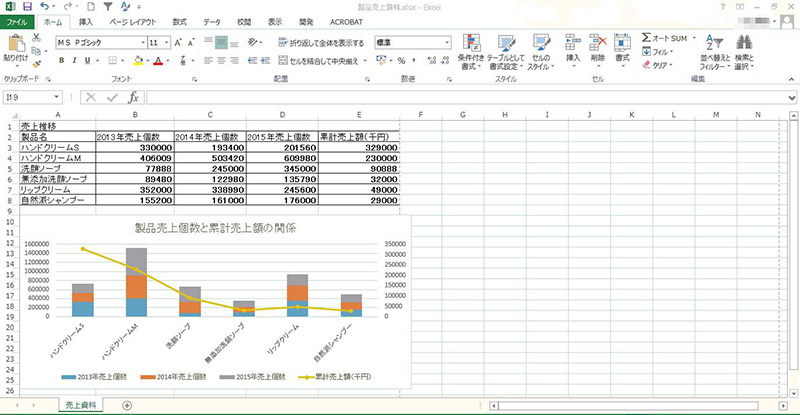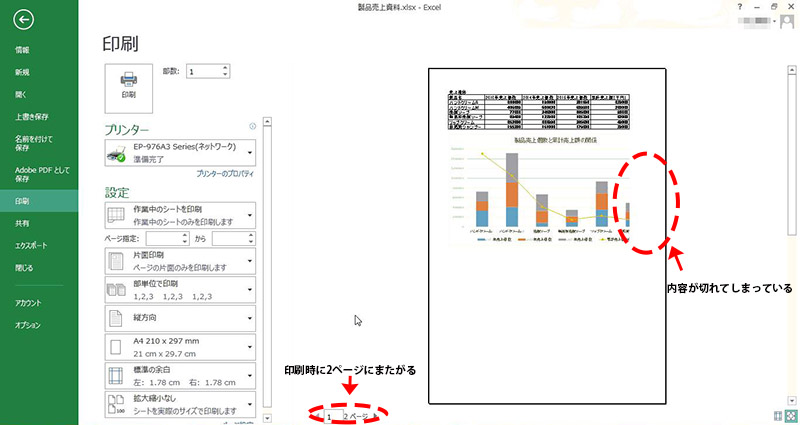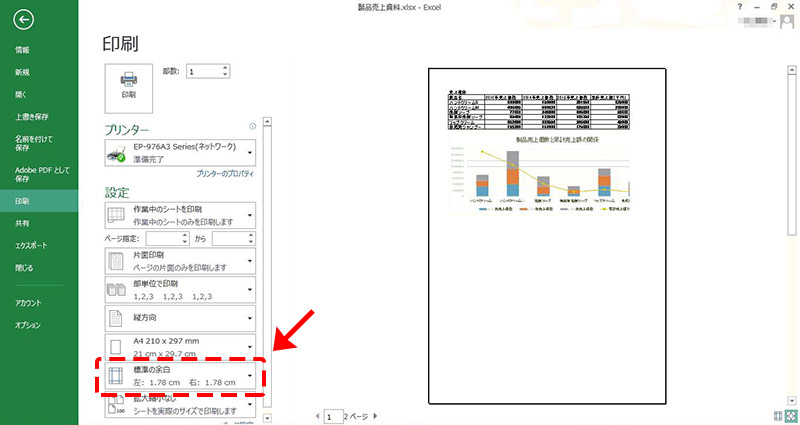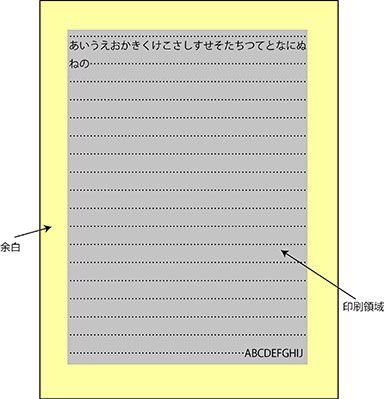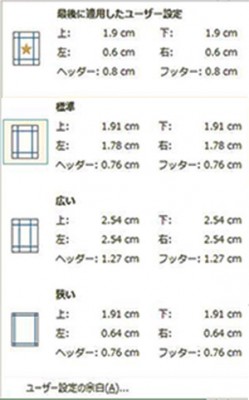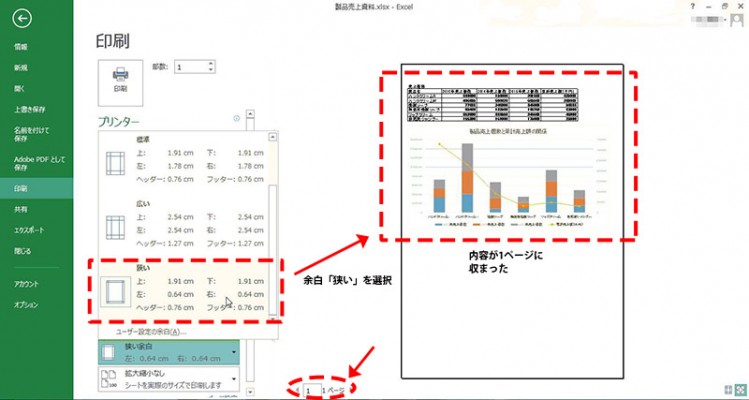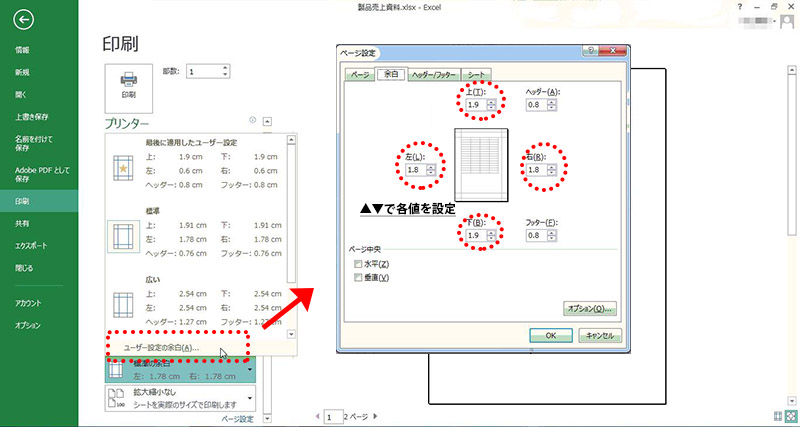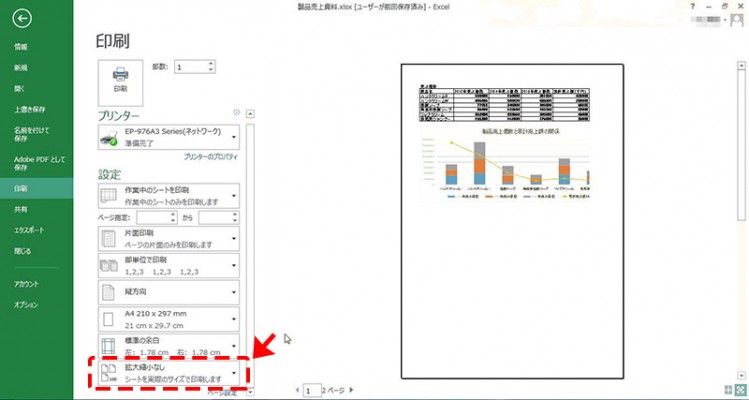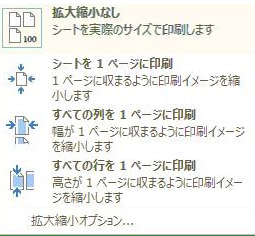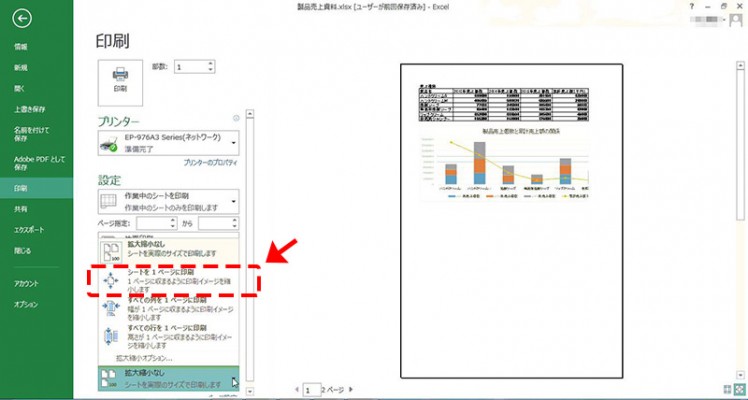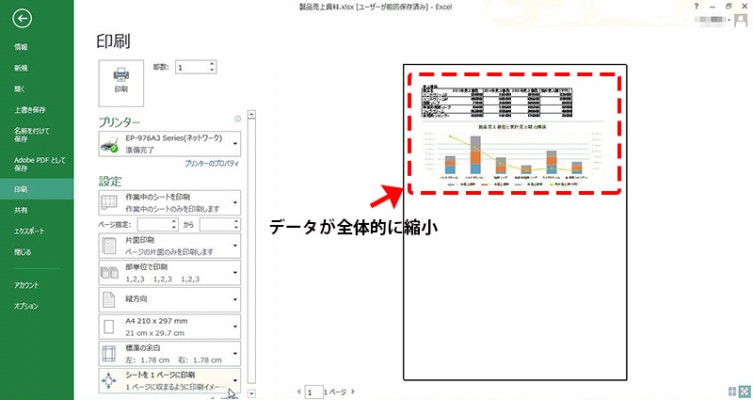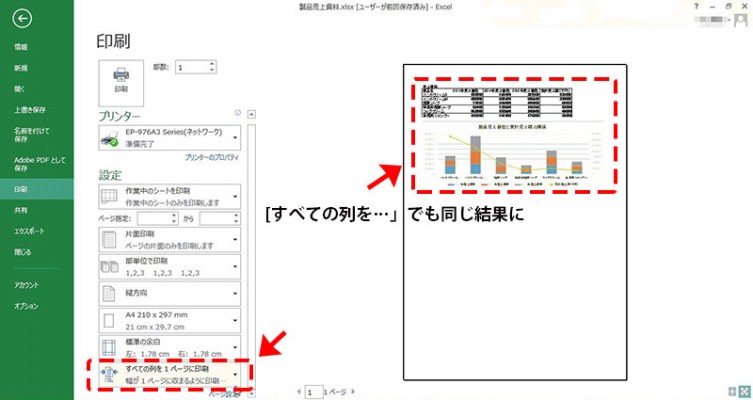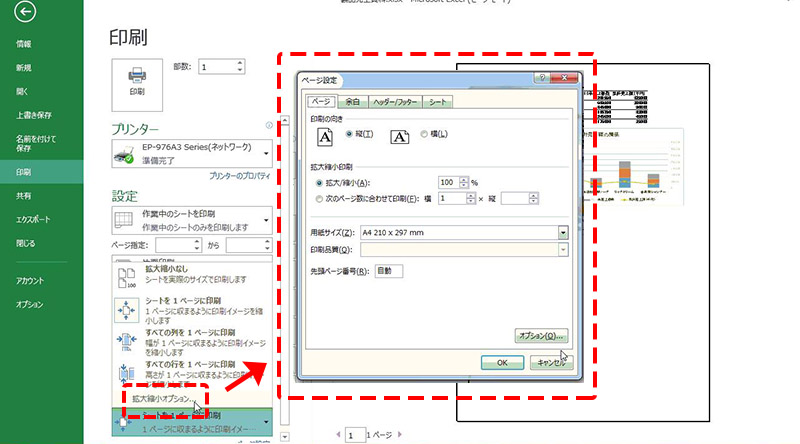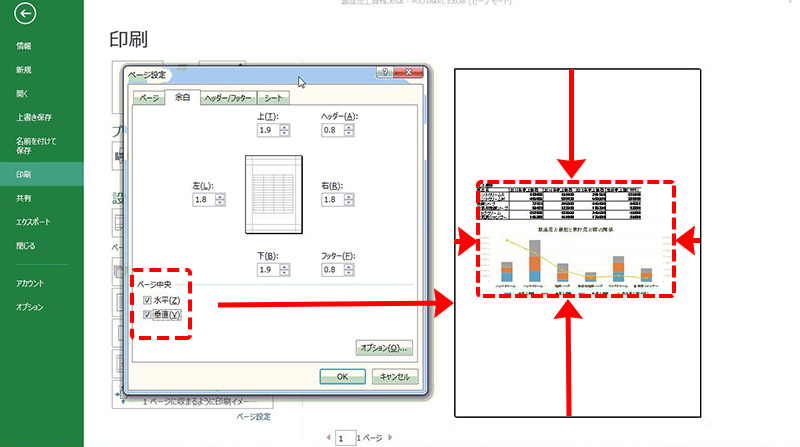Excelデータのプリントの仕方について、前回は基礎となる項目を中心に解説しました。
今回は実際にビジネスなどで書類として使う際に必要となってくる事項、つまり
「いかに指定されたページ内に書類を収めるか」
について、解説していきます。
「余白」を設定する
定例ミーティングなどのちょっとした打ち合わせの際に、簡単な資料を配付、それをもとに話し合うことはよくあることです。
そこで上記のデータを資料としてプリントしようとしました。
すると、
このように、肝心のグラフが途中で切れてしまい、2ページにわたるデータになってしまっていることがプレビュー時点で発覚しました。
これまでですと、元データを修正することでこれに対処してきましたが、今回は印刷設定によって対処していこうと思います。
そこで使える設定の1つ目が「余白」の設定です。
プリントを行った際に、見た目にも見やすいよう、またステープル止めやのり付けしたりして製本を行う際ののりしろを確保する目的から、印刷内容周囲に設定された「非印刷領域」を一般的に「余白」と呼んでいます。
元データで余白を設定することももちろん可能ですが、一般的にどのソフトにおいても印刷時に余白を設定することが可能となっています。
どちらを使うかはその時の判断によりますが、今回は「印刷」で行ってみましょう。
この設定も、他のメニューと同様プルダウンで選べるようになっています。
プリンタドライバにあわせた「標準」「狭い」「広い」と3種類の「余白」の値が自動的に設定され、さらにこれに加えて「ユーザー設定の余白」では余白値をカスタムに設定することもできます。
作業者はこれらから選んで値を設定することになります。
またメニュートップには「最後に適用したユーザー設定」が表示されており、前回カスタム設定して今回も同様に…などの時にはあらためて設定しなおす必要がないような配慮もなされています。
今回は余白を狭く設定することでなんとか1ページに収めてみます。
余白の「狭い」を選んでみましょう。
選んでしばらくすると、プレビューが変化します。
先ほどは2ページにわたっていたデータが1ページに収まりました。
左の余白が狭くかなり狭くなっていることがわかるでしょうか。
何ページにもわたる資料ではなく製本する必要がない場合、これをそのままプリントすればOKです。
もし、左側をステープル止めなどする場合にはもう少し余白が必要となるので前述の「ユーザー設定」が必要となります。
「ユーザー設定の余白」をクリックすると、ダイアログボックスが表示されますので、それぞれに指定の数値を入力もしくは▲▼で数値を指定し、よければ「OK」をクリックします。
これらを使用して余白を調整して、希望のページ内に「収める」ようにします。
拡大・縮小の設定
もう一つご紹介する「収める」機能は、「拡大縮小」の機能です。
これは簡単にいうと、コピー機などについている「拡大・縮小」の機能と同じものです。
そして、この機能はその名のとおり「拡大縮小」なので、はみ出したページをおさめるのみならず、コピー機のごとく内容を大きくプリントすることもできるわけです。
実際のオフィスでも、一旦プリントアウトしたものをわざわざコピー機にかけて拡大縮小を行っている風景を見かけることがあります。
この機能を知っていればコピーでプリント精度が劣化することなく、美しいままの印刷物として完成することもできるわけです。
こちらも先ほどの「余白」と同様プルダウンメニューから選びます。
データをそのまま印刷する「拡大縮小なし」が標準で設定されていますので、これ以外の3種類「シートを1ページに印刷」「すべての列を1ページに印刷」「すべての行を1ページに印刷」から選ぶことになります。
今回は「シートを1ページに印刷」を選んでみます。
すると、このようにデータが全体的に縮小されて1ページにおさまりました。
ただ今回の場合、はみ出している方向が「列方向」のみなので、実際には「すべての列を1ページに印刷」を選んでも同じ印刷結果が得られます。
このように、「拡大縮小」の機能はプリンタドライバーにあわせて自動的にページ内におさめてくれるとても便利な機能です。
さらに「拡大縮小オプション」使えば、コピー機のように任意の倍率で拡大縮小を行ってくれます。
「拡大縮小オプション」をクリックすると、ダイアログボックスが表示され、「拡大/縮小」の欄に数値を入力するか▲▼で設定します。
ページの中央に収める
もうひとつ、便利な機能をご紹介しましょう。
「余白」のダイアログボックス内にある「ページ中央」という機能です。
「水平」「垂直」と2つのチェックボックスがありますので、任意の方、もしくは両方にチェックを入れます。
すると、内容がページの中央方向に移動されて印刷されます。
特に表などは、この機能を使うことでより見やすいレイアウトでの印刷を行うことができます。
今回は「収める」をキーワードにご紹介してまいりました。
次回はさらに応用的な機能や、印刷の延長線上の機能としての「PDF」についてご紹介していきます。