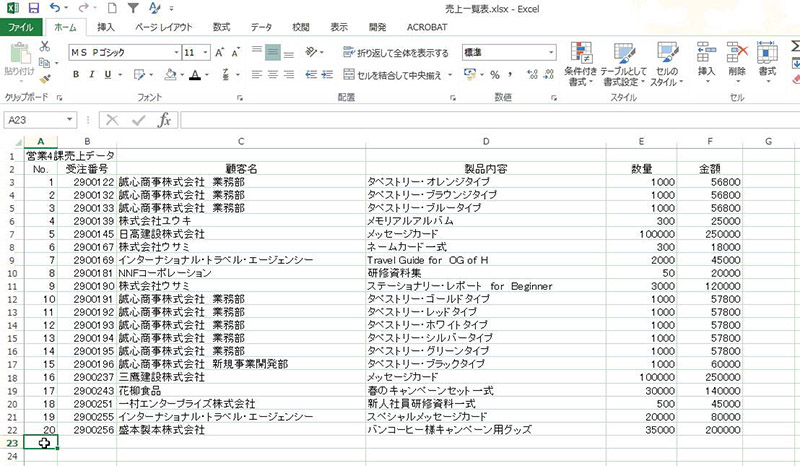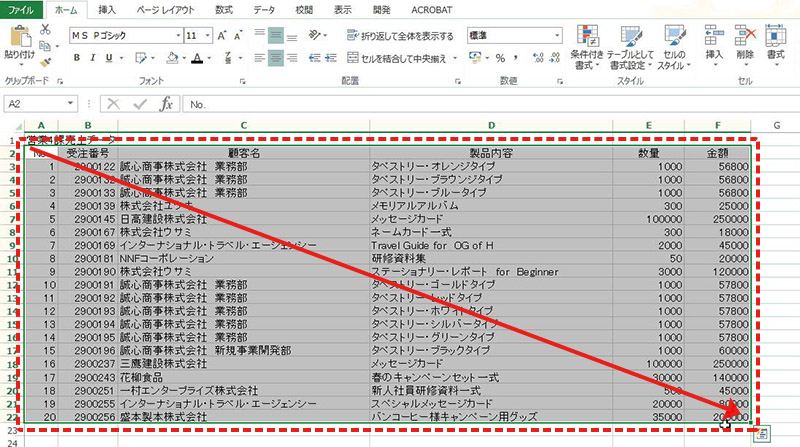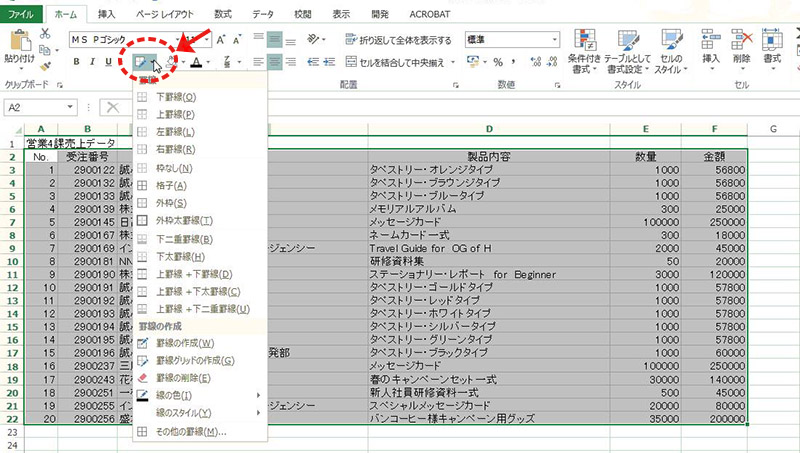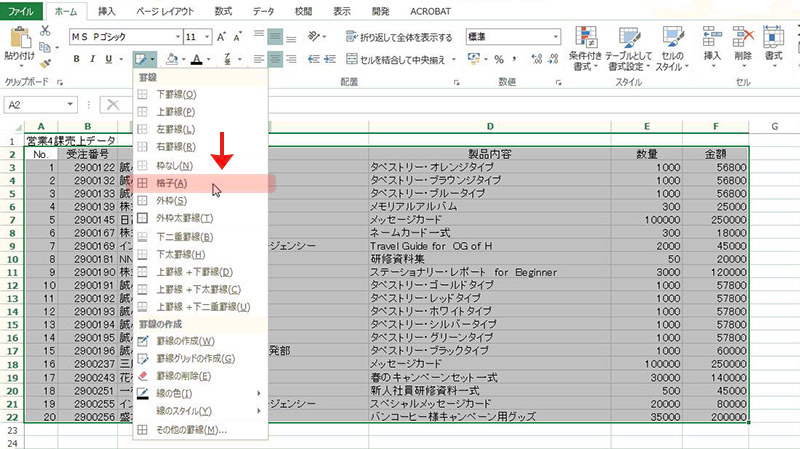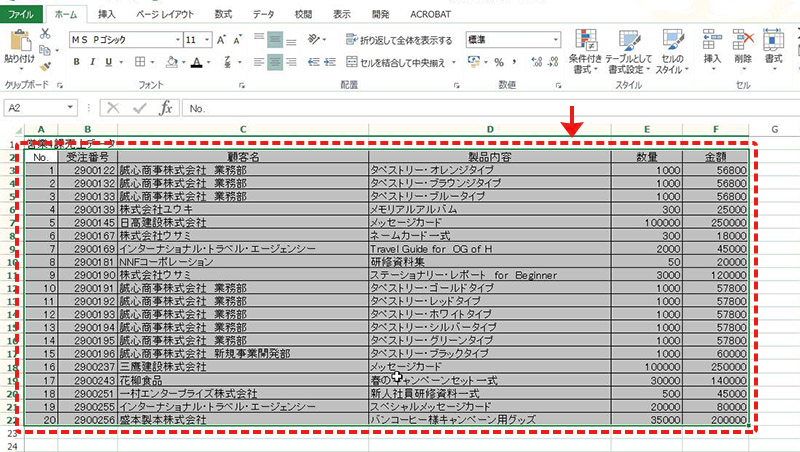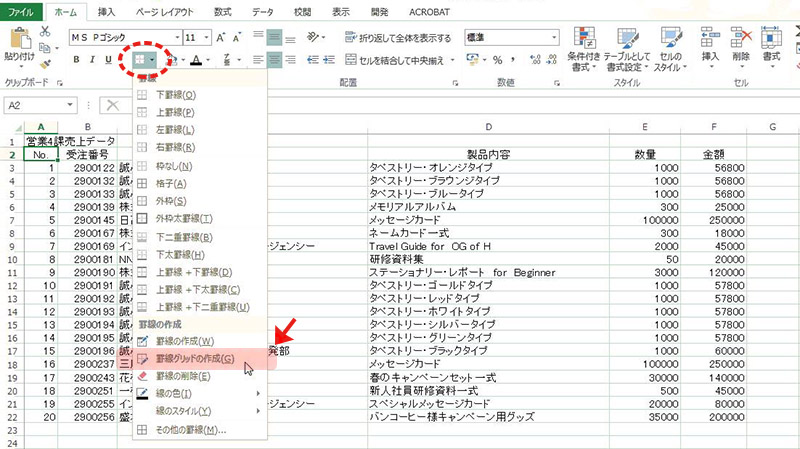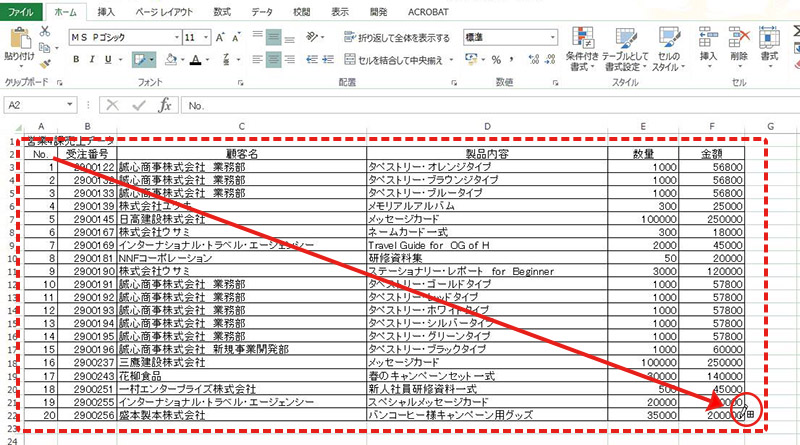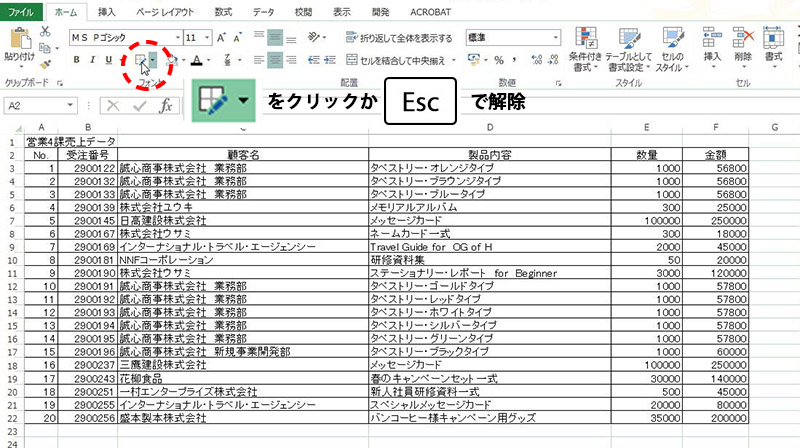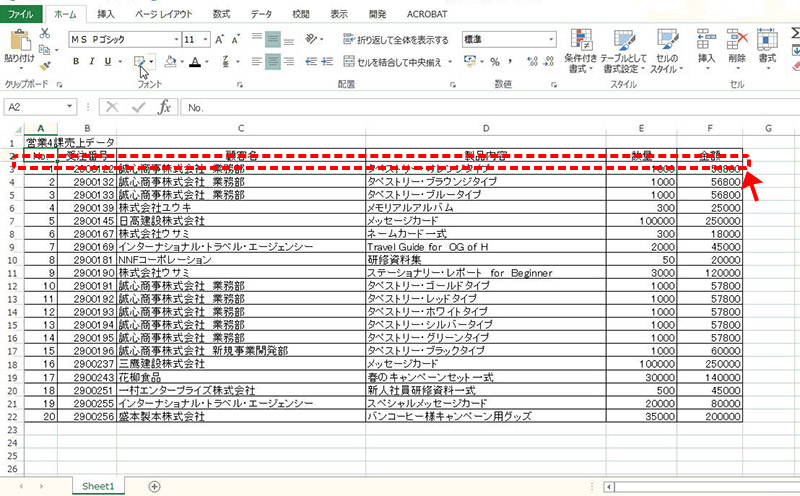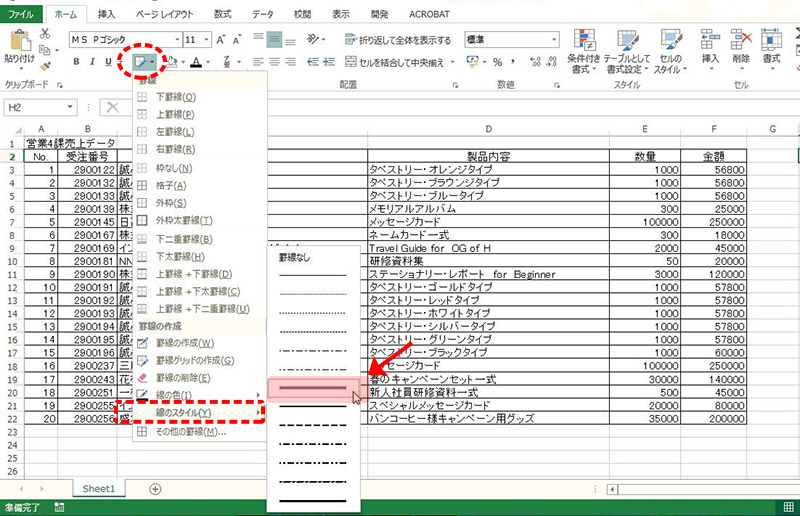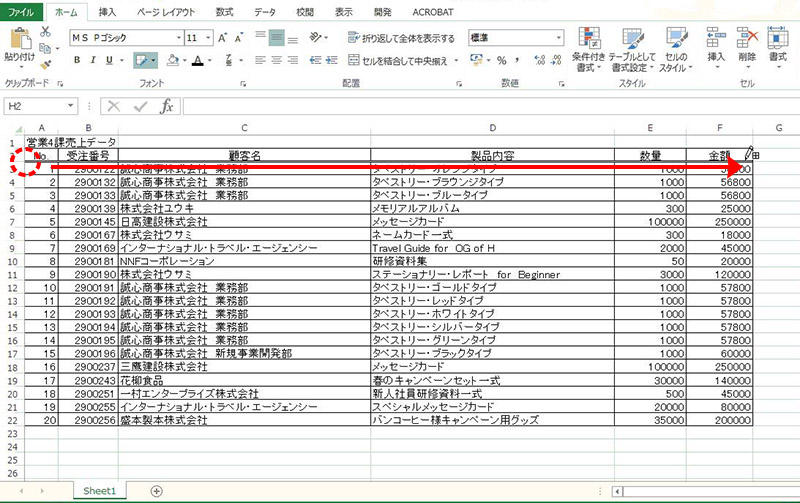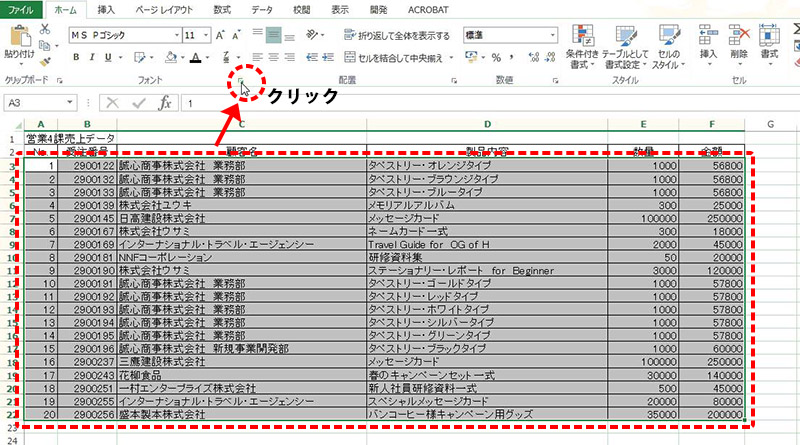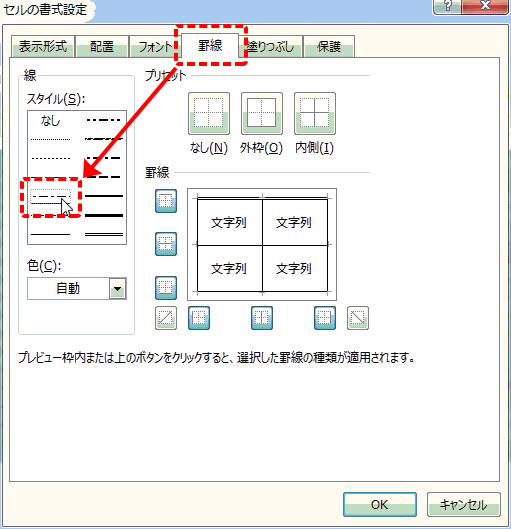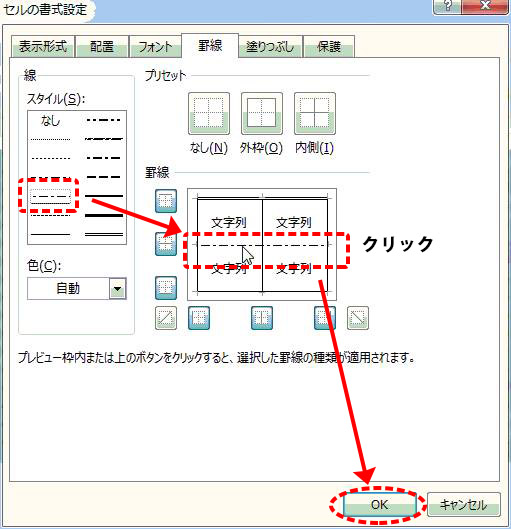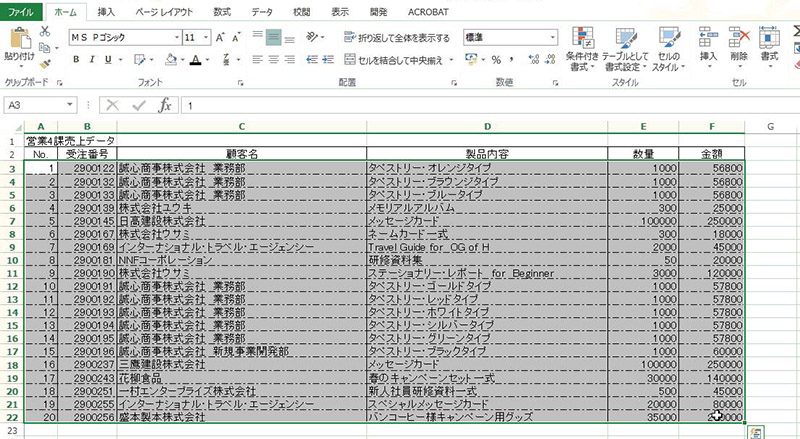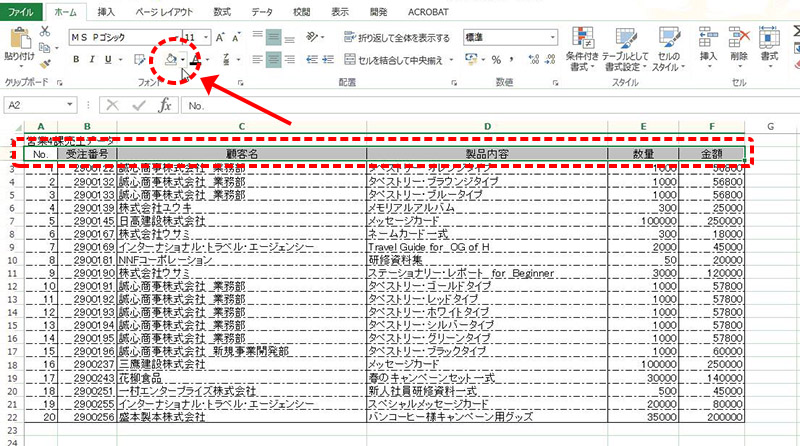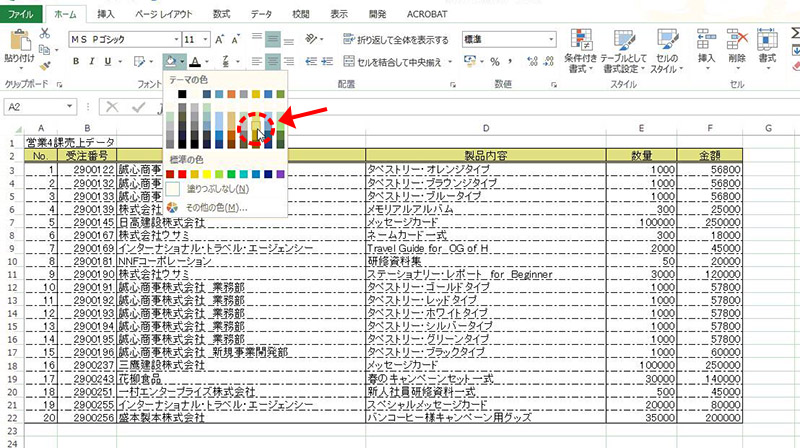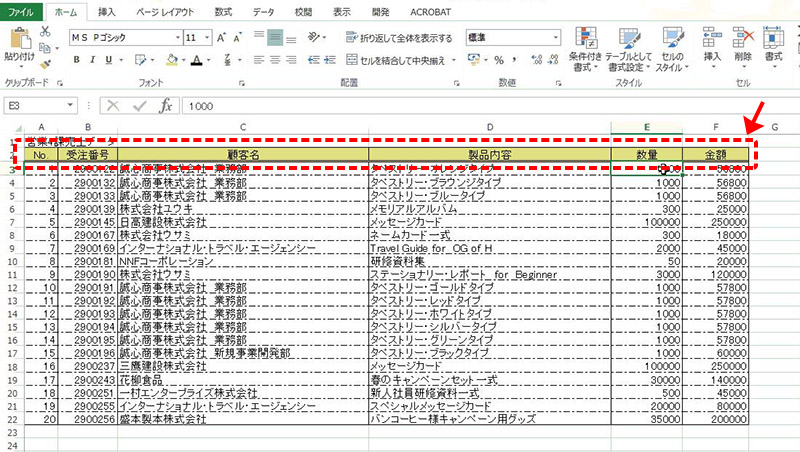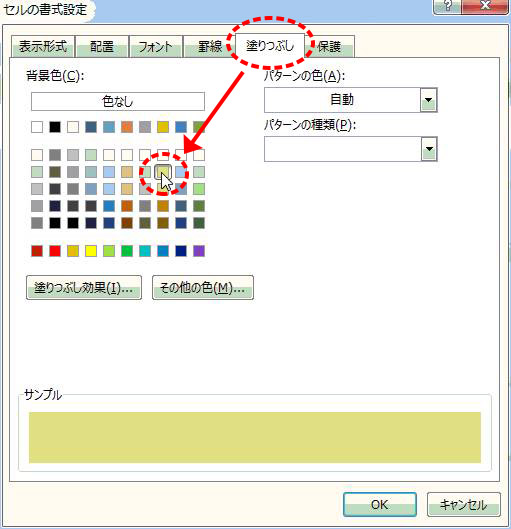Excelでもっとも作成されるのは言うまでもなく「表」でしょう。
これなくしてExcelは語ることは出来ません。
セルの書式設定については既にご紹介しましたので、残りの「表」を構成する内容、罫線やセル内の文字列設定について整えることを中心にご紹介してまいります。
とても大事なことなのでもれなく押さえるよう、頑張っていきましょう。
今回はまず罫線の引き方とセルに色をつけることについて、実際に「表」を作成しながらみていきます。
Excelに罫線を設定する
まず、入力されたデータに罫線を引いて見やすくしましょう。
表に罫線を引くには、➀罫線を引く部分を選択してから引く ➁ドラッグ操作して罫線を引く の2つがあります。
➀罫線を引く部分を選択してから引く
まず罫線を引きたい部分をドラッグして選択します。
「ホーム」タブから、「フォント」グループの「罫線」ボタンの▼をクリックして罫線のプルダウンメニューを表示させます。
いくつかある中から「格子」を選択してクリックします。
選択した部分に罫線が引かれました。
➁ドラッグ操作して罫線を引く
「フォント」グループの「罫線」ボタンの▼をクリックして罫線のプルダウンメニューを表示させるところまでは同じですが、この方法では、「罫線グリッドの作成」をクリックします。
この段階では表にしたい部分を選択しておく必要はありません。
すると、格子状の罫線が引かれました。
Excelに罫線を二重線や点線にする
引いた罫線を二重線や点線に変えてみましょう。
まず列見出しの下を二重線にしてみます。
先ほどのようにポインターが![]() に変わりますので、対象となる罫線、つまり列見出しの下部分の罫線の上をドラッグします。
に変わりますので、対象となる罫線、つまり列見出しの下部分の罫線の上をドラッグします。
すると、ドラッグしたところが二重線に変更されました。
次に各列の下の罫線、すなわち各列の間の罫線を点線に変更してみましょう。
まず対象となる範囲をドラッグして選択します。
次に「フォント」グループ右下のダイアログボックス起動ツールをクリックします。
「セルの書式設定」ダイアログボックスが表示されますので、上のタブから「罫線」をクリックし、スタイルで対象となる罫線を選びます。
右の「罫線」中の変更したい罫線をクリックします。
この場合は列間の罫線を点線に変えるわけですので、中央横をクリックします。
すると罫線の種類が直線から点線に変わりました。
「OK」ボタンをクリックします。
列間の罫線が点線に変更されました。
一番下の罫線は選択していないのでそのままの実線になっていることも確認しておいてください。
このダイアログボックスを利用する方法で、斜線を引くこともできます。
斜線を引きたいセルをクリックして選択したうえで、先ほどの手順で「セルの書式設定」ダイアログボックスを表示させます。
「スタイル」から線の種類を選び、「罫線」の斜線ボタンをクリック、最後に「OK」ボタンをクリックします。
Excelのセルに色をつける
次に列見出し部分を色にして、表にメリハリをつけてみましょう。
まず色をつけたい範囲をドラッグして選択し、「フォント」グループ・塗りつぶしの色ボタン![]() の▼をクリックします。
の▼をクリックします。
「テーマの色」が表示されますので、そこから塗りつぶす色を選択しクリックします。
対象となる範囲のセルが色で塗りつぶされました。
また、「セルの書式設定」ダイアログボックスを立ち上げ、そこからセルに色を付ける方法もあります。
今回は罫線の引き方とセルを塗りつぶす操作について解説いたしました。
次回は基本篇の2回目として、「表」の大きさや幅を変えたり、中の文字列を見やすくするといったテクニックについて解説していきたいと思います。