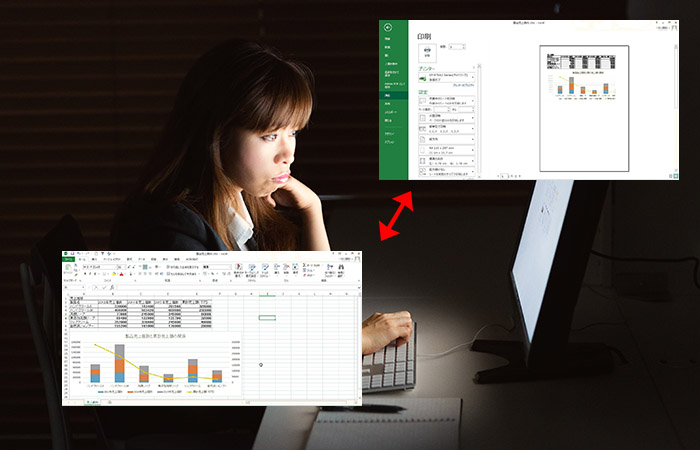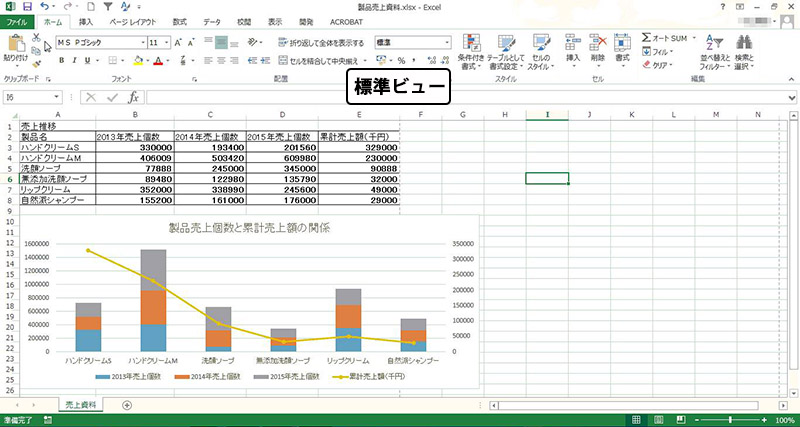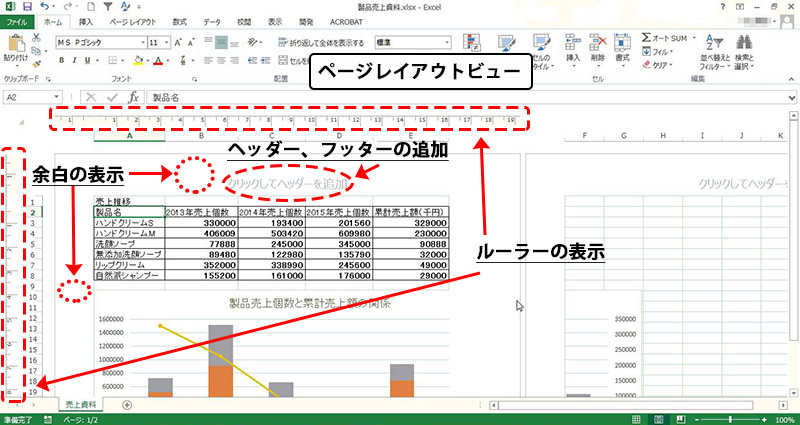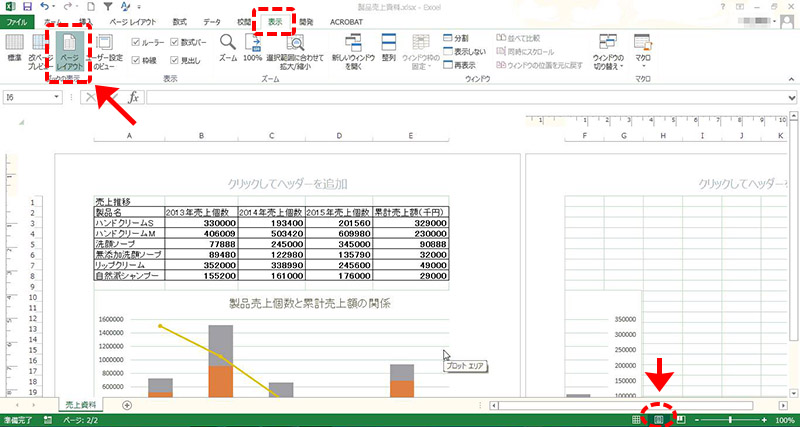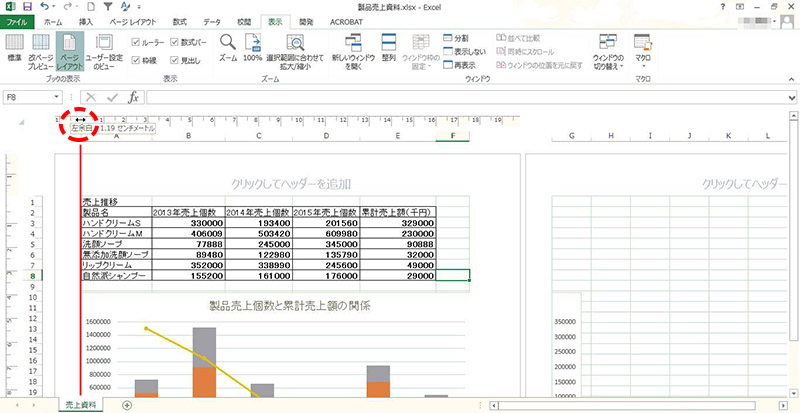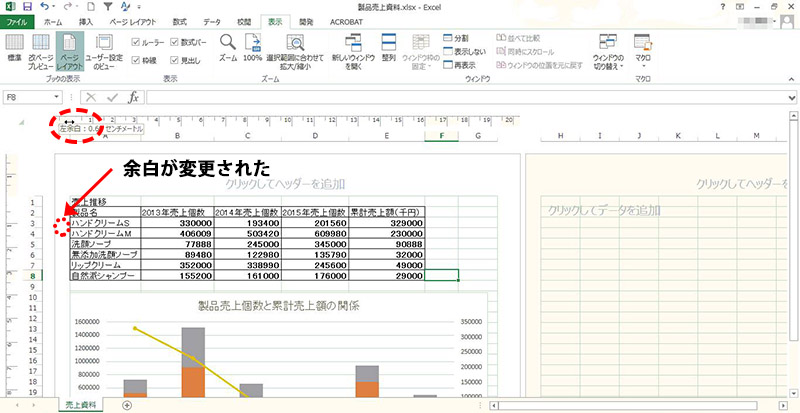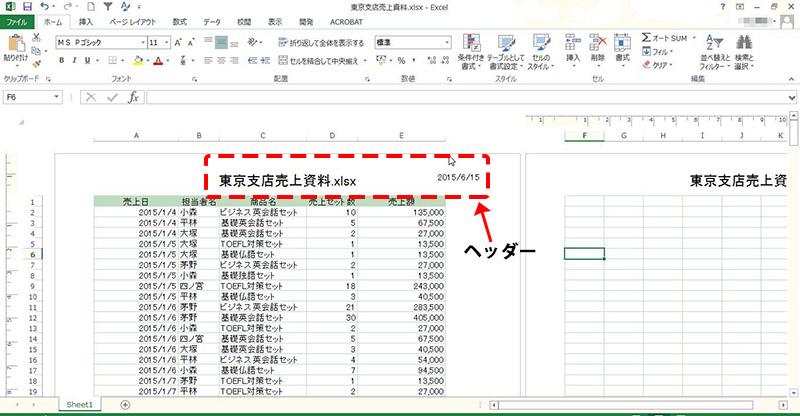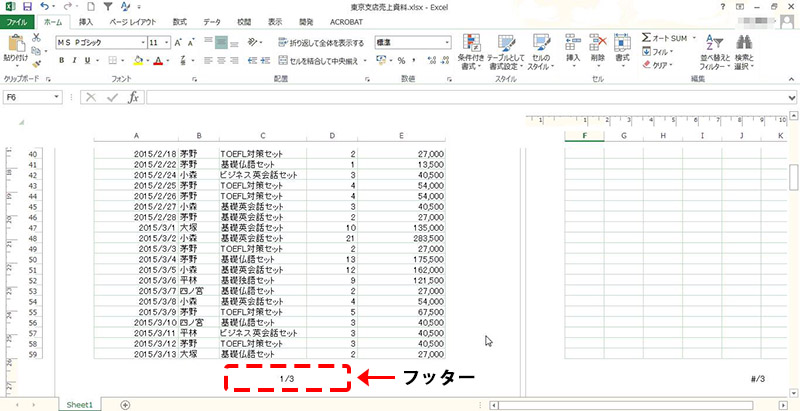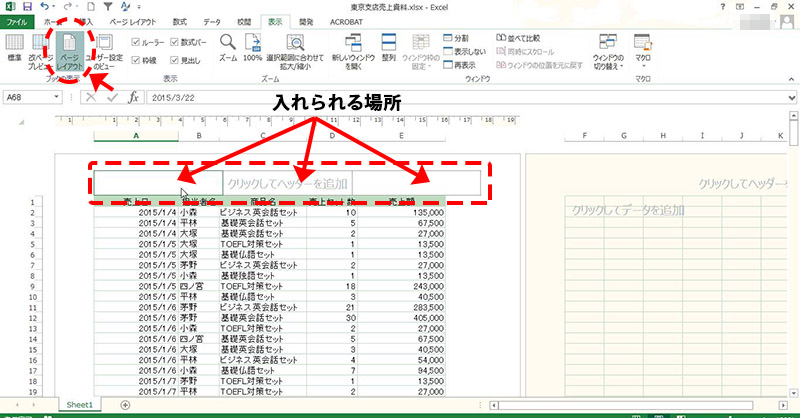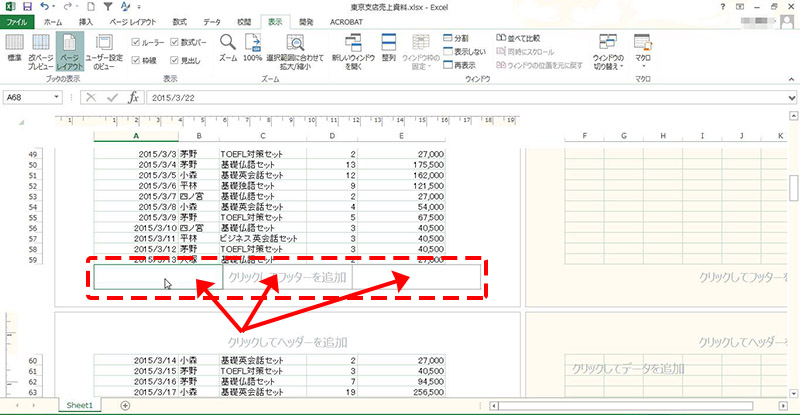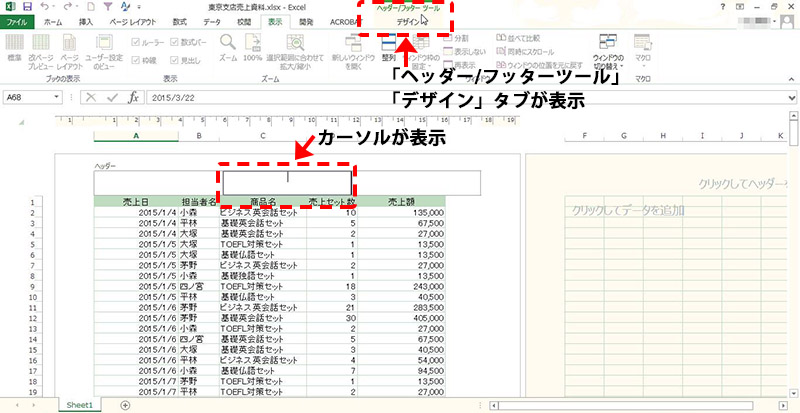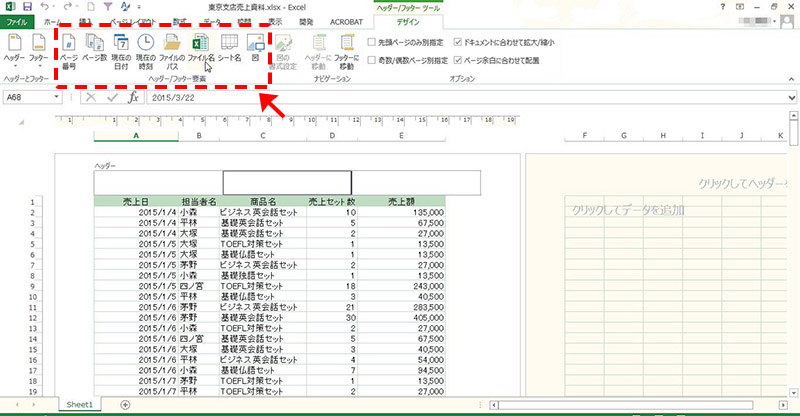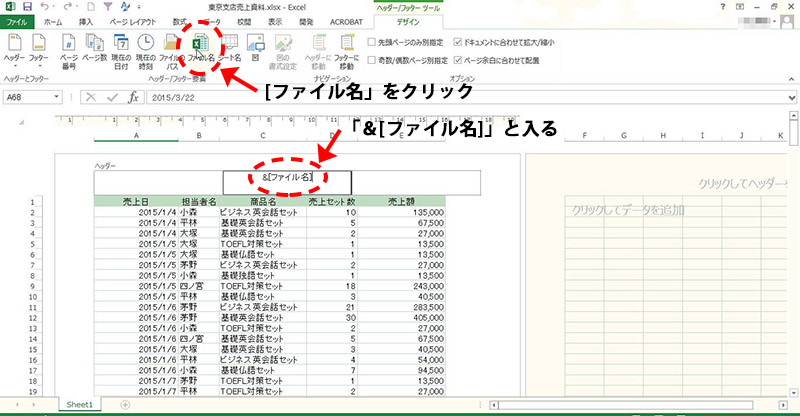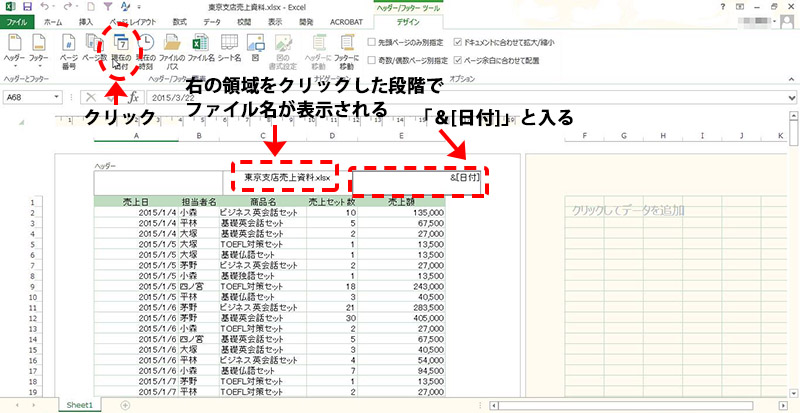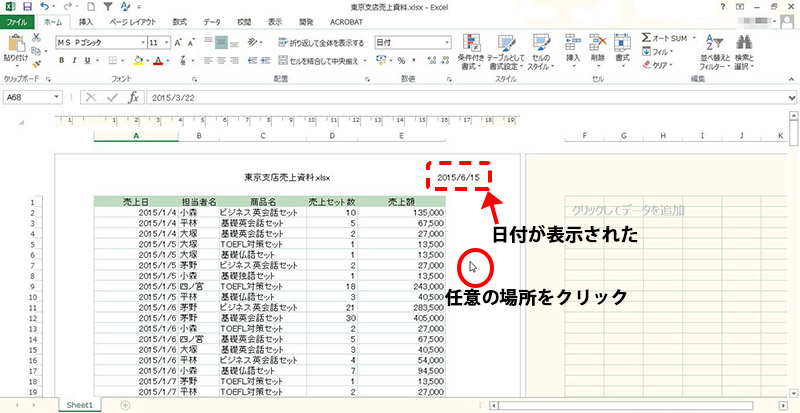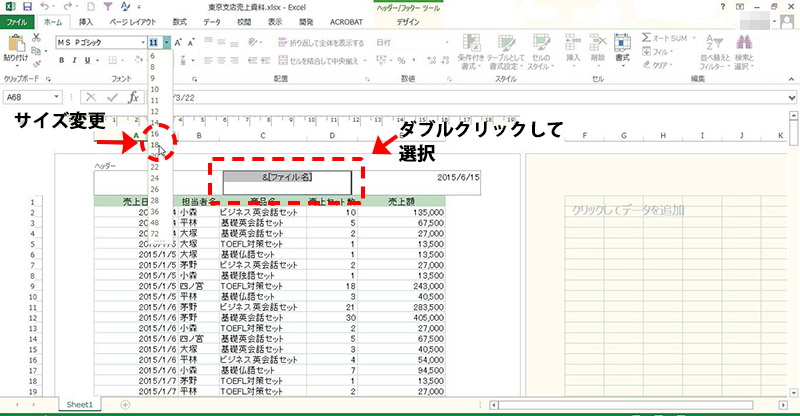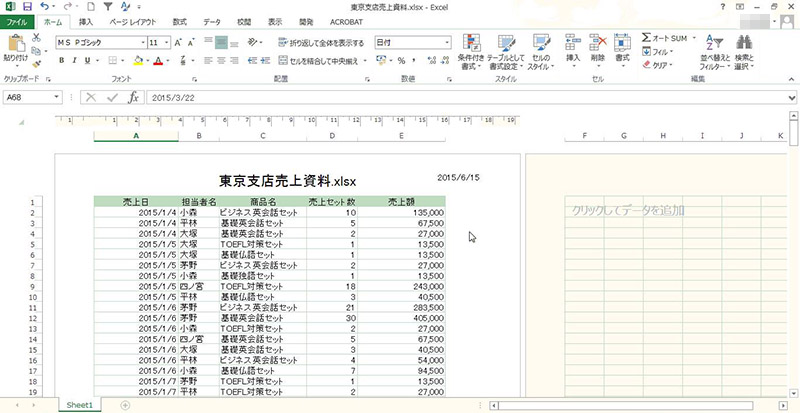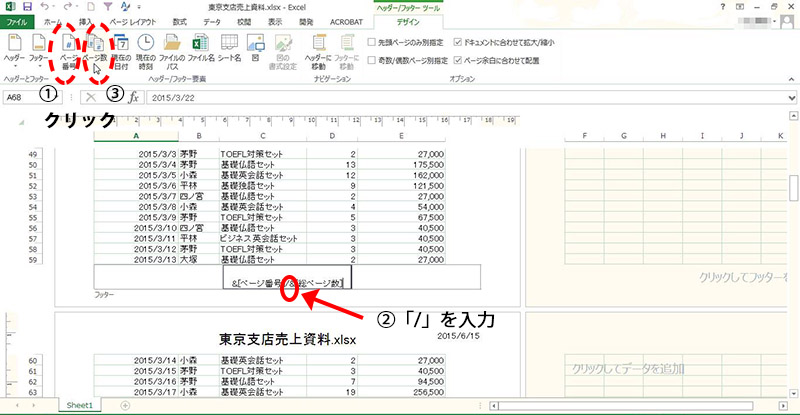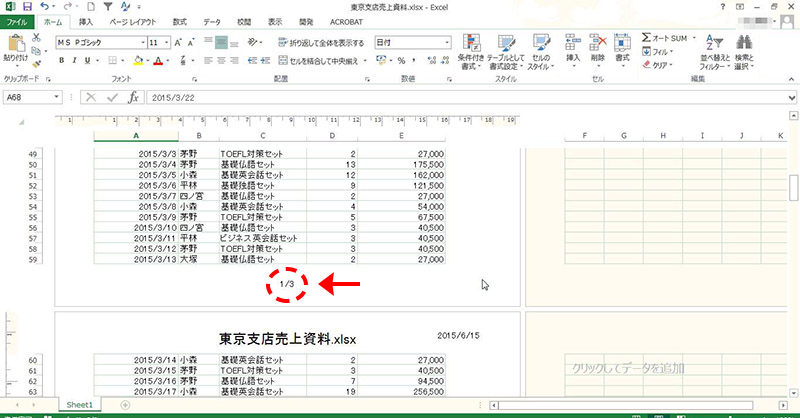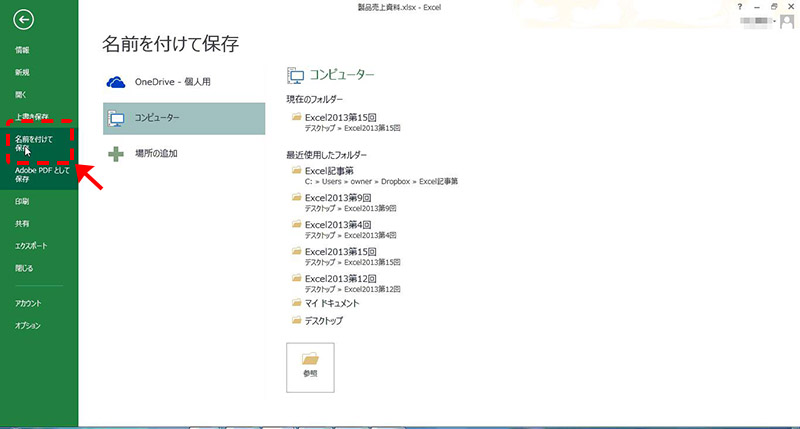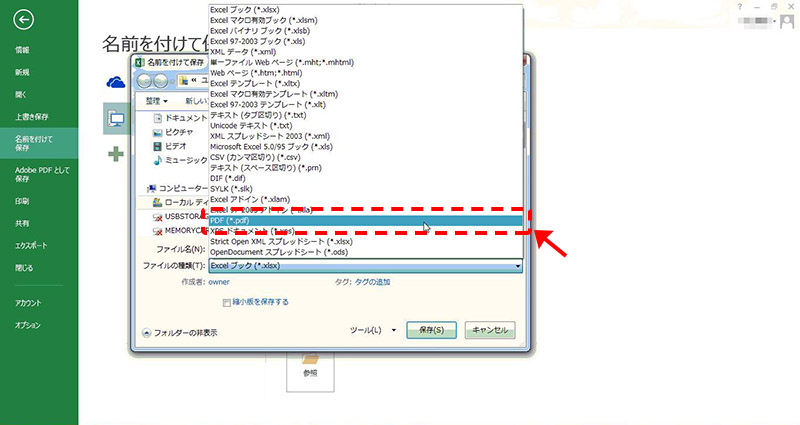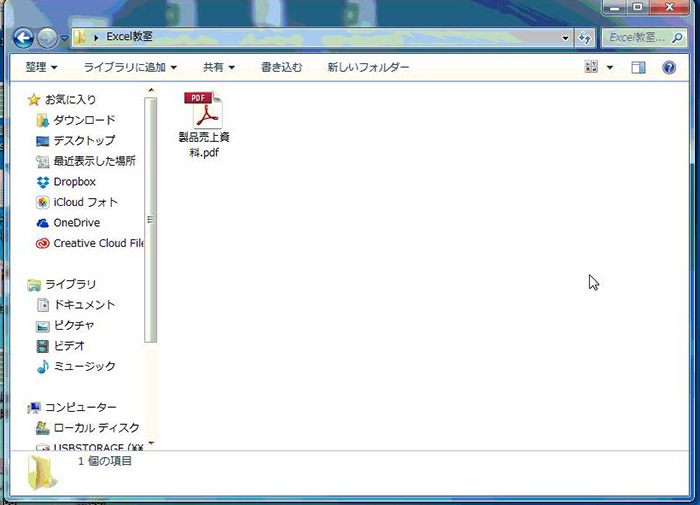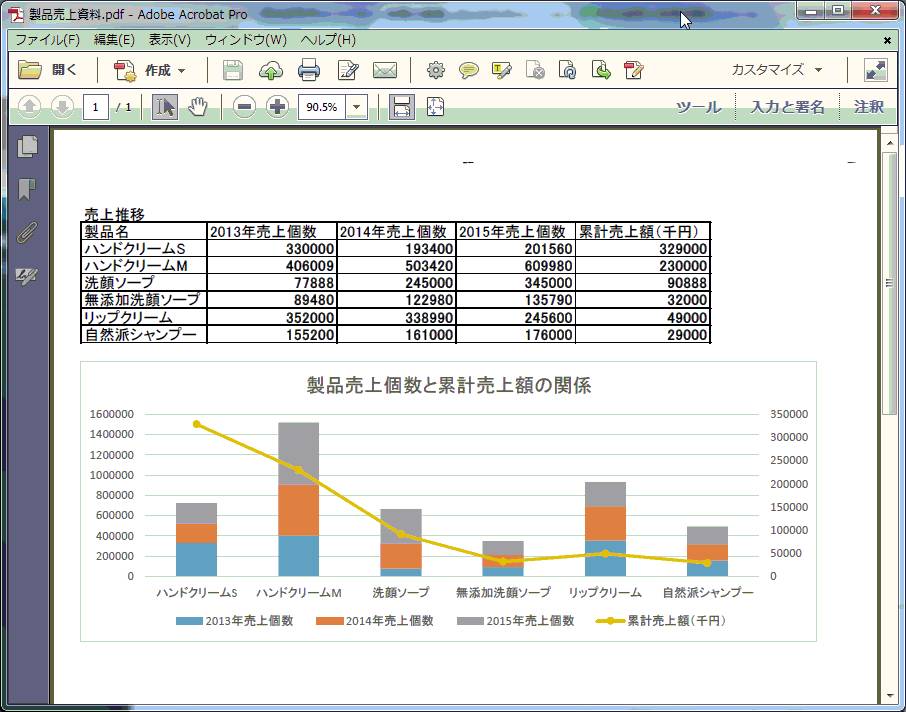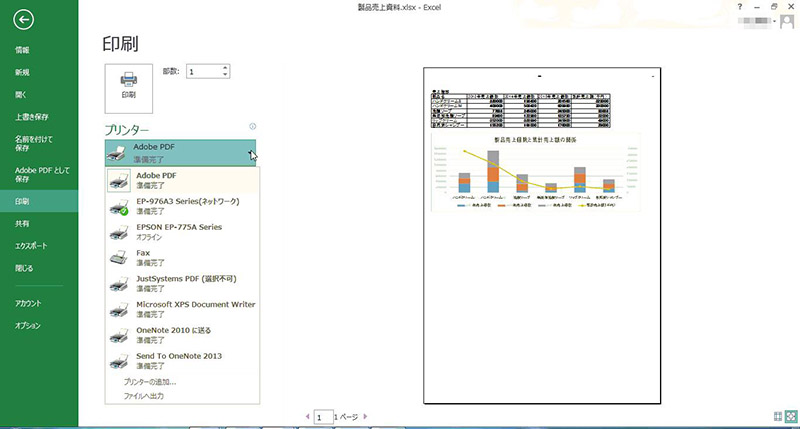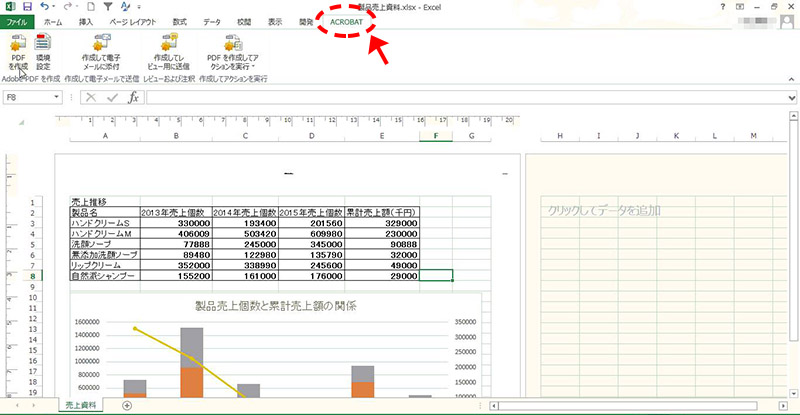Excelデータ印刷に関して前回まで基本的な機能をご紹介してまいりました。
今回はそれらを補足するとともに、さらに踏み込んで応用的な面などについてをご紹介していきたいと思います。
ページレイアウトビューの利用
まず前回の内容補足を兼ねて「ページレイアウトプレビュー」という機能についてご紹介してまいります。
これまでは印刷したあとの状態を確認するのに、印刷プレビューを利用してきました。
正確な印刷状態が示されるのでこのやり方は間違いではありません。
しかし、そのプレビューをみながら修正を加えていくとなった場合、印刷設定画面とシートの間を行ったり来たりしなければならなくなります。
作業としてはとても合理的とはいえません。
そこで便利なのが、印刷したあとの状態を確認しながら修正もできる「ページレイアウトビュー」という機能です。
通常は上記のような「標準ビュー」で作業していますが、
「ページレイアウトビュー」に変更すると、上記のような画面となります。
これには次のような3つの特徴があります。
➀「ルーラー」の表示
➁「余白」の表示
➂「ヘッダー、フッター」の追加
行番号・列番号の隣に目盛りが表示されていますが、これが「ルーラー」です。
これを操作して余白調整を行います。
また、余白の幅も表示されているので視覚的に確認しながら調整できルというメリットがあります。
「ヘッダー」「フッター」はドキュメントの上部や下部に、日付、タイトル、ページなどが自動的に入るようにする機能です。
Officeシリーズの標準機能で、Wordなどで既に使っているという方もいることでしょう。
この設定も「ページレイアウトビュー」から行います(これについてはこのあと解説します)。
「ページレイアウトビュー」への表示切替は、「表示」タブから「ブックの表示」グループへ。
そこから「ページレイアウト」を選ぶか、画面右下のステータスバーから「ページレイアウト」ボタンを選んで行います。
それでは、この「ページレイアウトビュー」で作業してみましょう。
今回は余白を調整して、2ページ目にはみ出たグラフを1ページ目に収めてみましょう。
列番号の上にあるルーラーにポインターをあわせます。
左の余白を狭くしますので、その余白の端あたりの位置にポインターを置きます。
「↔」の形に変化し、具体的な余白の値が表示されますので(ここでは1.19センチメートル)、そのまま左へドラッグします。
余白が狭くなり、グラフが1ページに収まりました。
今回は狭くするために左へドラッグしましたが、逆に広げる時は右にドラッグすればOKです。
また、左だけでなく左右上下この方法で余白を調整することが可能です。
ヘッダー・フッター
会議の資料として何ページにもわたりExcelデータをプリントしなければならないようなときがあります。
データのタイトルを入れたり、会議が行われる日付、ページを記載することは見やすい資料をつくるうえで欠かせません。
その役目を担うのが、「ヘッダー・フッター」です。
これを使うには、先ほど解説しました「ページレイアウトビュー」にまず切り替えます。
そして、「ヘッダー・フッター」を入れたい場所をクリックします。
「ヘッダー・フッター」の入れられる場所は「クリックしてヘッダー(フッター)を追加」と薄く表示されています。
シートの上下で、左・中・右と各3カ所がその場所となっています。
クリックすると、カーソルが表示されるとともに「ヘッダー/フッターツール」「デザイン」タブが表示されます。
さらにこのタブをクリックすると、「ヘッダー/フッター要素」グループが表示され、ページ番号をはじめとしたボタンが表示されます。
今回はこの中から、リストのタイトルとして「ファイル名」、作成日として「現在の日付」を。
そしてフッターに「ページ数」と「ページ番号」を入れることにします。
まず、タイトルとしての「ファイル名」を入れます。
中央の領域をクリックしてカーソルが表示されている状態から、「ファイル名」ボタンをクリックします。
すると、領域内に「&[ファイル名]」と入ります。
次に作成日を入れてみましょう。
そのまま、右にある領域をクリックします。
その時点で、「&[ファイル名]」の部分がこのデータのファイル名である「東京支店売上資料.xlsx」に代わっています。
先ほどと同じ容量で「現在の日付」ボタンをクリックして、「&[現在の日付]」と入れます。
このあと、シート内の任意の場所をクリックして日付の表示を確定させます。
これでヘッダーの設定は終わりましたが、タイトル名についてもう少しはっきり見やすくさせたいと思います。
タイトルにあたる「ファイル名」をダブルクリックして反転表示させます。
そのあと、文字サイズを変更します。
サイズが大きくなり、タイトルとしてはっきりしました。
今回は文字サイズを大きくしましたが、同じ要領でフォントを変更したり文字色を変えたりしてもいいでしょう。
さて、次にページの表示にとりかかります。
普通にページを振るだけでなく、今回は総ページに対して今何ページ目なのかを表示します。
すなわち「ページ/総ページ」という形で表示します。
使う領域はフッターの中央部で、要領的にはヘッダーの時と同じですが、ちょっとだけ細工が必要です。
ヘッダーの時と同じように、領域をまずクリックします。
次に➀「ページ番号」をクリックしフッターの領域内に「&[ページ番号]」と表示させます。
そして、➁そのすぐ後ろをクリックしここに「/」と入力します。
最後に➂「ページ数」をクリックし、シート内の任意の場所をクリックします。
ページ数/総ページが表示されました。
ヘッダー・フッターにはこれ以外にもタイトルを直接入力したり、時刻や図を入れることもできます。
PDFについて
最後に印刷の一形態として「PDF」について、少しお話しておきましょう。
「PDF」はアドビシステムズ社が提唱する文書フォーマットで、作成したアプリケーションの有無にかかわらず作成したドキュメントの閲覧・編集ができるのが大きな特徴となっています。
これまではWordならWord、ExcelならExcelがそのPCに入っていなければ、それらで作成したドキュメントを閲覧することはできませんでした。
しかし、この「PDF」の登場によりそれらなしでも閲覧・編集が可能となり、インターネットの世界を含め様々な面で多く利用されるようになっています。
ExcelからPDFを作成する方法は3つ。
まず「名前を付けて保存する」方法。
ファイルタブをクリックし、「名前をつけて保存する」を選びます。
データを保存する場所と名前をつけたら、「ファイルの種類」を「PDF」にして「保存」をクリックします。
指定の場所にPDFデータが保存されました。
次の方法としては「印刷」メニューからつくる。
Adobe Acrobatが入っているPCなどではこの方法も使えます。
プリンタの中から「Adobe PDF」を選び、あとは通常のプリントと同じように続けていきます。
違うのは紙として出力するのではなく、データとして保存するという形になることです。
これと同じく、Acrobatが入っている場合にはExcelのプラグインとしてExcelから直接PDFを作成する方法もあります。
「Acrobat」というタブが表示されているExcelなら、ここの「PDFを作成」から直接作成できます。
これら3つの方法はどれも一長一短があり、特に初心者の方の場合どれか迷うところですが、とりあえずは「名前をつけて保存」の方法を極めることをおすすめしておきます。
ここまでで、「印刷」についてはひととおりご紹介してまいりました。
少し高度な内容もあり、実際に作業していてつまづくこともあるかもしれませんが「トライ」を続けて克服してもらいたいと思います。