仕事で、前任者からお客さんの引継ぎのリストをもらった時、読み方分からないお客さん、
何人か必ずいます。
顧客リストを作るときに、振り仮名をふらなくては読み方が分からない人、何人かいます。
御手洗って読めますか?
「みたらい」さんと読むそうです。
キャノンの会長さんがそのお名前ですね。
そんななかなか見ない苗字の方もいらっしゃいます。
お客さんだったら、読み間違えは失礼に当たりますし、電話口でのあからさまな間違いは、本当に取引あるのかしら?と思わず疑ってしまう要素になります。
信用問題です。
そんな信用問題を失うことを回避すべく、お客さんのリストのエクセルに、振り仮名を振ってみてませんか?
すぐ上のセルにいちいち入力するのはナンセンスです。
同じセルに、表示&編集するできるので、このふりがなの機能を使って見ましょう!
目次
エクセルの名前に、振り仮名をふったら、どんなメリットがあった??
引継いだお客さんの名前の読み方がわかっているので、躊躇することなく電話口でお名前を呼ぶことが出来ました。
自分が次の人に引き継ぐ時のことを考えても、間違えることもないですし、教える手間も省けますし、一石二鳥です。
エクセルのセルにふりがなを振る方法
1.振り仮名をふりたいセルを指定&メニューを選択
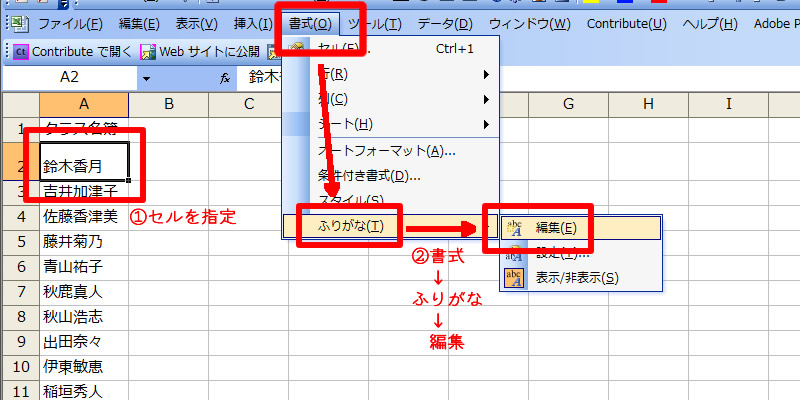
セルを選択して、メニューの中から、書式⇒ふりがな⇒編集をクリックしていきます。
2.振り仮名を見て直す
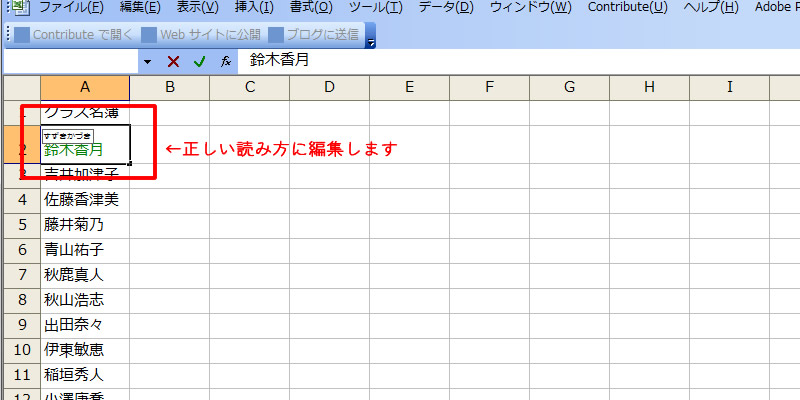
他のデータからコピペしたものは、ふりがなのデータがないものもあります。
手入力のものでも、なかなか変換できなくて違う読み方で入力していることもあります。
「あ、そんなデータあったかも。。。」と思ったあなた!
でも心配はご無用です。
ここで正しいふりがなを確認し、間違えていたら修正します。
3.振り仮名の設定がいろいろできます
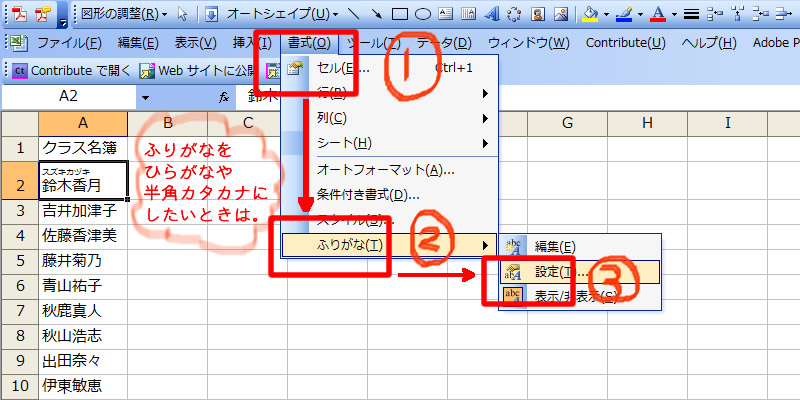
プリントアウトする際に、ひらがながいい時、スペースがなくて半角カタカナにしたいときは、その設定をすることも出来ます。
手順は、メニューの中から、書式⇒ふりがな⇒設定をクリックします。
すると、下の図の画面になります。
4.ひらがな、カタカナ、フォント、配置、いろいろ選べます
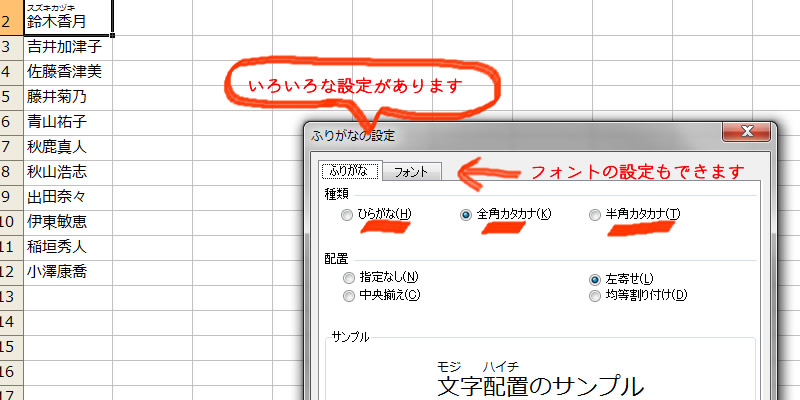
ひらがな、カタカナ、半角カタカナ、配置の選択もお手のもの。
フォントだってせっかく体裁を整えた表なのに、ふりがなだけがMSゴシックとかだと、残念な感じです。
ですので、その表に合わせたフォントに変更しましょう!
エクセル2013/2010/2007では、上記の作業を右クリックに出てくるメニューで同じことが出来ます!
人間は忘れるもの
読み方なんで、忘れてもいいんです。
忘れてもいいように、備忘録的な、ふりがなの機能を使っておくのは、とても賢いやり方です。
忘れないように努力する脳みそを使うより、忘れてもっと脳みそのスペースを増やして、空いた分をクリエイティブな仕事のためのスペースとして使ってあげませんか?
今回の振り仮名を振ることだけでなく、エクセルで作業することは、比較的ルーティンなことが多いですよね?
そこをいかに簡略化するかで、他の仕事の能率が変わってきます。
面白い仕事、増やしませんか?!
参考サイト
参考にさせていただいたサイトをご紹介します。
セルにふりがなを表示させるには









