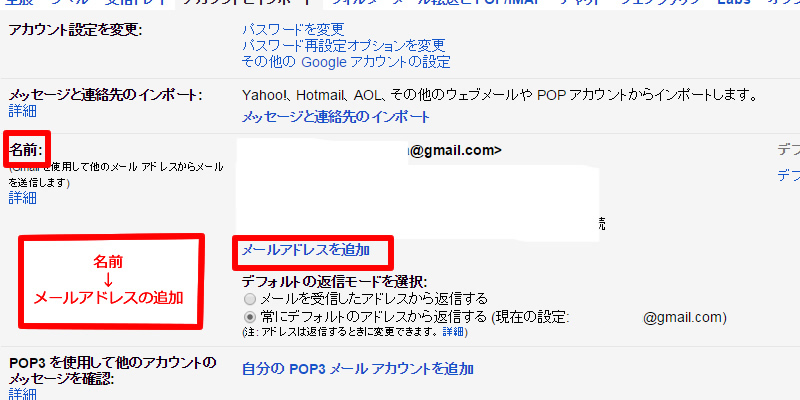他の人が編集したエクセルのシートで、項目が「プルダウン」出来るものをみたことがありませんか?
「プルダウン」というのは、セルの右側の下向きの三角をクリックすると、いろいろな項目が出てくる、アレです!
「見たことあるけど、それって、難しいんじゃないの?」と思ったあなた!
これが、思ったより簡単にできるんです!
さ、エクセルのプルダウンメニュー作ってみませんか?
目次
エクセルのプルダウンを作ってどうなったか?
作業時間が半分になりました!
エクセルのプルダウンメニューの作り方【同じ行の中でカンタンに済ます編】
プルダウンした項目が5個以下だったらこれで十分行けると思います。
1.選択したい範囲を選択&入力規則を指定を選択する
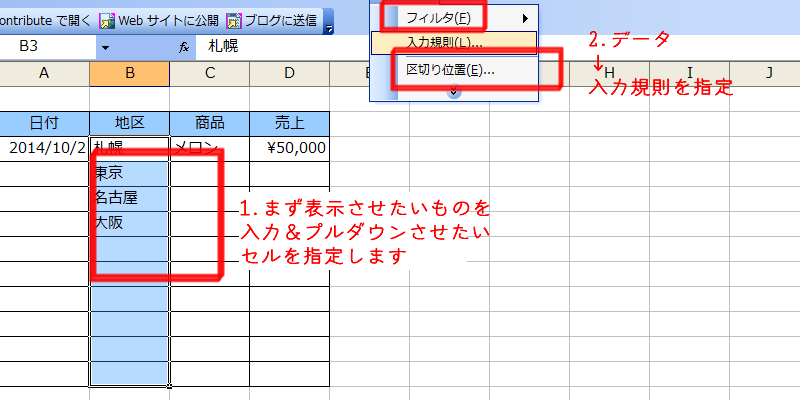
データ⇒フィルタ⇒入力規則⇒データの入力規則⇒設定⇒入力値の種類
まで出します。
2.「データの入力規則」の詳細を設定
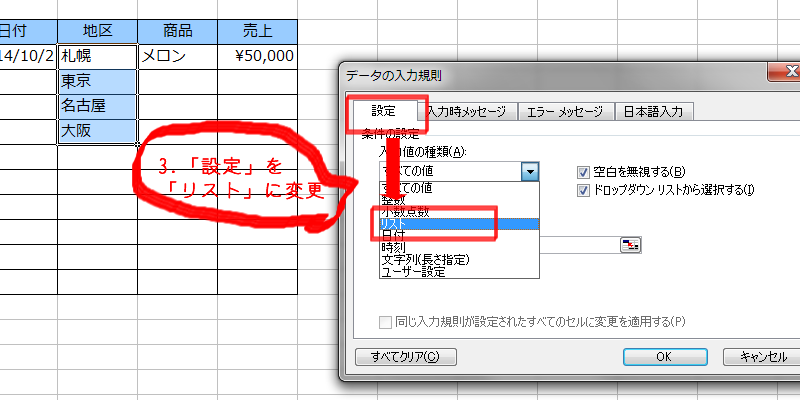
設定のタブにして(初期はそうなっているので、いじらなくてもOK)
入力値の種類を「リスト」にします
3.プルダウンしたい内容を指定する!
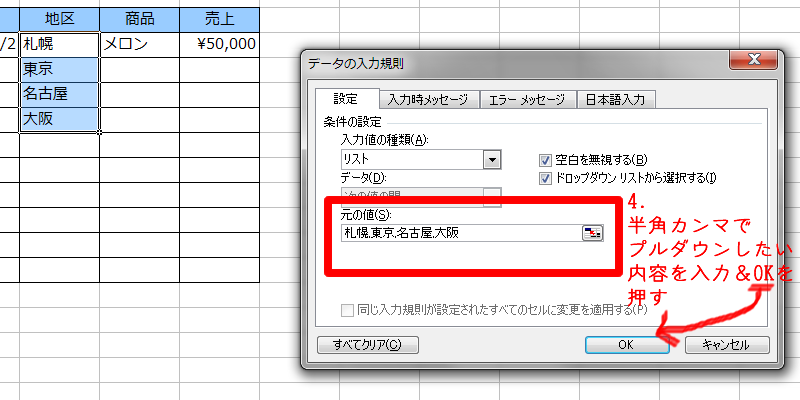
「元の値」を半角カンマ区切りでプルダウンしたい内容を入力して「OK」のボタンを押します。
4.プルダウンの▽が現れました!
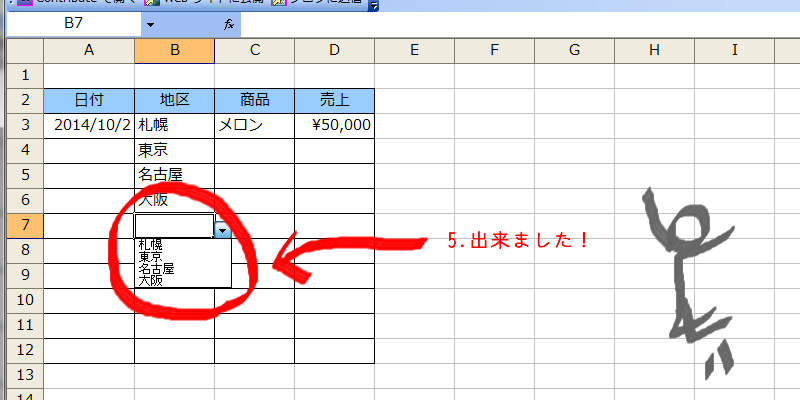
さあ、こいつで楽しましょう!
エクセルのプルダウンメニューの作り方【違う行でリストを作ってキチッと作る編】
項目が多い場合、コチラをおすすめします
1.リストを違う行に作ります
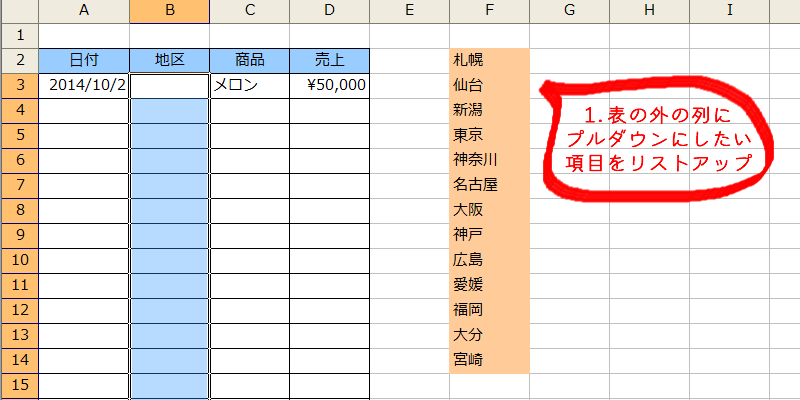
2.さっきと同じようにデータ以下のメニューを出す
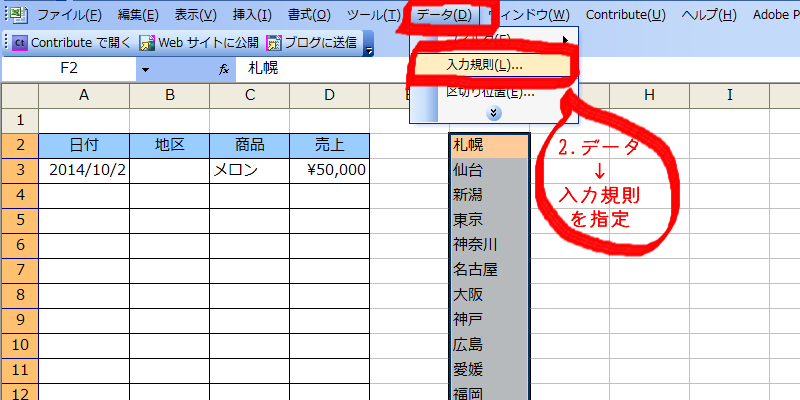
データ⇒フィルタ⇒入力規則⇒データの入力規則⇒設定⇒入力値の種類まで指定します。
3.リストを指定
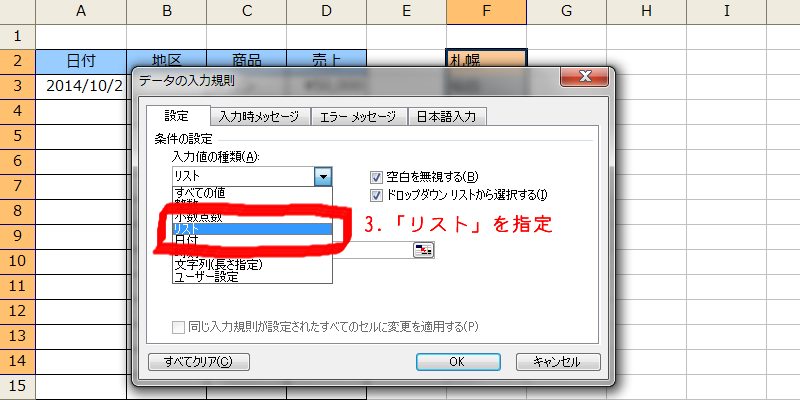
入力値の種類を「リスト」にします。
4.元の値の右端の四角をクリックします。
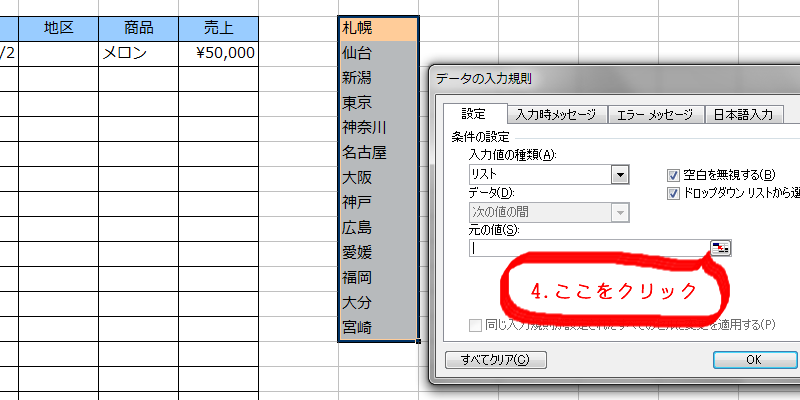
5.プルダウンしたい内容を指定
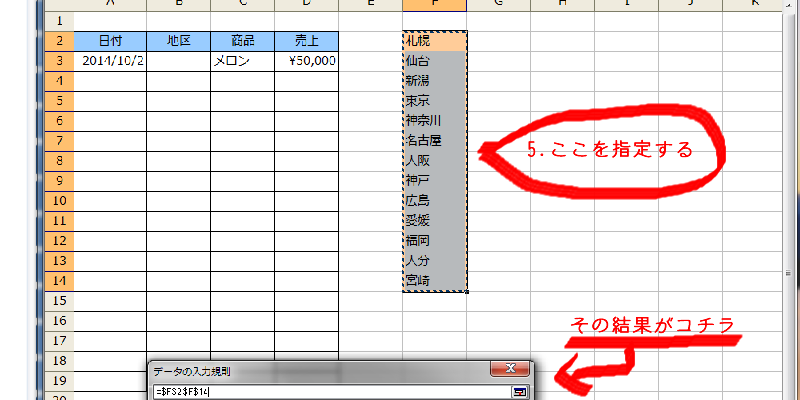
6.OKボタンを押す
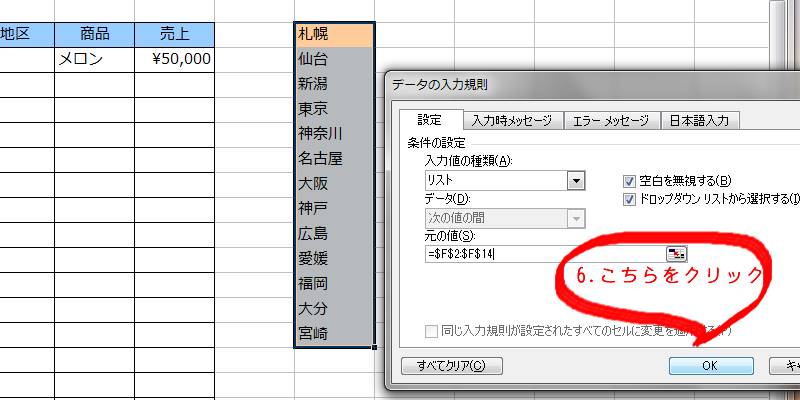
指定後、OKを押すと、プルダウンが現れます!
やっぱりその機能を使いたくないんだけど、元に戻すにはどうしたらいいの?
「導入したはいいけど、うちの業務にはちょっとフィットしないな」という場合は、上記のようなやり方で解除(クリア)すればOKです。
トライアンドエラーで、失敗したら、また元に戻れば言いだけの話しです!
ルーティンをなるべく簡単にしよう!
どうしても、今までと違うやり方をするのは、腰が重いもの。
でも、ぜひトライしてみて下さい。
その後結構楽になります。
ルーティンに使う時間はなるべく少なくして、もっとクリエイティブなこと、自分の知らない分野のことを開拓することに時間とエネルギーを使いたいですね!
参考サイト
参考にさせていただいたサイトをご紹介します。
データをドロップダウンリスト(プルダウンリスト)から選択して楽々入力する
リストを同一シート上に作成してドロップダウンリストから選択