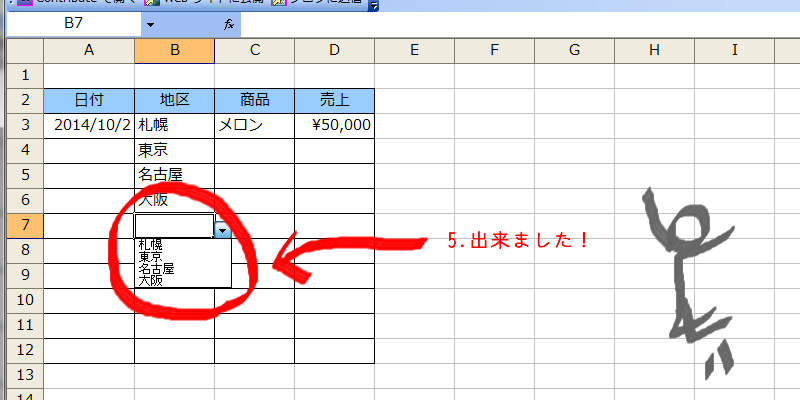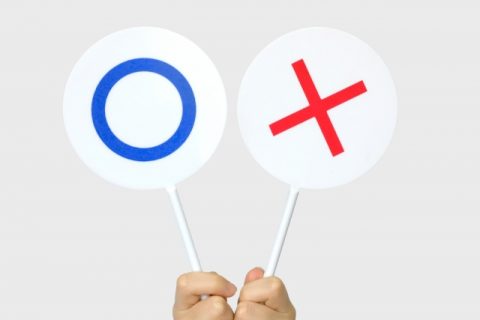スマホがあれば、どこでも見られるGmail。
パソコンさえあれば、どこでも見られるGmail。
とっても便利です!
自宅から、仕事の相手にメールをしたいけど、送信元のアドレスが自宅のメールアドレスだと
みすみす自分のプライベートのメールアドレスを教えちゃっているような気がしていやだ!と思っているあなた!
そこで、自宅で見られるgmailから、会社のメールアドレスから送ったようにしてしまいましょう。
「え?そんなことできるの?」
出来るんです!
今回はその方法を『図解で』お伝えします。
目次
gmailから会社のメールアドレスで送れるようになってどうなったか?
急ぎの連絡も、家でできるようになりました。
【図解入り】手順を大公開!
1.Gmailにログインして「右上の設定」を押す
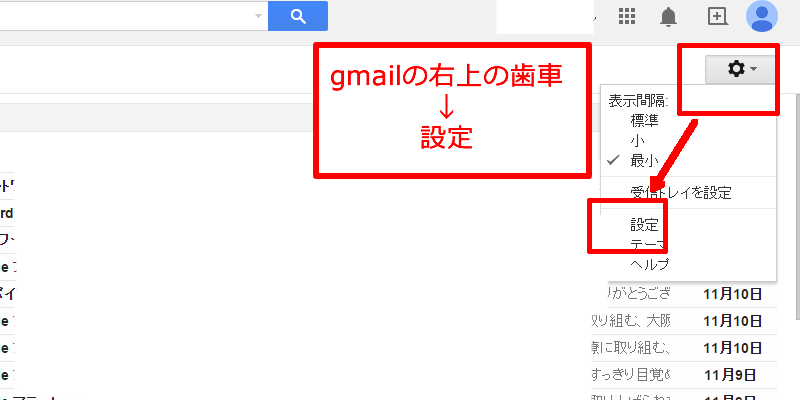
2.画面左上の「設定」⇒「アカウントとインポート」をクリック
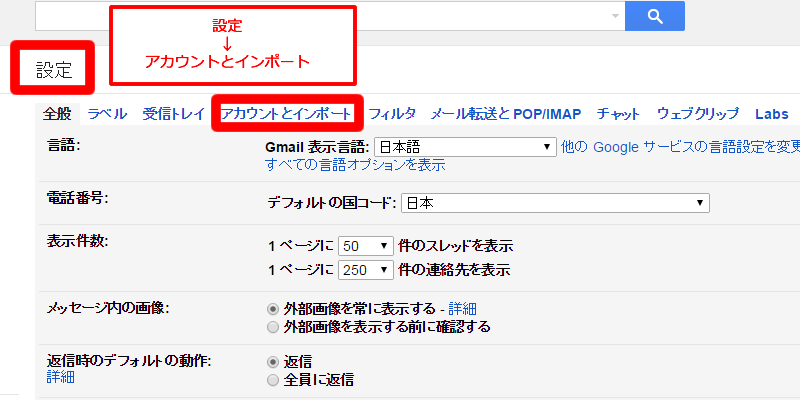
「設定」の中に「アカウントとインポート」というタグがありますので、それをクリックします。
3.『メールアドレスを追加』をクリック
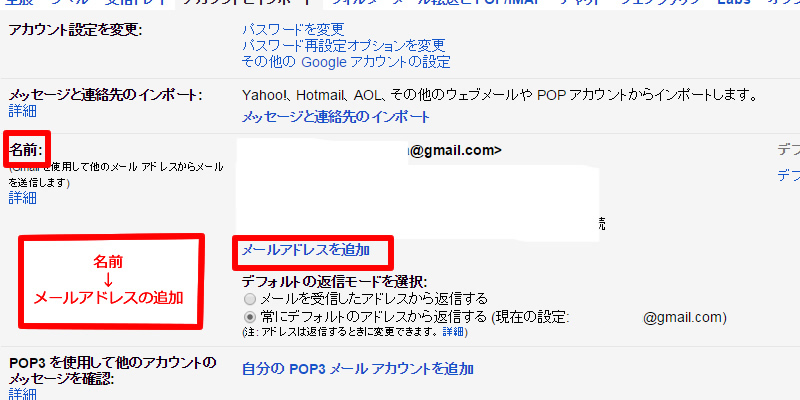
「アカウントとインポート」の中程の『メールアドレスを追加』をクリックします。
4.メールの詳細を設定します
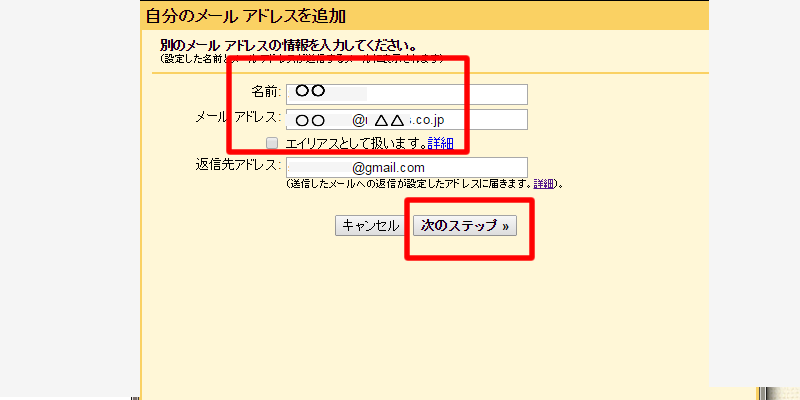
6.さらに詳細を設定します
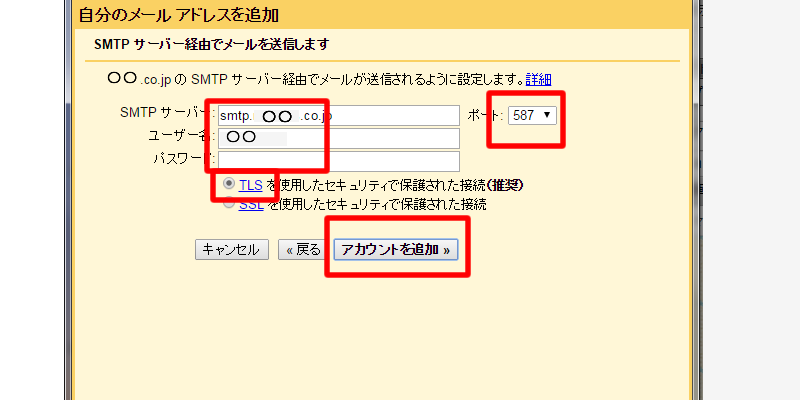
【SMTP サーバー】使ってるメールアドレスのSMTPを入力します。
例:@(アットマーク)を「smpt」 に変えて入力して下さい。
【ポート】これもお使いのサーバーのものを入力。
【ユーザー名】メールアドレスのユーザー名を入力。
大体、587です!ロリポップは465です。
【パスワード】お使いのメルアドのパスワードを入力
【TLS を使用したセキュリティで保護された接続(推奨)】こちらにチェック。
チェック後、「アカウントを追加をクリック」を押します
6.もう一歩!最後の設定
追加したメールアドレスに認証メールが送られるので、そのコードを入力すればOK!
お疲れ様でした。。。。
ちなみに、スマホからも送付可能です。
とっても大変そう!と思いますが、やってみると、肩透かしを食らうくらい簡単です。
ぜひ使ってみて下さい。
また、タイトルに有るように、スマホからでも「from」の選択をすれば、設定したアドレスから送ることが可能です。
これは便利!
やっておくといざという言う時に助かること請け合いです。
参考サイト
参考にさせていただいたサイトをご紹介します。
Gmailから別のアドレスでメールを送る方法
別のアドレスまたはエイリアスからメールを送信する