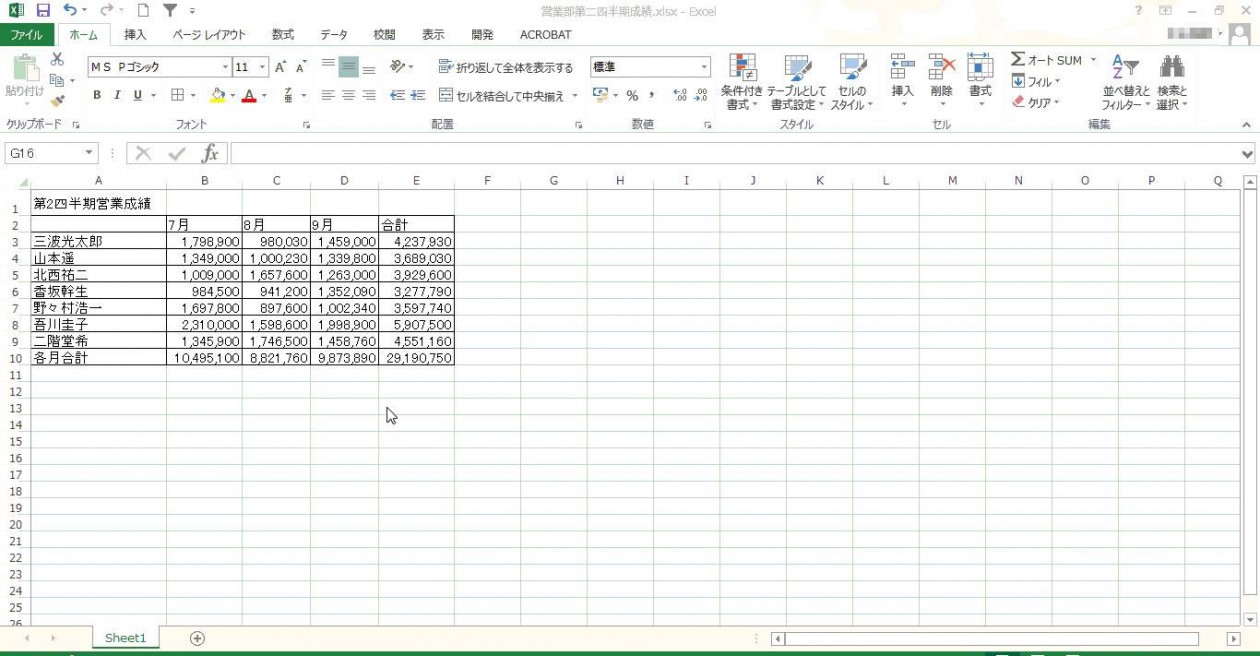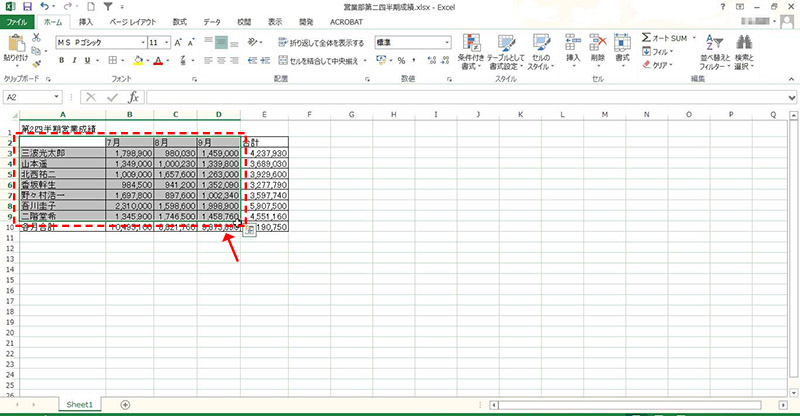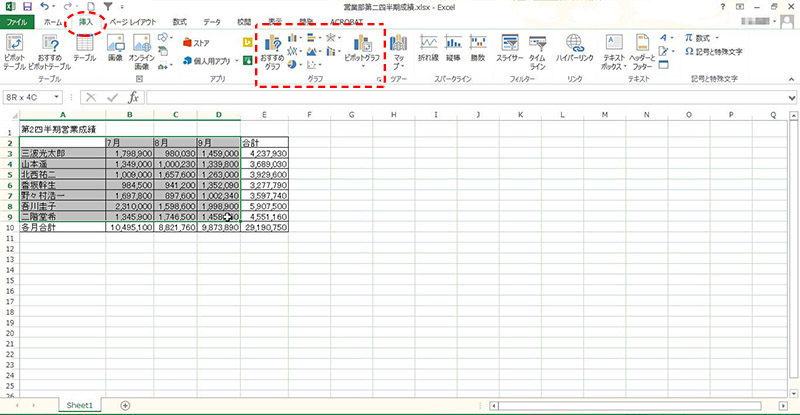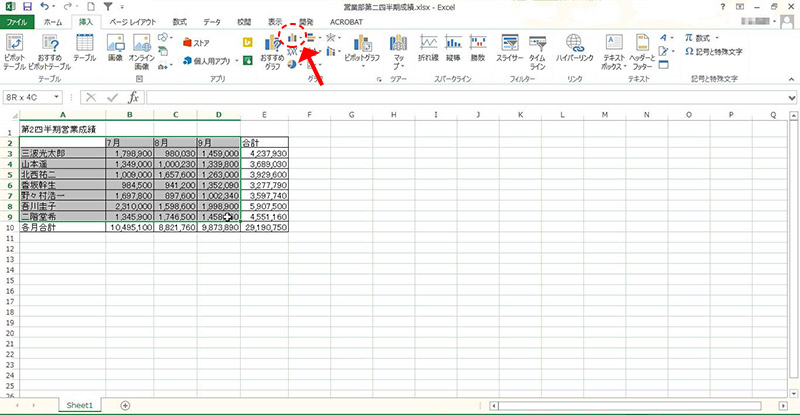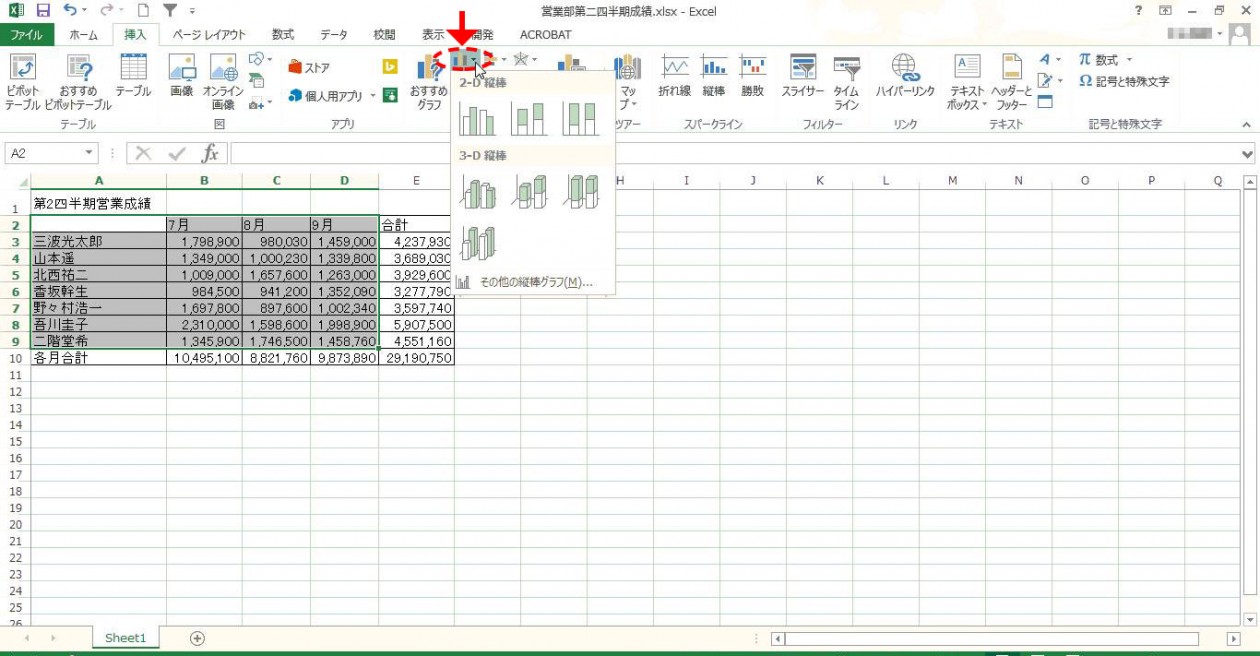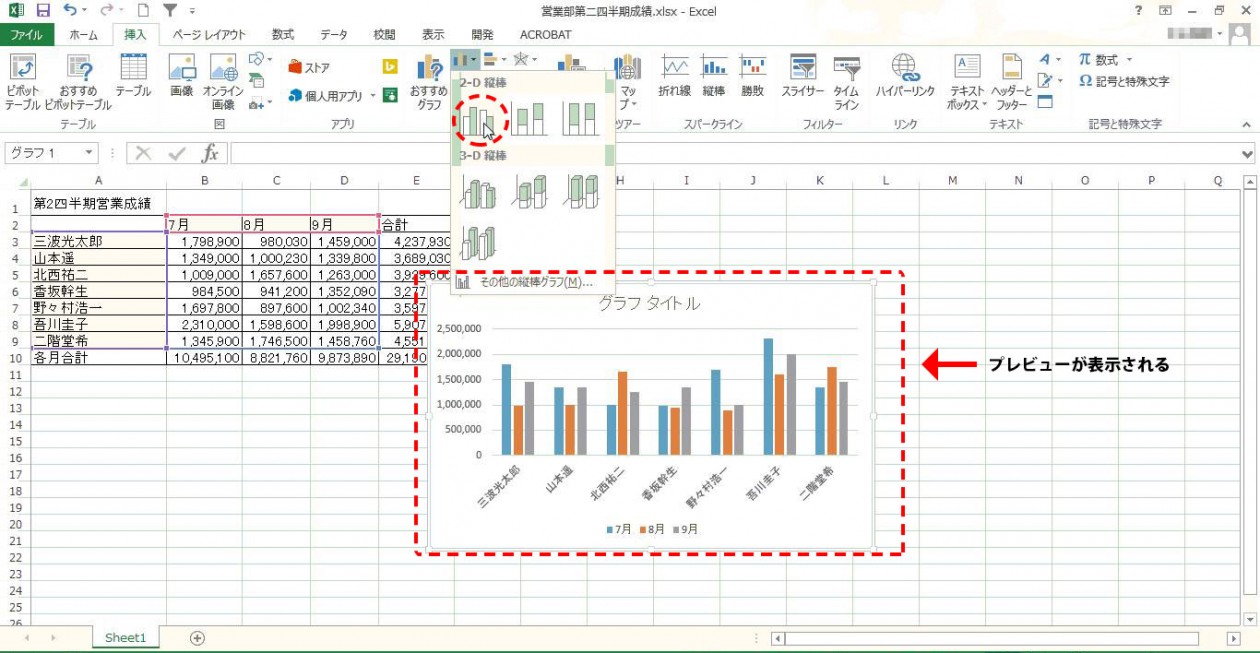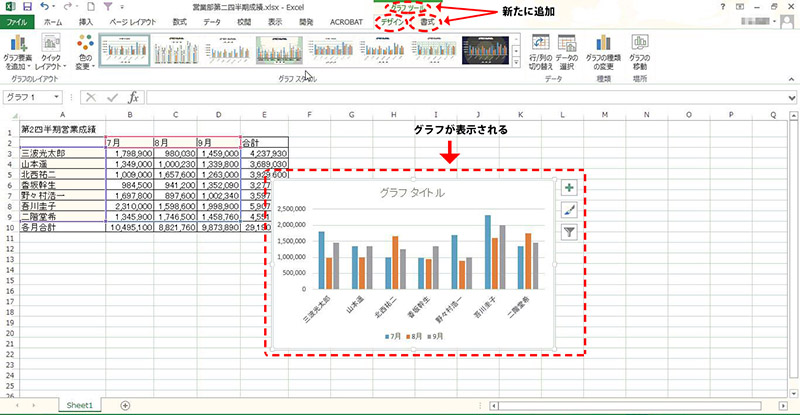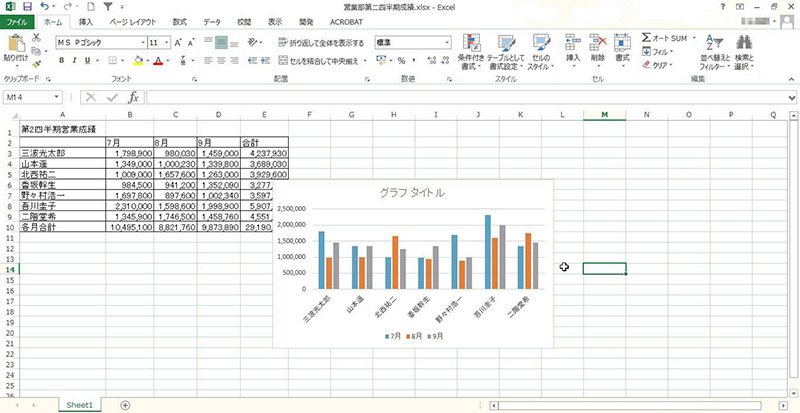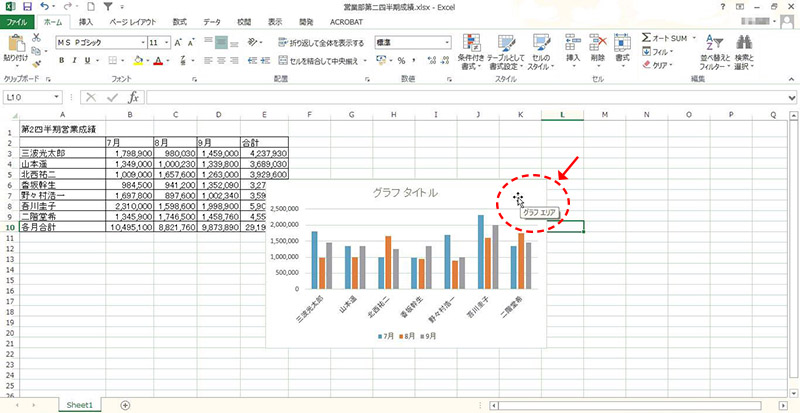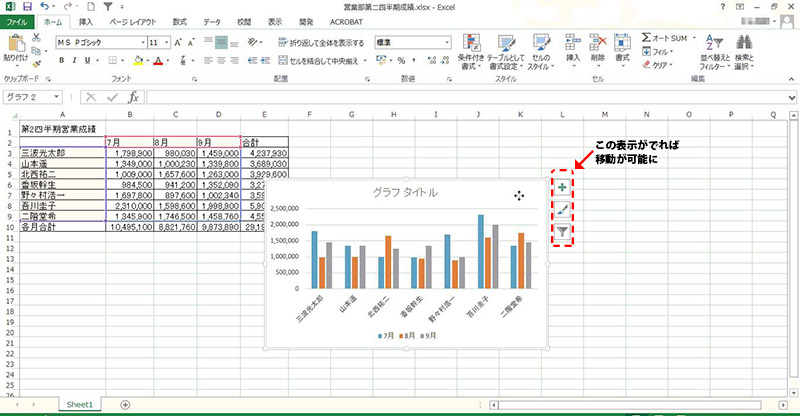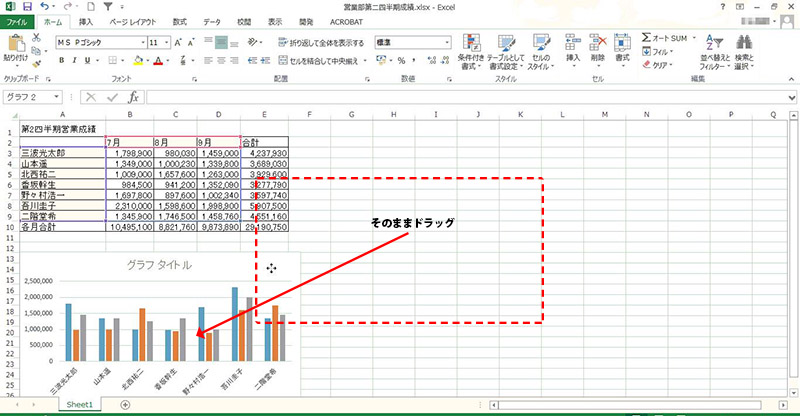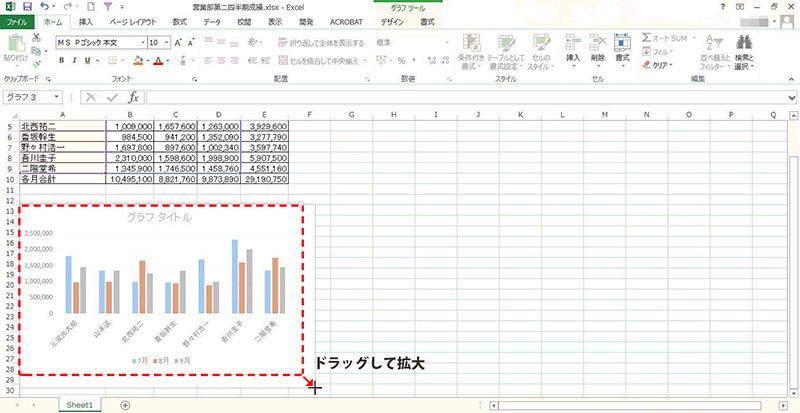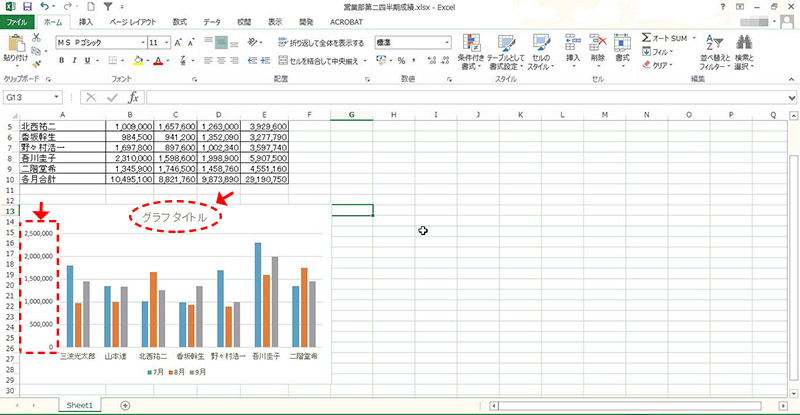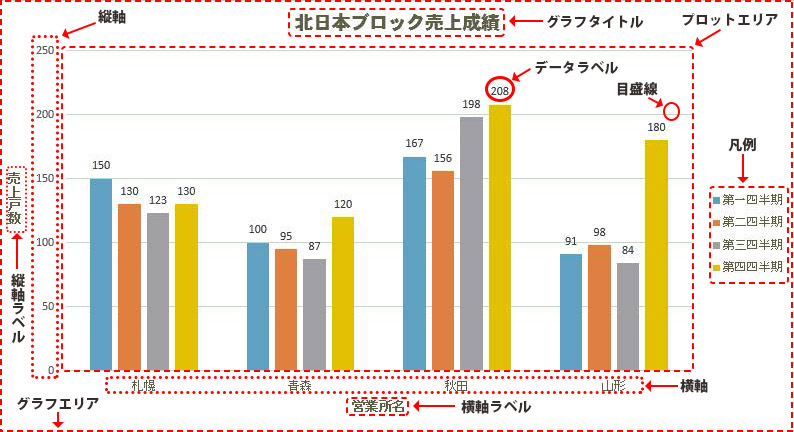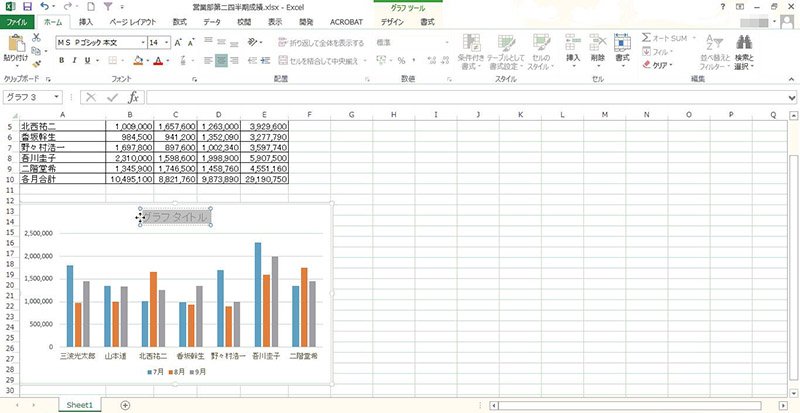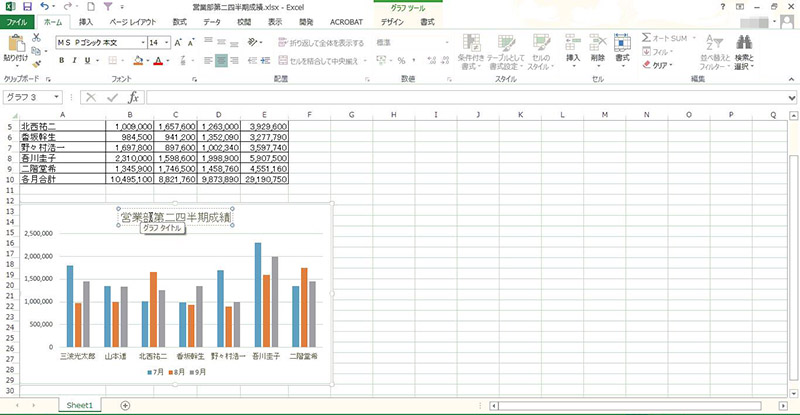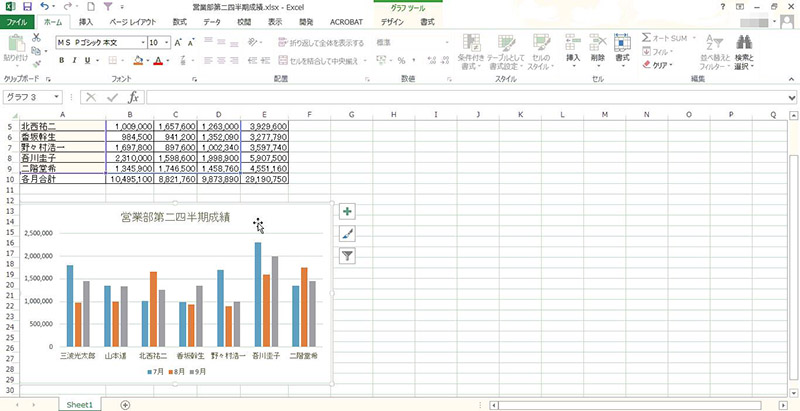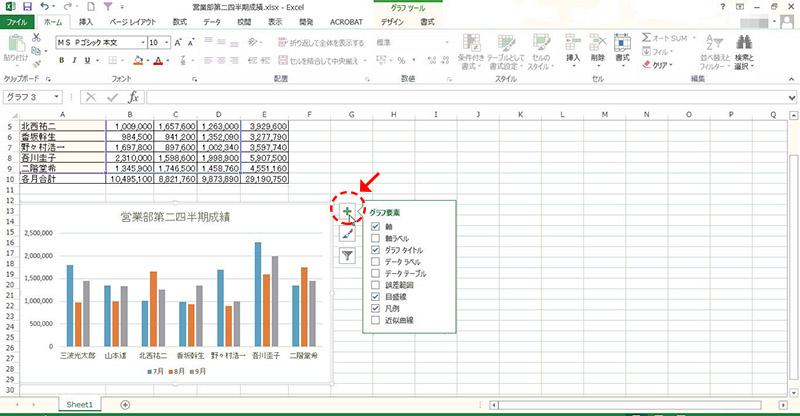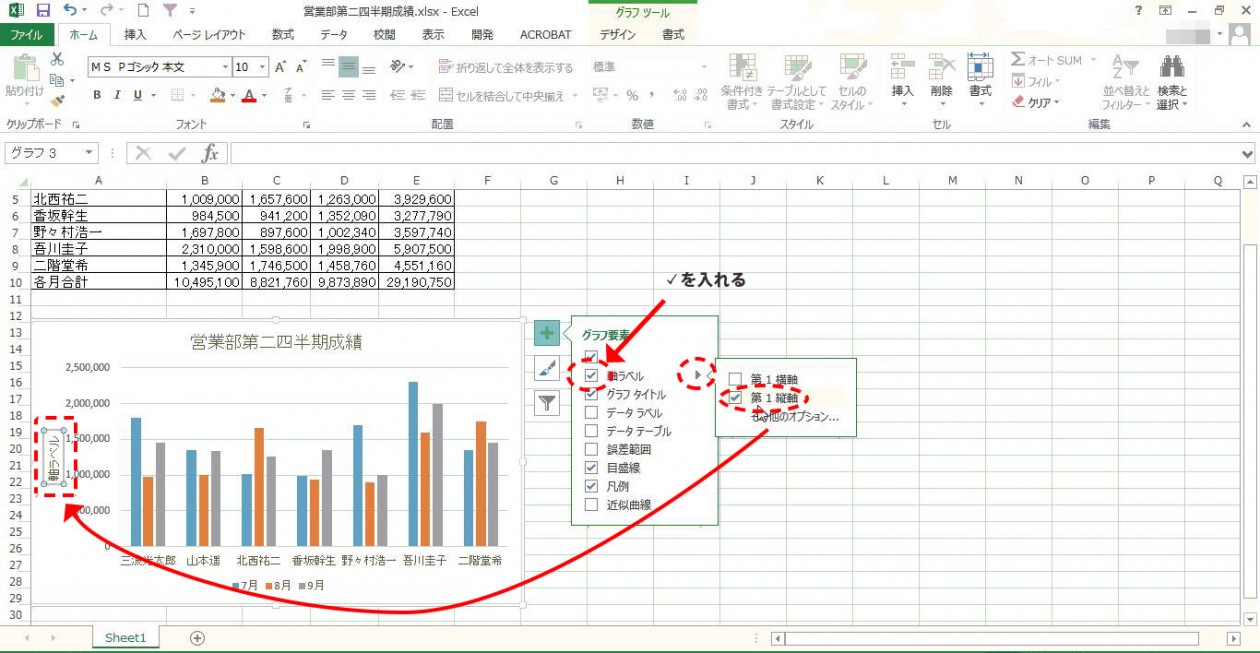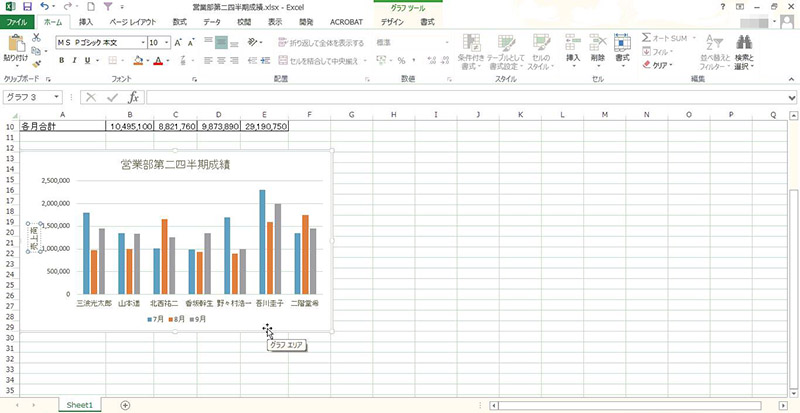表計算ソフトのExcelは、その結果を簡単にグラフ化することができます。
データの分析を行う際にグラフというツールは強力な武器になります。
いろいろな種類のグラフがありますが基本的に作り方は一緒ですので、まずはここからご紹介してまいりましょう。
目次
Excel縦棒グラフを作成方法
グラフの基本的な作り方
グラフを作るにあたってまず事前に表を作っておくことが必要となります。
どんなグラフを必要とするかにより作る表は自ずと違ってきます。
今回は比較的よくエクセルに使われる「棒グラフ」で説明していきます。
とある事業所の第2四半期における営業成績をまとめた表です。
各員の成績を見た目にもわかりやすく比較するため、棒グラフにしてみましょう。
まず、グラフのデータとして使用するセルの範囲を指定します。
次に「挿入」タブをクリックします。
今回使用する「グラフ」グループが表示されます。
作成できる縦棒グラフの種類が表示されます。
 のところにポインターをおくと、作成した際のプレビューが下に表示されます。
のところにポインターをおくと、作成した際のプレビューが下に表示されます。
問題なければそのままクリックします。
他の種類を選びたいときは、同じようにグラフのマークの上にポインターをおき、プレビュー確認後クリックすればOKです。
クリックすると、プレビュー表示されていたグラフが確定されます。
同時にリボンのところに「グラフツール」が追加され、さらにその下に「デザイン」「書式」タブが追加されます。
これらは作成されたグラフを編集する際に使用するところですが、使い方については次回あらためて解説いたします。
とりあえずグラフ自体はこれで完成です。
![]() (折れ線グラフ)や
(折れ線グラフ)や ![]() (円グラフ) など、他の種類のグラフについても選んでクリックするマークが異なるだけでやることは同じです。
(円グラフ) など、他の種類のグラフについても選んでクリックするマークが異なるだけでやることは同じです。
Excelグラフの移動・サイズ変更
完成したグラフですが、このままでは元の表と重なって見づらいうえに、もう少し大きく見せたいところもあります。
そこで、このグラフを適当な位置に移動させ、大きさもそれ相応のものにしたいと思います。
ポインターをグラフ内に移動させると、ポインターの形が ![]() から
から ![]() に変わり、「グラフエリア」と表示されたらクリックします。
に変わり、「グラフエリア」と表示されたらクリックします。
グラフの右に ![]() などのボタンが表示されれば移動が可能となっています。
などのボタンが表示されれば移動が可能となっています。
そのまま動かしたい方向へドラッグすればグラフは移動できます。
次に動かしたグラフを拡大してみましょう。
ここでもグラフ内をクリックします。
ポインターをグラフ右下角におき、 ![]() に変化したら拡大・縮小が可能になります。
に変化したら拡大・縮小が可能になります。
そのまま右下に向けてドラッグすればグラフが拡大します。
左上に向けてドラッグすれば縮小します。
拡大・縮小中はポインターが「+」に変わります。
グラフが拡大されました。
Excelタイトルの変更・ラベルの追加
グラフの作成から移動・拡大まで行いましたが、肝心のグラフタイトルが設定されていません。
あと、できれば具体的な情報ももう少し付与したいところです。
縦軸の具体的な内容もこれだけでは分かりづらいかと思います。
そこで、タイトルの設定や各グラフ要素に関する情報を加える作業をしていきます。
その前に、グラフにおける用語について説明します。
対象となるグラフ全体は「グラフエリア」という名称がついています。
そしてそのグラフにつけられたタイトルを「グラフタイトル」と呼んでいます。
棒グラフや折れ線グラフなどが実際に表示されている部分は「プロットエリア」と呼ばれています。
また、それぞれのグラフの具体的数値をグラフに添えて表示するものを「データラベル」、それぞれのグラフの項目名などを表す表示を「凡例」といいます。
数値軸と項目軸からグラフは成り立っていますが、それぞれは「縦軸」「横軸」として表示され、またその具体的内容の説明として各「縦軸ラベル」「横軸ラベル」があります。
これを踏まえた上で、まず「グラフタイトル」を設定します。
「グラフタイトル」の部分をクリックすると、ポインターがカーソルに変わり、文字が入力できるようになります。
カーソルをドラッグして反転表示させます。
タイトルを入力します。
今回は「営業部第二四半期成績」と入力します。
入力を終えたらプロットエリアの任意の場所をクリックして確定させます。
あとはシートの任意の場所をクリックすれば完了です。
次に縦軸にラベルを付けてみましょう。
グラフエリアをクリックし、 ![]() マークを表示させ、これをクリックします。
マークを表示させ、これをクリックします。
「グラフ要素」が表示されます。
「軸ラベル」の□に✓を入れ、続いてその右にある「▶」をクリックします。
「第1横軸」と「第1横軸」が表示され、双方の□に✓が入っていますが、今回は「第1縦軸」のみ必要なので「横軸」の□をクリックして✓を外します。
この時点で縦軸の左に「縦軸ラベル」が表示されています。
先ほどの「グラフタイトル」と同じように、「縦軸ラベル」をクリックし、カーソルを表示させ内容を入力します。
今回は売上高と入力し、やはり同じようにプロットエリアの任意の場所をクリックして確定させます。
最後にシートの任意の場所をクリックして完成です。
今回はグラフの基本的な作成についてご紹介してまいりました。
次回では、これらをさらに編集してもう少し見やすいものにする方法をご紹介してまいります。
[amazonjs asin=”4774180874″ locale=”JP” title=”たった1秒で仕事が片づく Excel自動化の教科書”]
[amazonjs asin=”4798047694″ locale=”JP” title=”名簿も議事録も見積書も Excelで資料作成 丁寧すぎる超入門”]