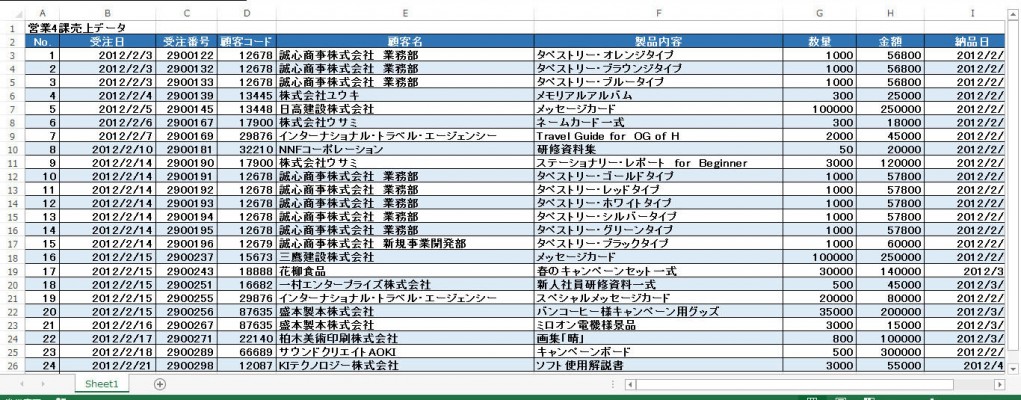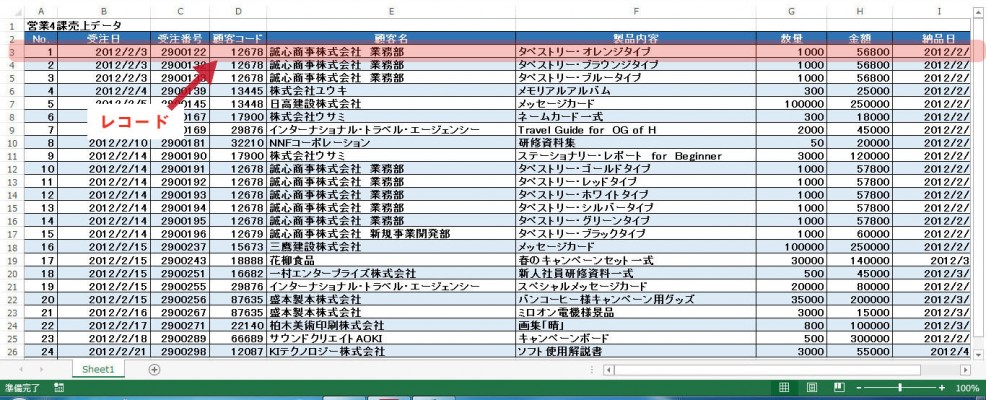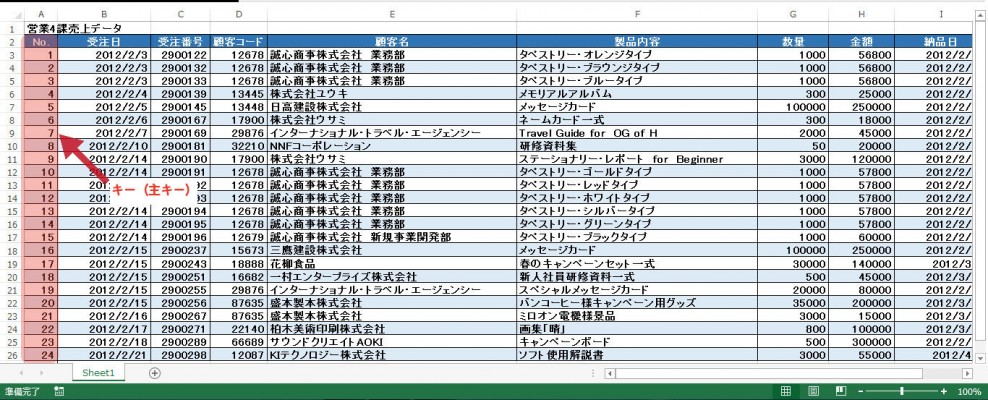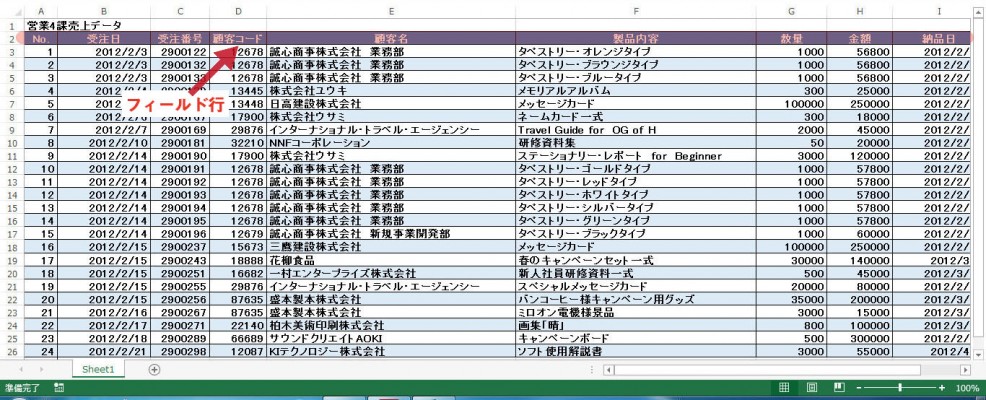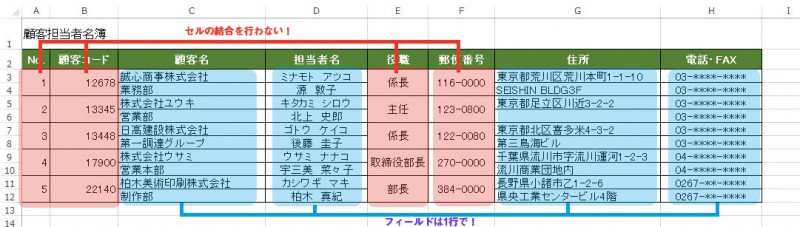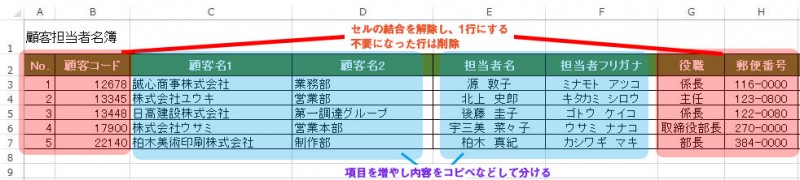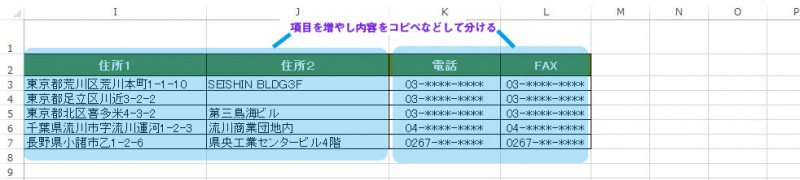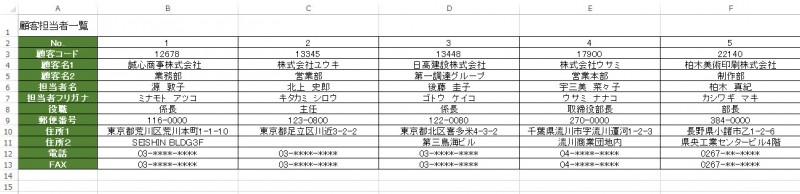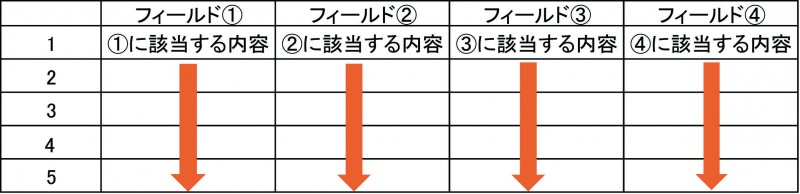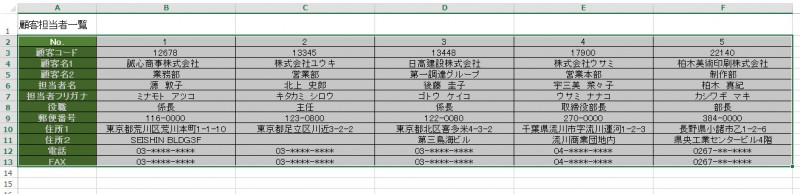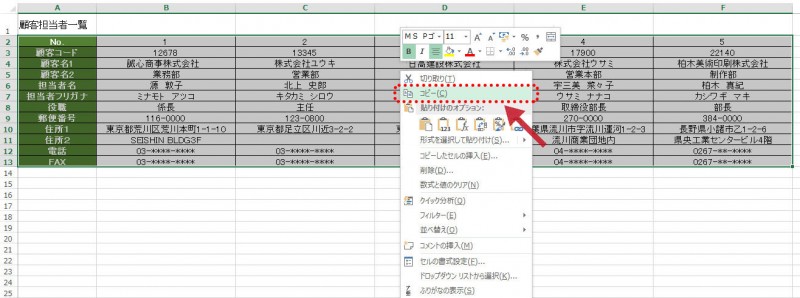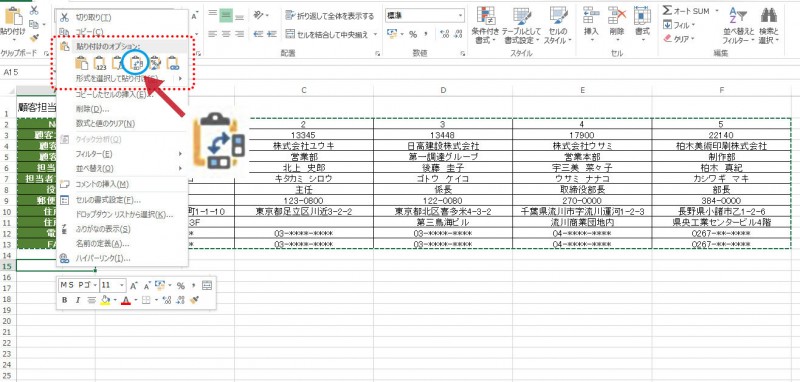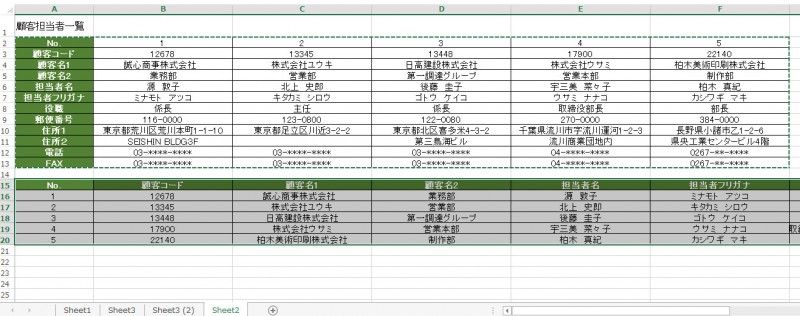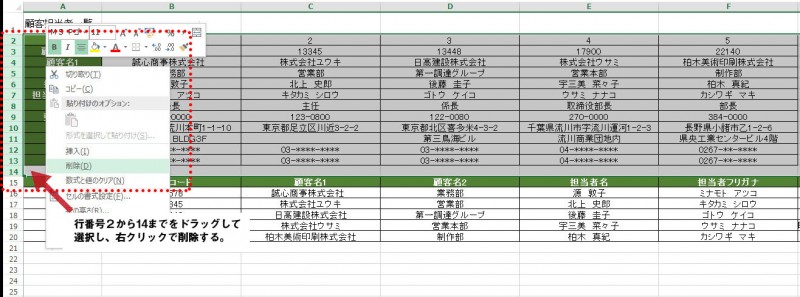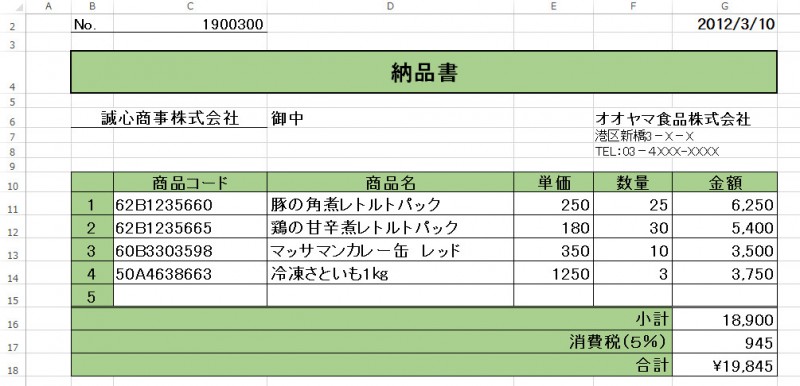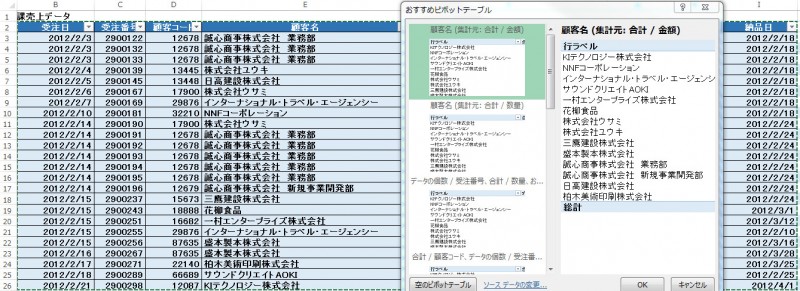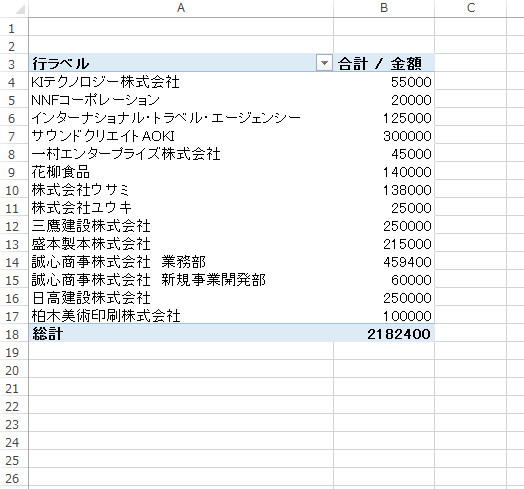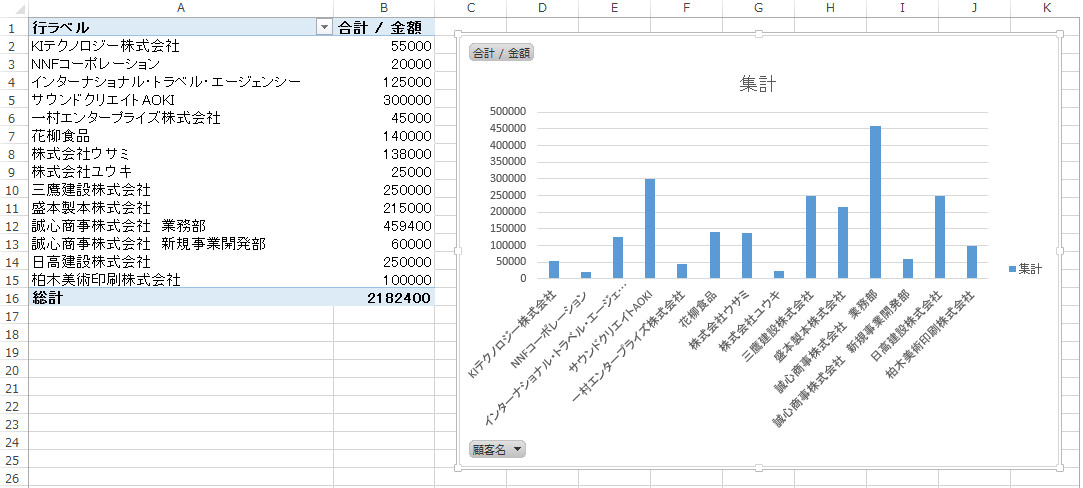Excelは「表計算ソフト」といわれ、集計機能を中心につくられていますが、同時に情報整理機能、いわゆる「データベースソフト」としての側面も持っています。
データベースというと、同じOfficeシリーズの「Access」や、FileMaker社のカード型データベース「FileMaker」、本格的なものではリレーショナルデータベース「Oracle」といったものまで、多くの種類が出回っています。
会社全体のシステムの一部としてのデータベース使用となると、上記の専門ソフトを使用せざるをえませんが、例えば、課内や個人で情報整理を行うようなときには、Excelでも十分活用できます。
ここではExcelを使用したデータベースについて、説明していきます。
そもそもデータベースとは何か?
いわゆる「住所録」や、ある単位での「売上集計」などがそうですが、同じ項目からなる大量のデータをある一定の法則にしたがい収集・整理したものを「データベース」と呼んでいます。
データベースでは、1件のデータは1行で表され、一般的に「レコード」と呼ばれます。
これはExcelに限らず、どのデータベースでも共通で使われる用語ですので覚えておきましょう(以下も同じく)。
「レコード」は1件1件が固有の番号を持っています。
ここでは「No.」がそれを表していますが、他のデータベースなどでは「ID」と表わしたりします。
そして1レコードにつき1つのNo.(ID)が決まりになっており、これらは「キー(主キー)」などと呼ばれています。
列は同じ種類のデータの集まりを表し、これは「フィールド」と呼ばれます。
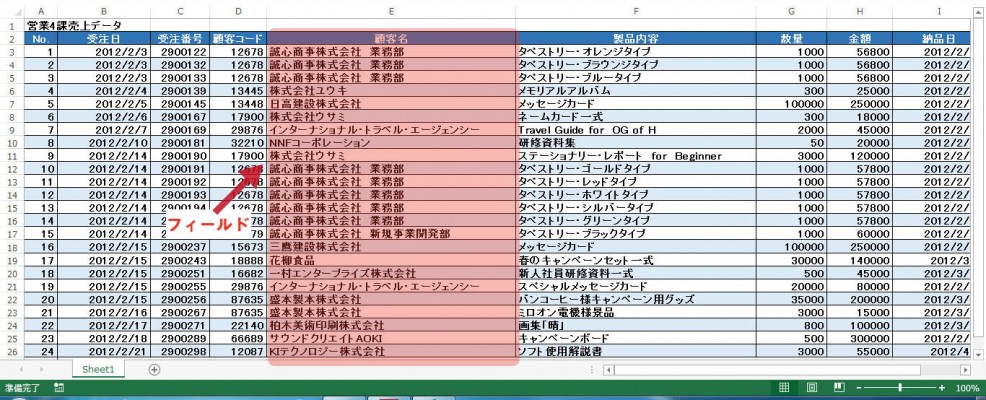
そして、それらフィールドの種類(項目名)を表示する先頭の1行目を「フィールド行(もしくは列見出し)」と呼んでいます。
この「レコード」と「フィールド」に囲まれた中が「データベース」となるわけです。
Excelデータベースを作成する際のNGパターン
通常のデータベースソフトではありえませんが、Excelの場合「表計算ソフト」であるという性格上、データベースとしてはありえないものをつくってしまう場合があります。
以下のようなものは「表」としては見やすいのでしょうが、データベースとしてはNGです。
➀セル結合を行っている=2行で1件分のデータとしている
ここがダメ!
こう直す
②フィールドの内容を横方向に展開する
ここがダメ!
本来データベースでは、「フィールド」が横に展開していくのが決まりなので、必然的に同じ項目の内容が下に向かって流れていきます。
これについては、簡単に直すことができます。
まず、直す範囲をドラッグして囲みます。
次いで右クリック→コピー
下の空いているセルのところで右クリック。
貼り付けのオプション」で「行列を入れ替える」をクリックします。
あとは不要となった元データを削除します。
③伝票(カード)形式
FileMakerのようなカード型データベースであれば、この形式から通常のデータベース形式をリンクさせ展開する機能を持っています。
しかし、Excelの場合には新たに通常のデータベース形式に直さなければなりません。
この場合に気をつけることは、伝票番号をNo.(ID)にしない、ということです。
No.は1レコードにつき1つ、がデータベースの基本ですので、伝票番号を使用すると複数のレコードが同じNo.(ID)を持つことになってしまいます。
必ず、別個にNo.をふり直すようにしましょう。
データベース形式に直さなければならないワケとは
これらをデータベース形式に直さなければならないワケは2つあります。
一つ目は、これらを他のデータベースで利用する際に、これでは利用できないからです。
先述した「キー」「レコード」「フィールド」「フィールド行」は、データベースの基本となっています。
これに基づく限り、Excelでつくったデータベースを他のデータベースにインポートして利用したり、また逆も可能というわけです。
データベースとしての利用を考慮しないのであれば、Excelの独自形式で表現するのもいいですが、利用を前提としているのであれば決まりを守らなければなりません。
もう一つは、Excelでデータベースを利用するうえで効果的な機能「ピボッドテーブル」が使えなくなるからです。
この機能は、データを集計・分析する際にすばやく処理できて、グラフ化したり見やすい表に直したりと、非常に便利な機能です。
「テータベース」としてのExcelの利用は、既存の資料を有効に活用して情報の整理・分析をするという面から、様々な業務で有効活用出来る余地があります。
次回は、Excelを「データベース」化する手順について解説していきます。