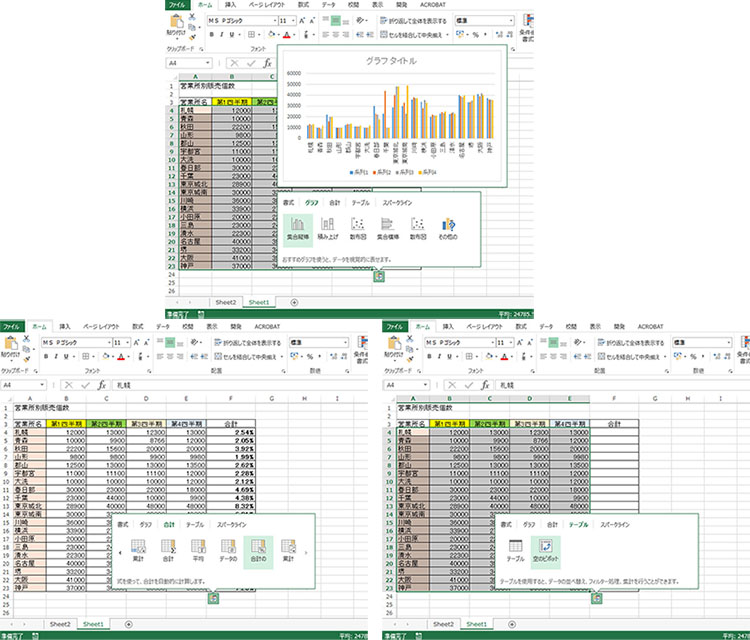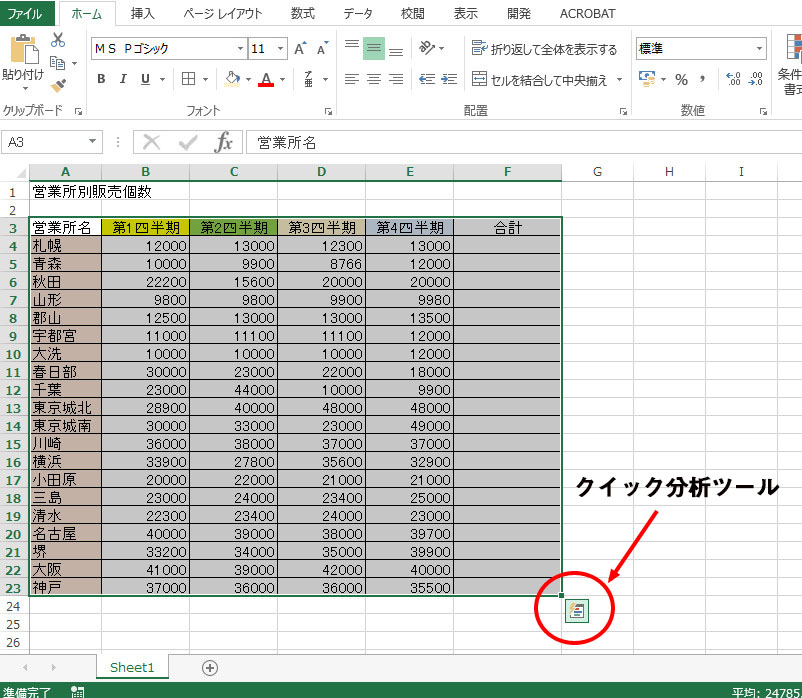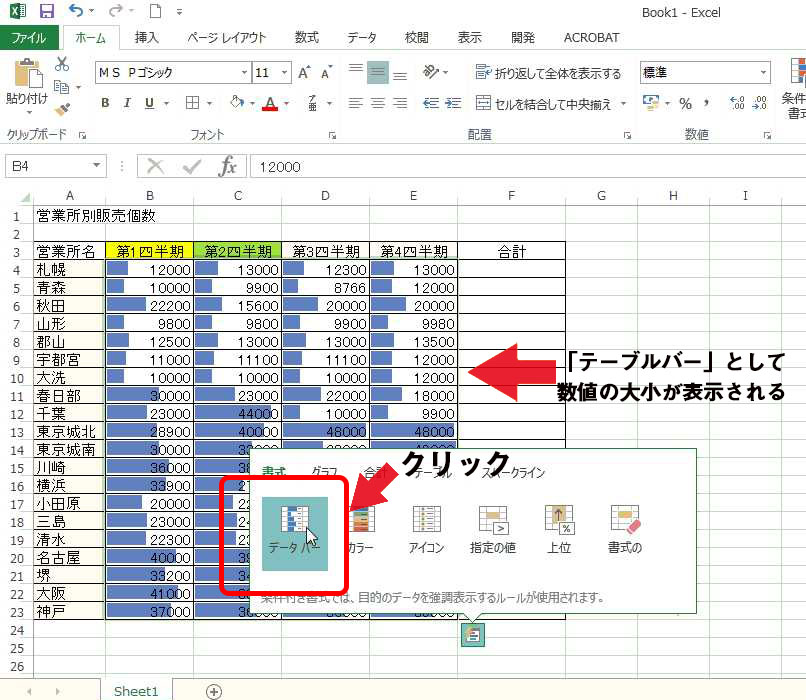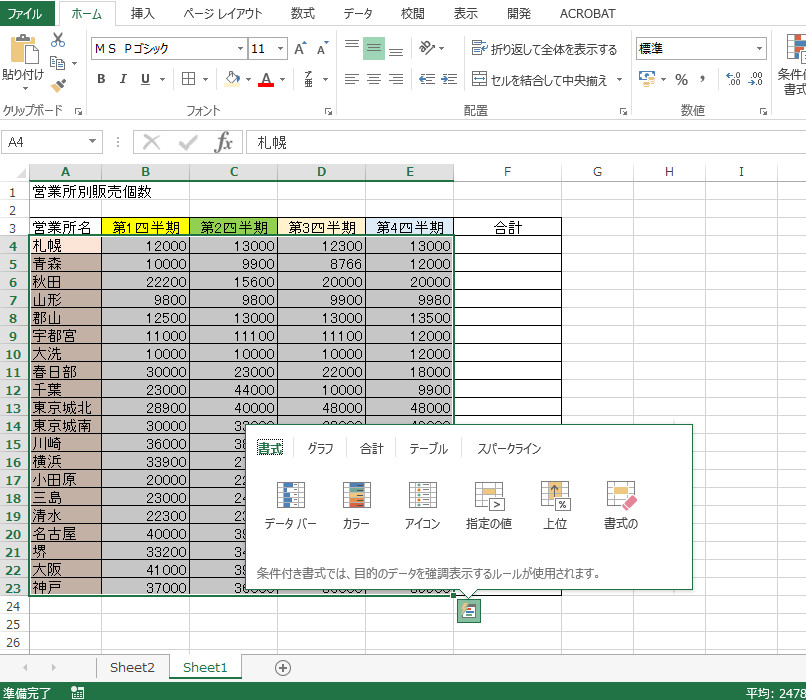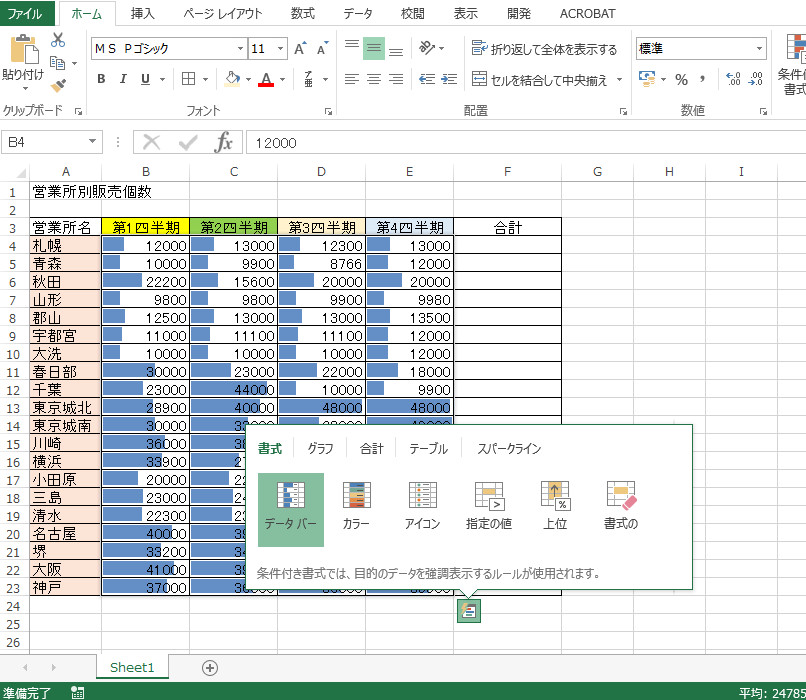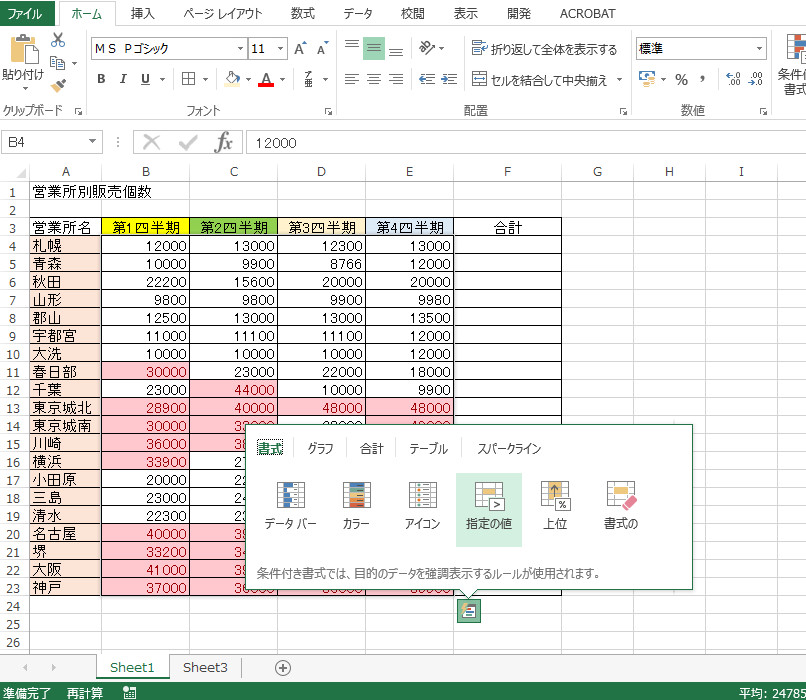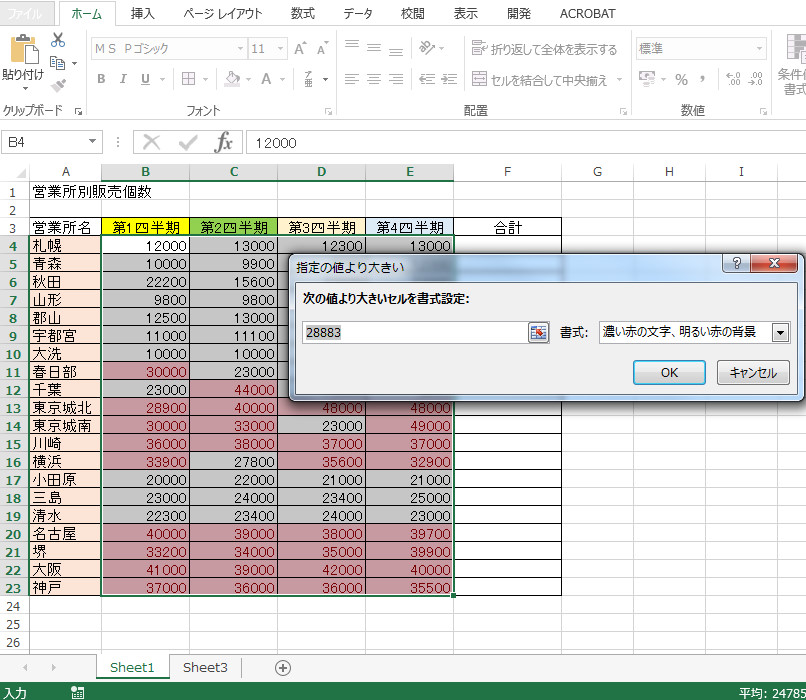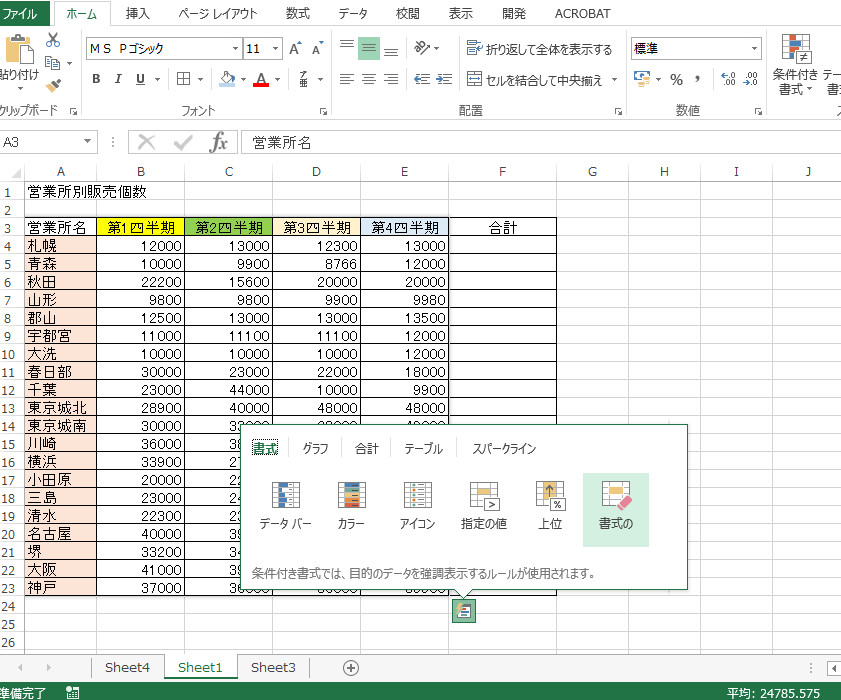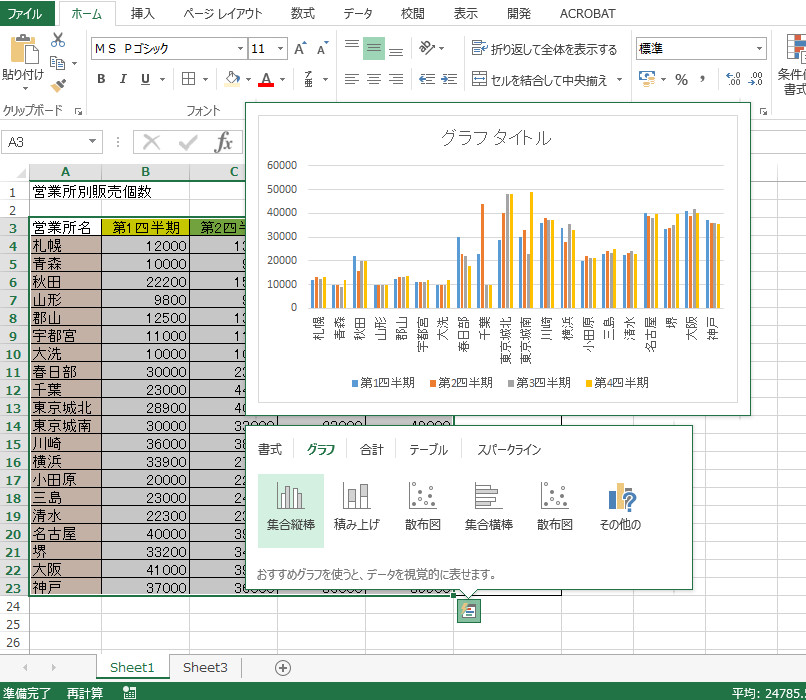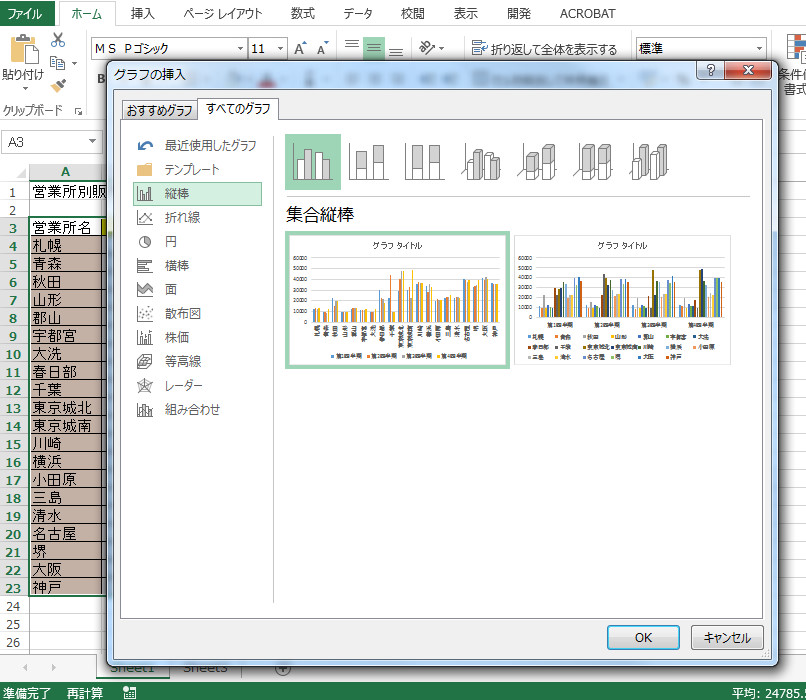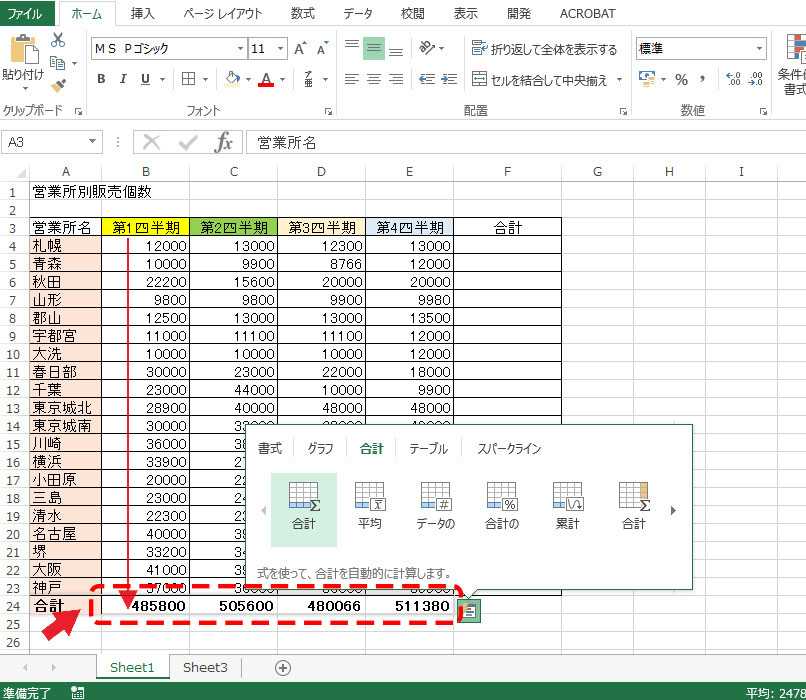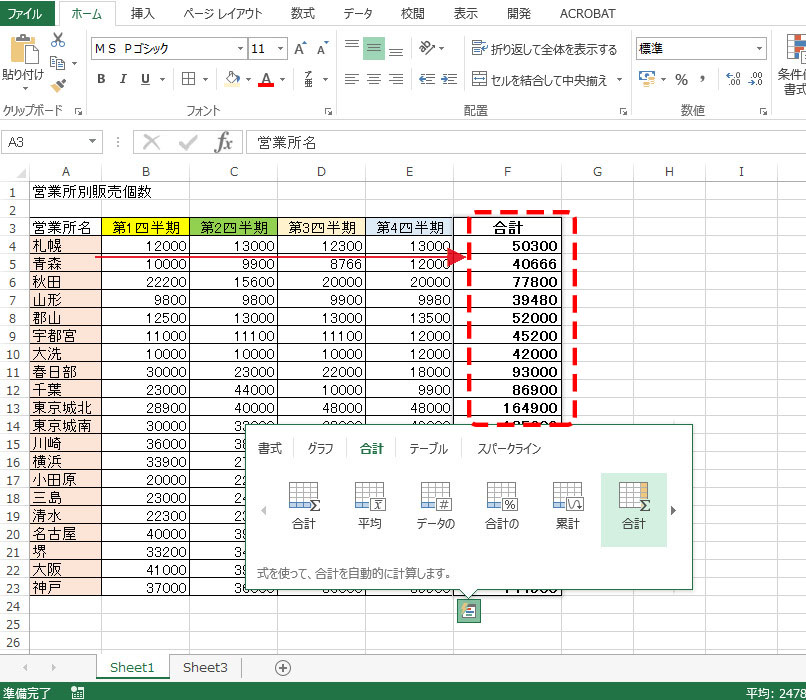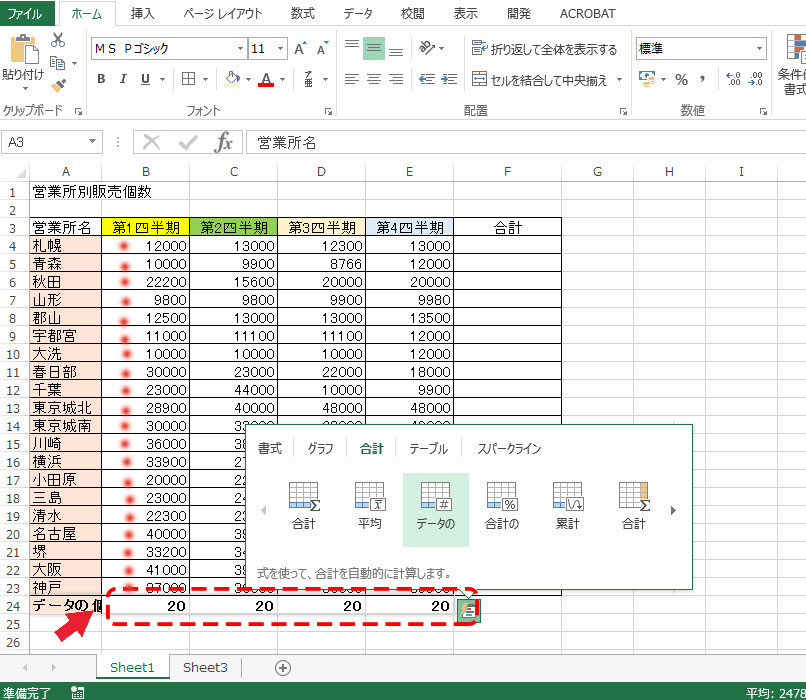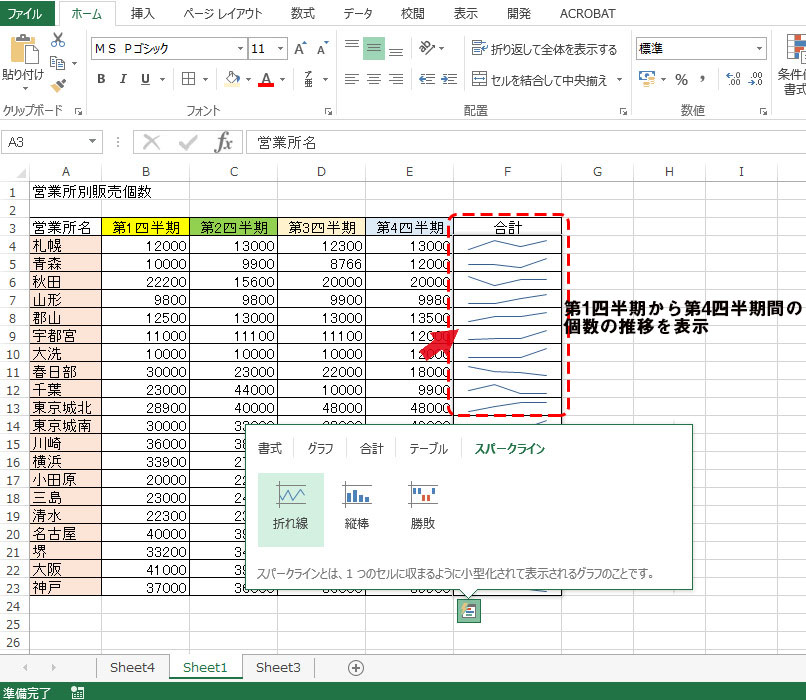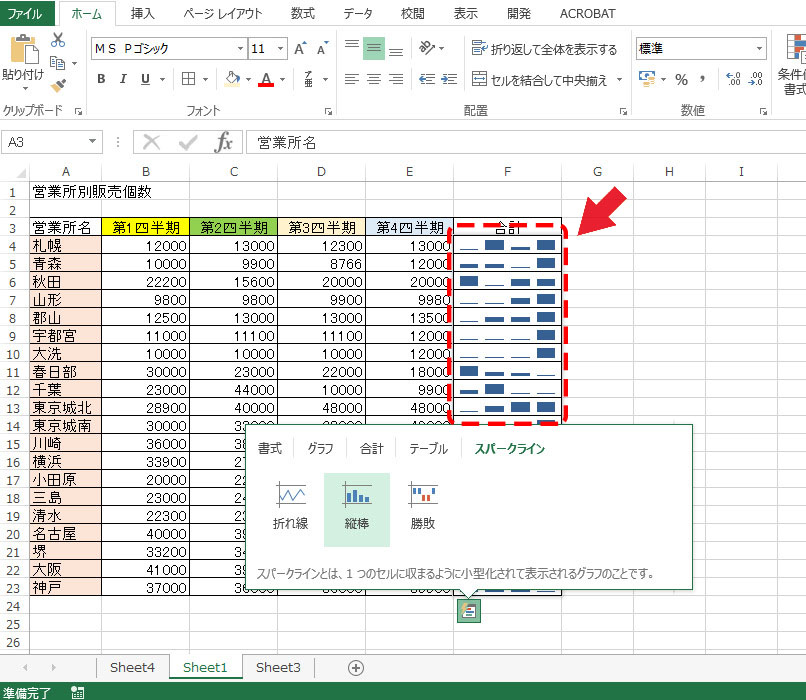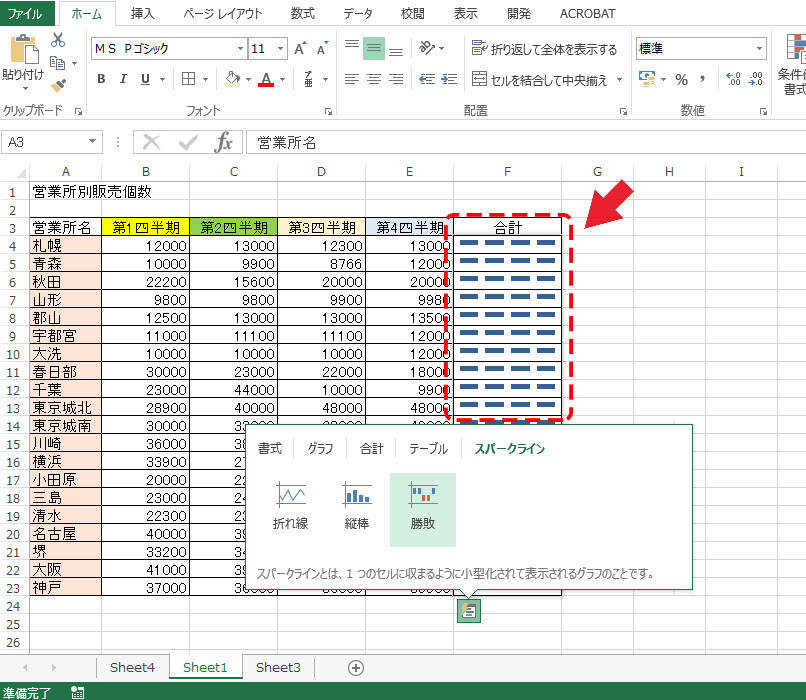各営業所ごとの成績、四半期ごとの売上結果、昨年との比較、売れ筋商品の見極め……ビジネスなどでは必須となる「分析力」。
とりあえず全商品の売上を集計して確認、あと表からグラフを作成して、それをいったん出力して、……なんてやっていて間に合うか!? 15時からの会議で発表しなければならないのに、どうしよう……。
……なんていう経験は誰にでもあると思います。
グラフ化したものやあらためて集計した表をいちいち出力することなく、その場で確認しつつ情勢を分析できたら、作業効率が上がり、その分だけでも会議のための準備に余裕が出る、と思いませんか?
Excel2013ではそのための機能として「クイック分析」というツールが準備されています。
目次
「クイック分析」とは?
どうしても多少の手間を必要とした「データの分析」作業が、わずか2ステップで行えてしまう。
それが「クイック分析」です。
折れ線グラフ、棒グラフをはじめとした主要グラフだけでなく、スパークラインといわれるミニグラフ、合計、
これまで、データを分析するには、少し手間がかかっていましたが、それがわずかな手順でできるようになりました。
折れ線グラフ、縦棒グラフなどのさまざまな種類のグラフをすぐに作成したり、ミニ グラフ (スパークラインと呼ばれる) を追加できたりします。
また、ピボットテーブルの作成、数値の合計や平均を求めたり、「条件付き書式」を適用することで分析しやすい表示をおこなったりもできます。
「クイック分析」の使い方
対象となるセルをドラッグして選択すると、右下に「クリック分析」ツールのボタンが現れます。
これをクリックすると、分析するための機能を選ぶためのタブが表示されます。
「書式」、「グラフ」、「合計」、「テーブル」、「スパークライン」の中から分析に使用する機能のタブを選択します。
その中にあるそれぞれの機能のボタンをクリックして、データを処理します。
あとは、処理された表の内容やグラフなどから、それぞれの状況を分析すればいい、というわけです。
また、(機能ボタンをクリックして処理されてあることからも)一時的な表示ではないので、ここから通常のExcelの処理と同じようにいろいろなカタチに加工が可能です。
それぞれの機能~「書式」~
特定のデータが入力されてあるセルに対して色を付けたりアイコンを付け加えたりする機能を「条件付き書式」といいます。
タブには「書式」と表示されていますが、同じことです。
「書式」タブには「データバー」「カラースケール」「アイコンセット」「規定の値(より大きい)」「上位(10%)」「書式のクリア」の6種類の機能ボタンが表示されます。
●データバー●
選択した範囲の中で数値の大小を棒(バー)で表します。
●カラー(スケール)●
選択された範囲内の数値の大小を、色の濃淡で表わします。
●アイコンリスト●
選択された範囲内の数値の大小を、アイコン(ここでは矢印)で表現します。
●指定の値より大きい●
これを選ぶと別ウィンドウが開き、数値が入力できるようになっています。
この値より大きいセルに対して、色の設定を行います。
●上位10%●
選択範囲内の上位10%を色指定します。
●書式クリア●
範囲内のセルに設定した条件付き書式をクリアにします。
それぞれの機能~「グラフ」~
指定した範囲のセルからグラフを作成します。
「その他の」を選ぶと、全てのグラフ作成の一覧が表示されます。
それぞれの機能~合計~
「合計」「平均」「データの個数」「合計の比率」「累計」が列・行それぞれのボタンとして表示されます。
●合計●
数値の合計を表示します。
横に向けて集計する「行」の場合も同じです。
以下、「列」「行」ともそれぞれ集計の機能は同じです。
●平均●
数値の平均値を出します。
●データの個数●
表示されている数値そのものの個数がいくつあるかを集計します。
●合計の比率●
それぞれの合計(この例でいうと各四半期のそれぞれの販売個数合計)が全体の合計(第1~第4四半期全部の販売個数合計)に対してどれくらいの比率になるか、を表示します。
●累計●
それぞれの合計を積み重ねて集計していきます。
それぞれの機能~テーブル~
データの並び替え、フィルター処理などを行うことができるようになります。
また、ピボットテーブルを作成することができるようになります。
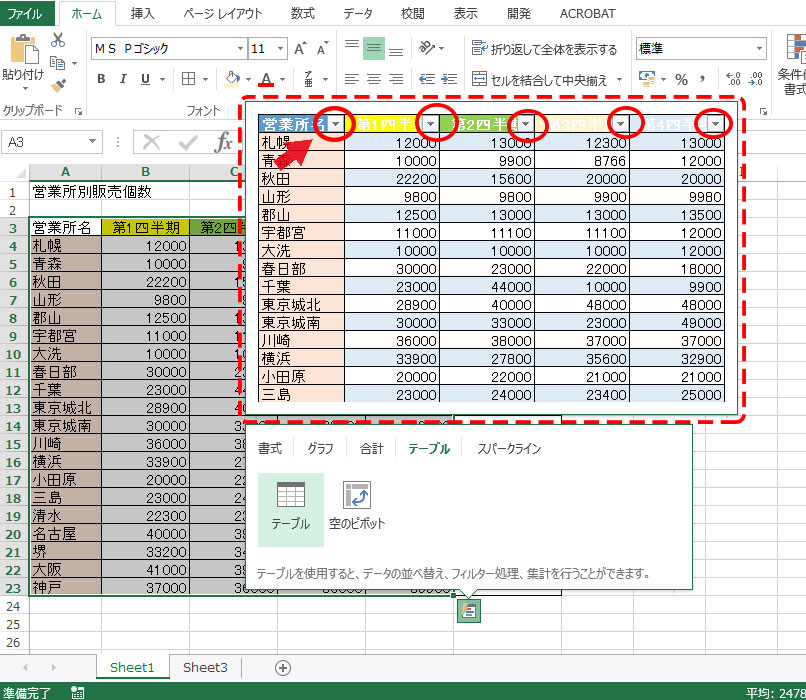
それぞれの機能~スパークライン~
「スパークライン」とは、セルの中に小さなグラフを表示してデータの推移などを表す機能です。
●縦棒●
選択した数値から縦棒を生成、並べて確認できるようにします。
●勝敗●
各数値について、正の数値については上に向いた縦棒、負の数値については下向きの縦棒を表示します。
なお、ここで紹介している「クイック分析」での機能ボタンについては、その表の内容によって表示されるボタン内容が変わります。
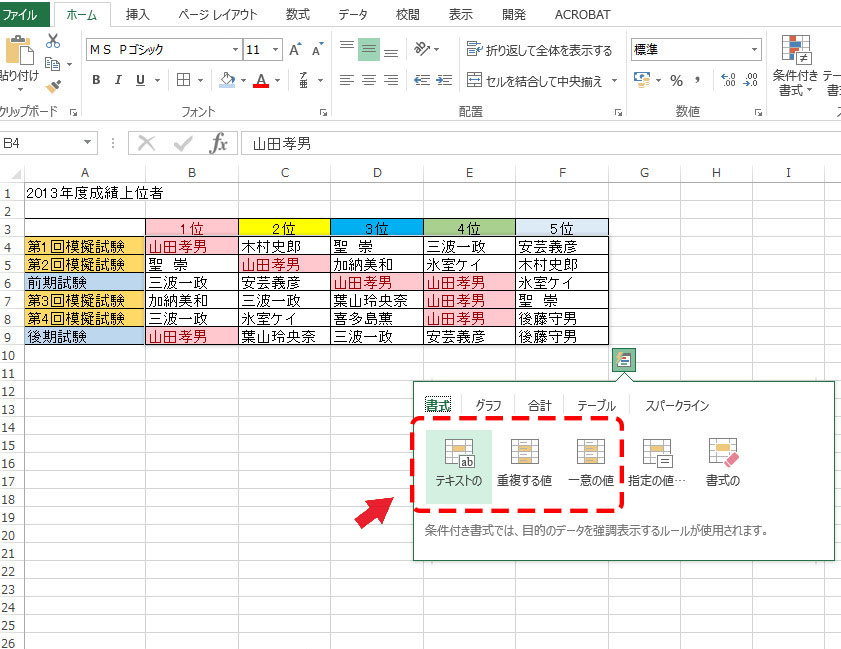
内容が数値ではなく、テキスト(文字列)となると「データバー」などの代わりに「テキストの」内容を比べるものになったりします。
もっと細かい分析をしたい、という場合には「ホームタブ」や「挿入タブ」などの各リボンで設定を行って分析することになりますが、今回ご紹介した機能を駆使できるようになるだけでも相当の効率化につながります。
細かい設定を今後行う場合でも、この「クイック分析」がわかれば十分に対応できるようになりますので、是非とも使ってみて覚えるようにしてください。