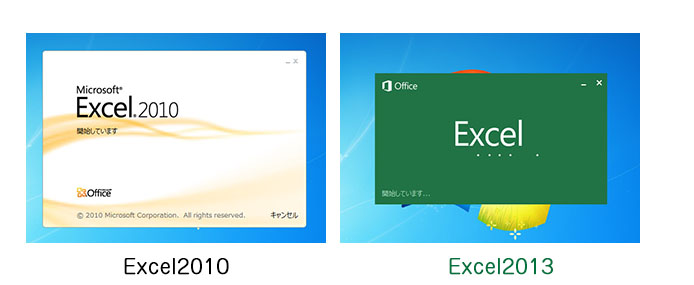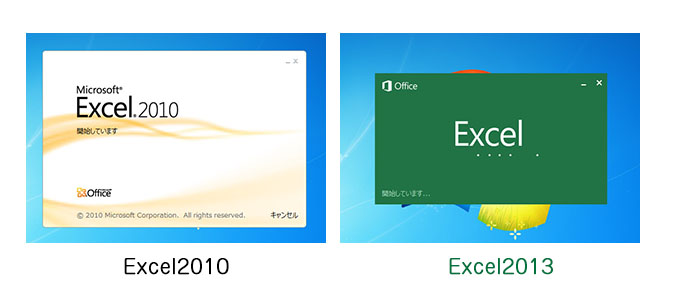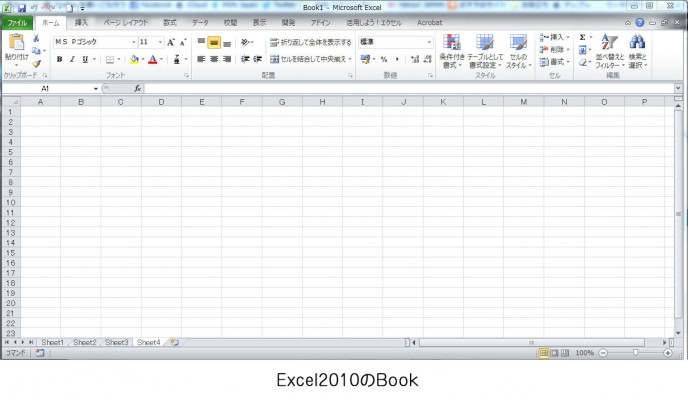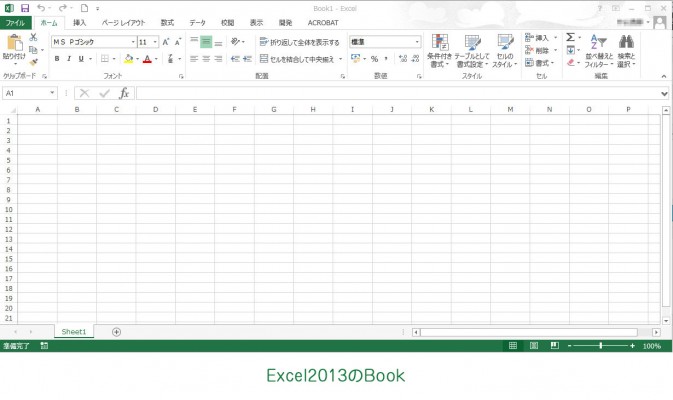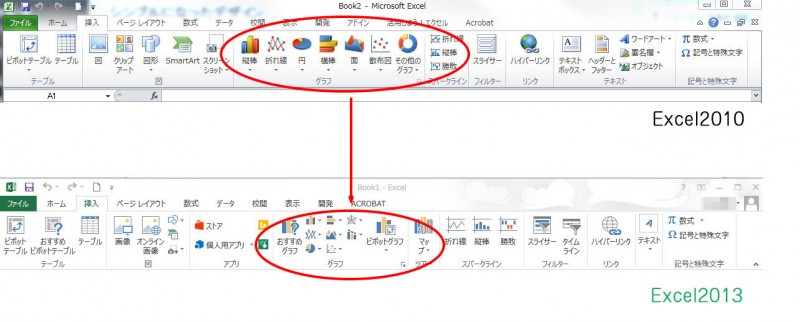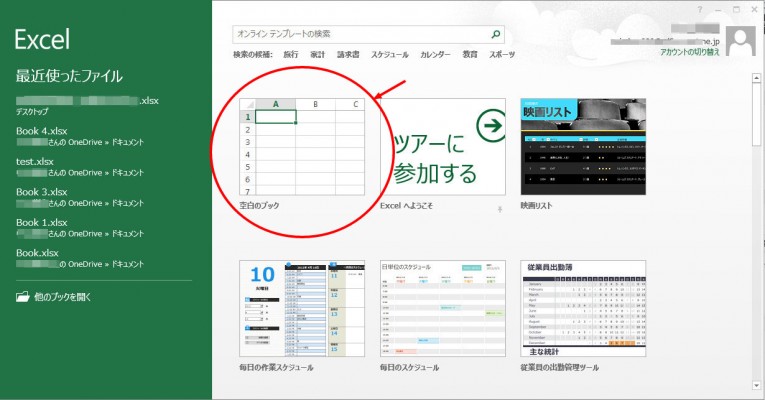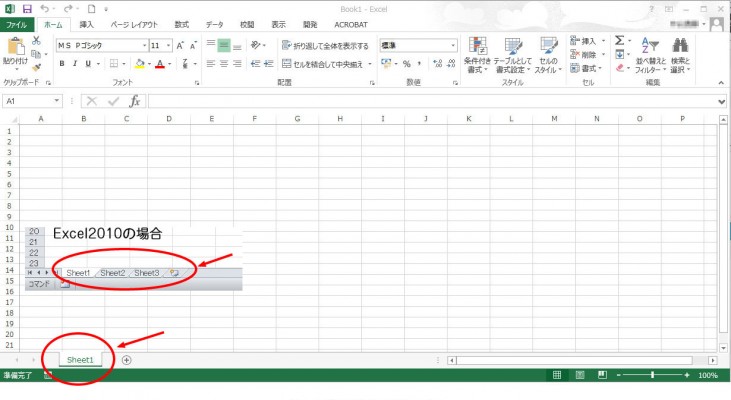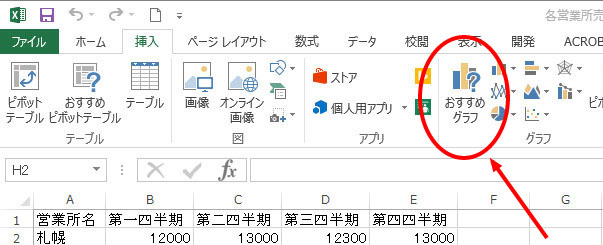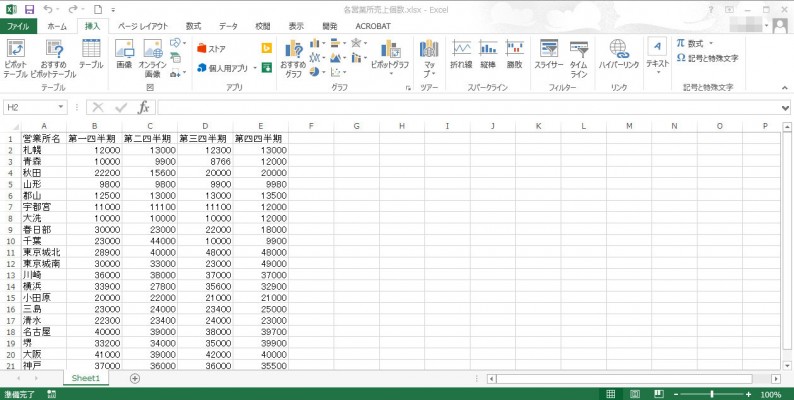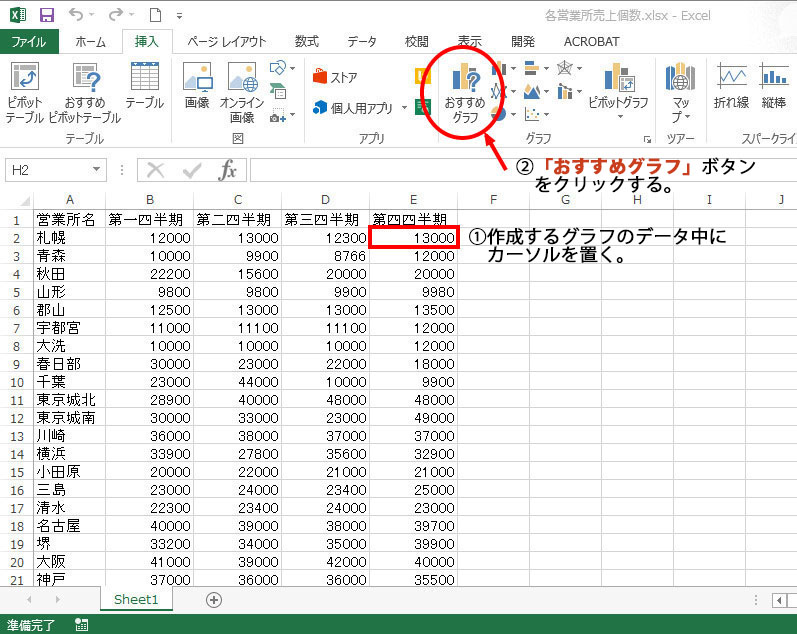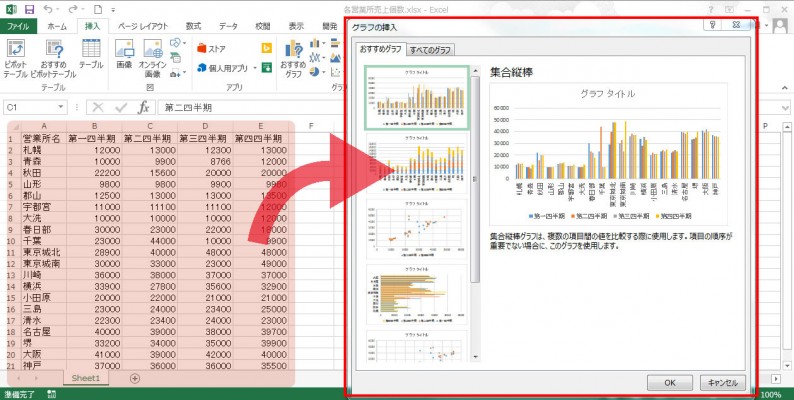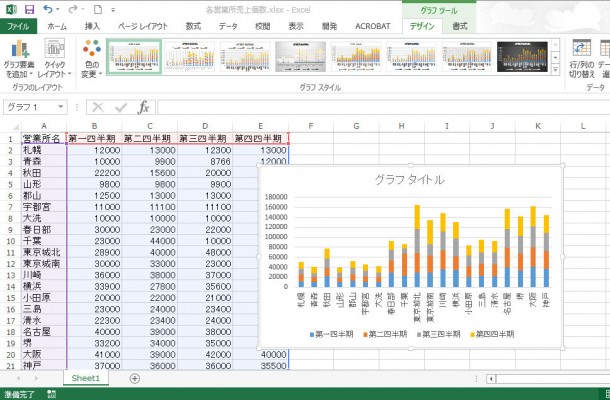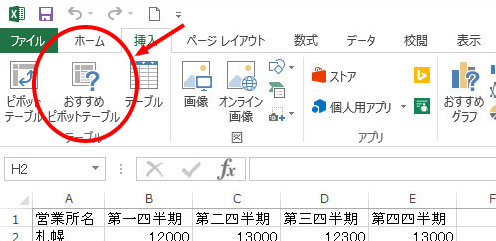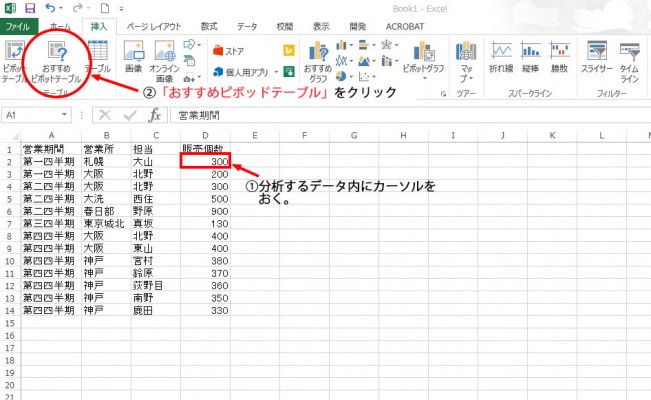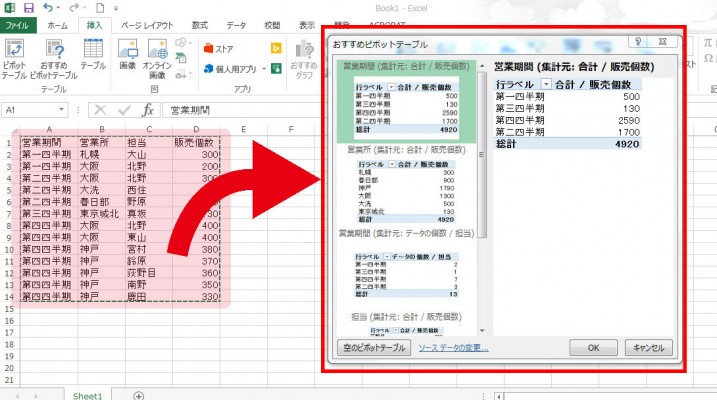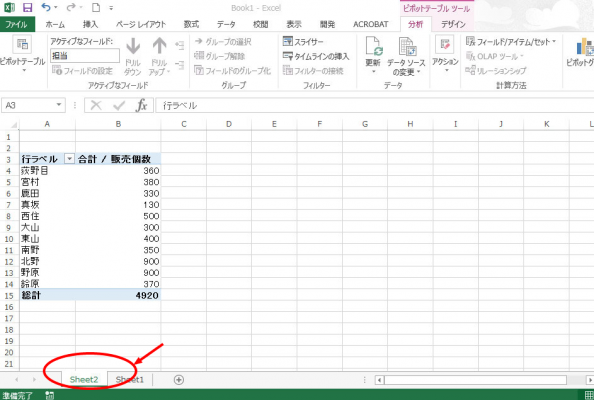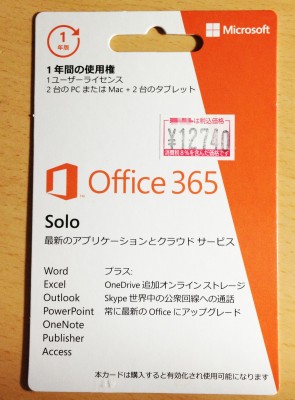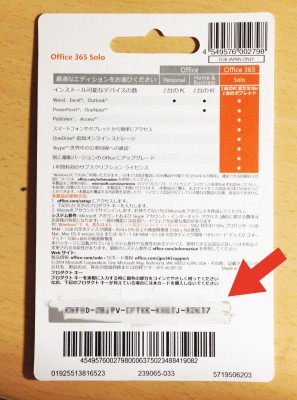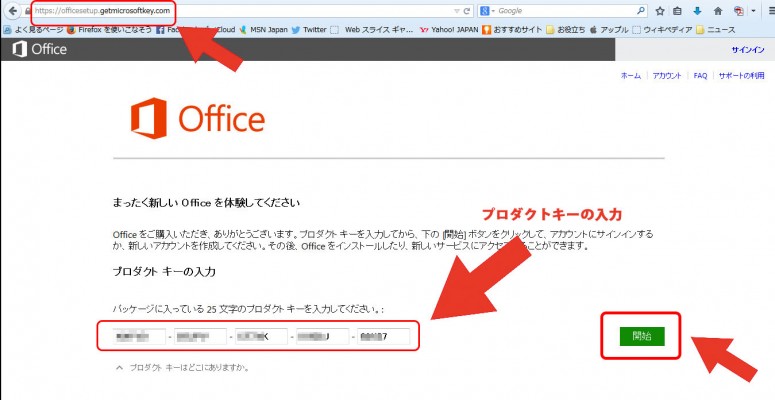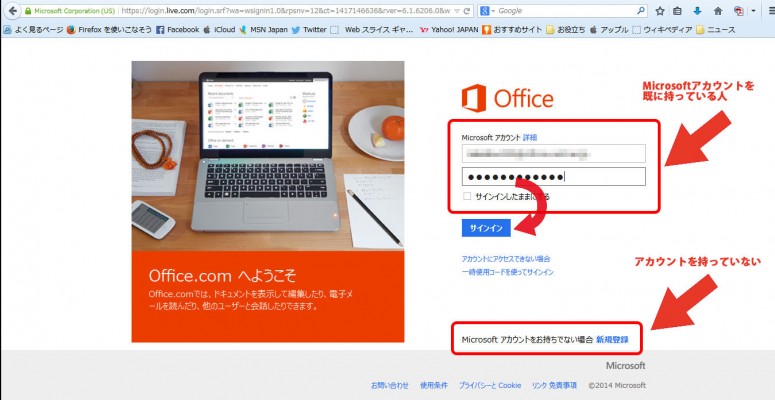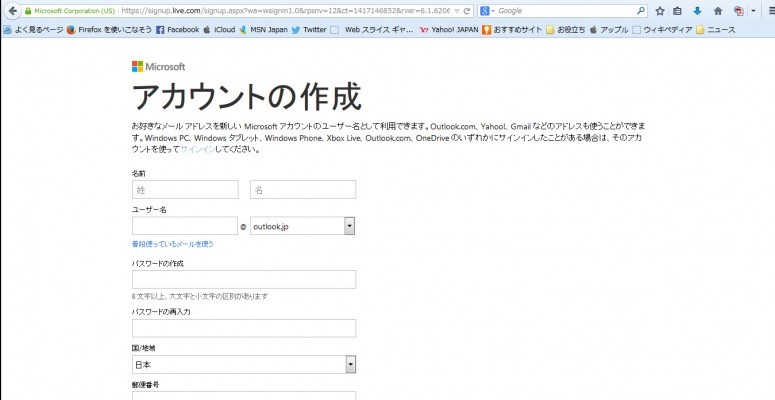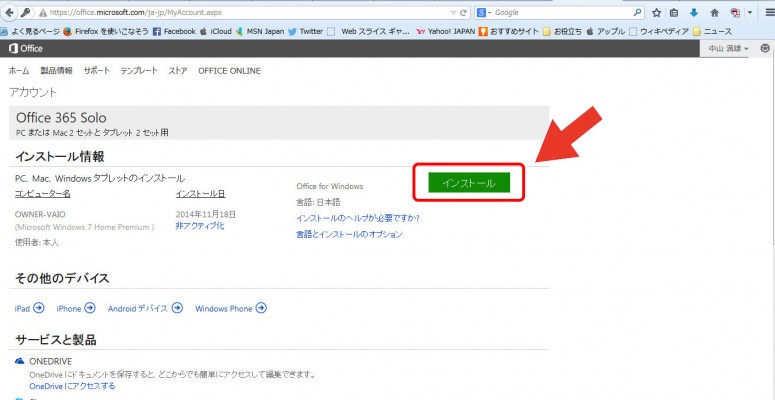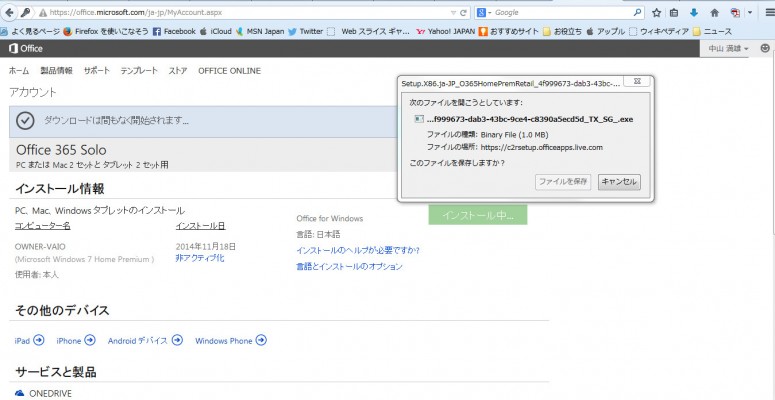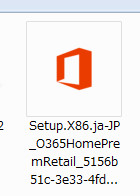目次
シンプルになったExcelデザイン
PCを扱う人で、このソフトを使ったことがない、という人は恐らくいないくらいにExcelは広まっています。
本来は集計といった表計算作業に使用するソフトですが、今や表計算の範疇を超え、かなりオールマイティーな使い方をされているようです。
もはやPC作業者の「必修ソフト」ともいえるExcel。
そんなExcelですが、現在最新バージョンは「2013」となっています。
3年ぶりのバージョンアップがなされましたが、デザインの面で前バージョン「2010」とは印象がかなり違って見えます。
ちょっと待って、いきなり無理だわと思うあなたには
動画学習がおすすめです。
緑を基調としたシンプルなデザインに変更され、2010から比べるとツールバーのアイコンなども平面的なものに変更されています。
Excel操作画面の変更
デザインがに変更された以外にも、操作面での変更も行われています。
これまでは、Excelを立ち上げるとすぐにBookが表示されましたが、2013からは
一度スタート画面が立ち上がります。
作業途中で保存しておいたものなどは、左の「最近使ったファイル」にファイル名が表示されるので、それをクリックすると保存してあったBookが開きます。
通常一から作業したい場合は、「空白のブック」をクリックします。
Excel2010までの場合、シートが自動的に3つ作成されますが、2013からは1つのみになりました。
これまでのように、うっかり別のシートをクリックして作業をしてしまい、保存のときに混乱するようなことは少なくなるかと思われます。
Excel新機能
注目のExcel新機能「おすすめグラフ」
今回注目されるのが、挿入機能の充実です。
まず、ご紹介するのが「おすすめグラフ」という機能です。
「おすすめグラフ」は作成したデータをグラフ化する際に、いくつか候補をみせてくれる機能です。
これまでは、それぞれのグラフを作成してみなければわからなかったアウトラインが、一目瞭然でわかるようになりました。
「各営業所売上個数」というデータを使って、この機能を試してみましょう。
これは札幌から神戸までの各営業所の四半期ごとの製品売上個数をまとめたものですが、まずグラフ化したいデータのどこか一カ所のセル内にカーソルを置きます。
次に「挿入タブ」を選び、中にある「おすすめグラフ」のボタンをクリックします。
そうすると、このようにExcelの方で用途別にいくつかグラフを作成してくれます。
左の「おすすめグラフ」のタブを確認して、希望する用途にあうようなグラフを見つけたらそれを選択し、OKボタンをクリックします。
今回は売上個数の積み重ねグラフとなっています。
あとは、タイトルを入れたり細かい見栄えの修正、グラフの移動などを行えば完成です。
これまでに比べてグラフ作成作業の簡素化が期待できます。
注目のExcel新機能「おすすめピボットテーブル」
さらに、もうひとつ「おすすめピボットテーブル」も注目の機能です。
「ピボットテーブル」は一つのデータを様々な角度から分析し、集計するためのツールです。
今回「おすすめピボットテーブル」の機能が追加されたことにより、初心者でも簡単に分析作業ができるようになりました。
例えば、前述の各営業所において一定数以上売上のあった担当者のリストがあったとします。
これを用いた分析を行ってみましょう。
先ほどの「おすすめグラフ」と同様、分析したいデータのセル内にカーソルをおき、ついで「おすすめピボットテーブル」のボタンをクリックします。
グラフの時と同様に、いくつかのパターンでピボットテーブルが作成されました。
営業期間ごとの数字をみるのか、営業所ごとでみるか、それぞれの用途にあったものを選択し、OKボタンをクリックします。
担当者ごとの販売個数についての集計を選んでみました。
「グラフ」の時はデータのすぐ隣に作成されましたが、ピボットテーブルの場合は新たなシートが作成されてそこに表示されます。
これらは、他のピボットテーブルと同じく、項目を変えてデータを分析してみることができますので、適宜それらを実施することになります。
新たなExcel提供のカタチ、「Office365」について
今回リリースされているExcel2013を含むOfficeですが、現在販売されているものについては、これまでのメディアを使用するタイプのパッケージ販売は終了しています。
量販店などに置いてあるOfficeの箱は、購入後Microsoftのサイトにアクセスして、ダウンロード・インストールするカタチをとることになります。
そんななかで、従来タイプとは異なる「1年間有効のライセンス販売」というカタチでの提供が始まっています。
それが「Office365」です。
ユーザーは家電量販店などで、ライセンスカードを購入し、1年間のソフト使用権を得ます。
価格は税込みで12740円となっています。
そのカードに記されたプロダクトキーを使い、サイトからソフトをダウンロードし使用していきます。
同様のコンテンツは、デザイン・印刷業界では画像処理ソフト・フォトショップを提供していることで有名なAdobe社が既に実施しており、今回のOffice365の登場により、主要なソフトはほぼ全てこのカタチになったといえます。
パッケージとして販売している従来のOfficeと何が違うのか、というと、「使用期限」が違います。
1年間の有効期限があるOffice365に対し、パッケージのOfficeは使用期限がありません。
それと、エディション(使用できるソフトの組み合わせ)により価格が違ってきます。
Word、Excel、Outlookからなる「Office Personal」の場合、定価3万2184円、PersonalにPowerPointやOneNoteなどがついた「Home&Business」の場合ですと定価3万7584円となっています(Microsoft社オフィシャルページより)
Office365の場合、有効期限があるものの、期間内なら上記に加えデータベースソフトの「Access」や簡易DTPソフト「Publisher」も使用できます。
数年でバージョンアップを繰り返すOfficeのこれまでを考えると、3年使用すればトントン、という考え方もできるわけです。
「Office365」のインストール
購入したライセンスカード裏側の銀色部分をコインで削ります。
ハイフンでつながれた25桁の英数字が現れます。
これが「プロダクトキー」です。
次にネットで「office.com/setup」にアクセスします。
「プロダクトキーの入力」が指示されますので、先ほど削ったところに記してある英数字を入力していき、最後に「開始」のボタンをクリックします。
「Office.comへようこそ」というサイトにつながります。
以前Microsoftの製品などを購入して「Microsoftアカウント」を持っている人はアカウント(メールアドレス)とパスワードを入力して「サインイン」をクリックします。
今回はじめてMicrosoft製品を登録するなどのアカウントをもっていない人は下の「新規登録」をクリックします。
「アカウントの作成」というページにつながりますので、必要事項を入力しMicrosoftに送信します。
メールアドレスが必須ですが、プロバイダーメール以外のGmailやYahoo!メールなどの無料メールでの登録も可能です。
Microsoftより指定のアドレスに返信がありますので、あとはメールなどの指示に従いアカウントを取得します。
既にアカウントを取得している人は、インストールページに進みます。
「インストール」ボタンをクリックします。
「次のファイルを開こうとしています」というウィンドウが表示されますので、「ファイルを保存」ボタンをクリックします。
「ダウンロードフォルダ」など、各PCの指定のフォルダにセットアップファイルがインストールされます。
これをダブルクリックして開けば、PCにソフトのインストールが始まります。
ネットからソフトをインストールするのは、最初のうちは戸惑いますが、慣れれば手軽でDVDなどから入れるのよりも楽に思えてきます。
一つ一つ確認しながらチャレンジしてみてください。
動画学習で手軽に学びたいなら
- 自宅でゆっくり動画で学習したい
- 時間があるときに学習したい
- 自分のペースで始めたい
Udemy
![]() がおすすめです。
がおすすめです。
「自分に合うか不安だ」なんて考えてる場合も
- 体験学習
- 返金保証
があるので安心ですね。
しっかり始めたいならスクールがおすすめ
スクール後はエンジニアへも転職の紹介もしてくれるので安心ですね。
まずは無料なのでカウンセリングだけでも受けてみて、適性の判断をすると収入アップができますね。