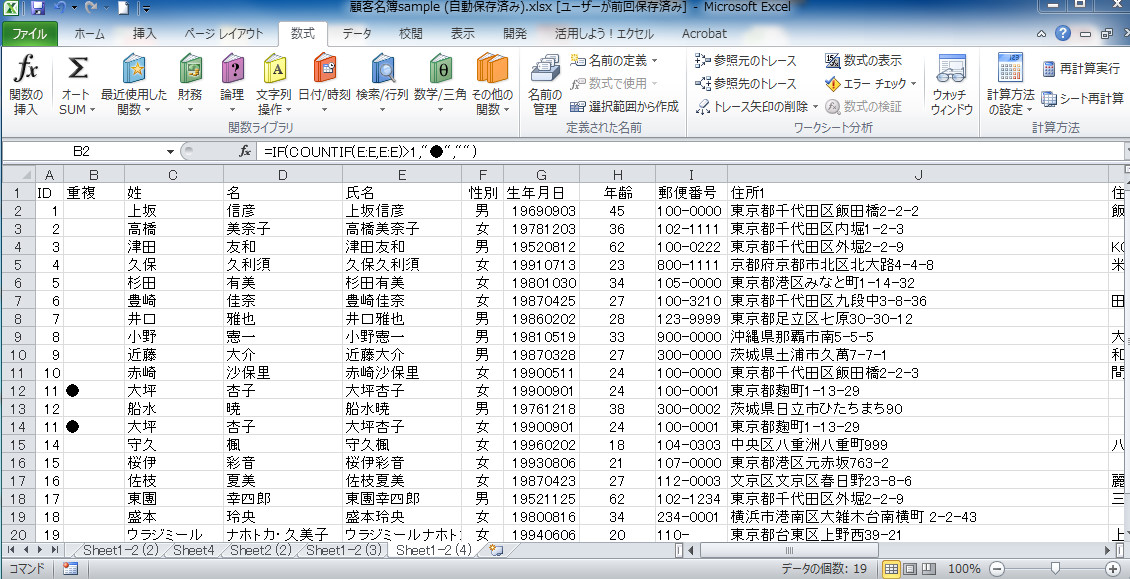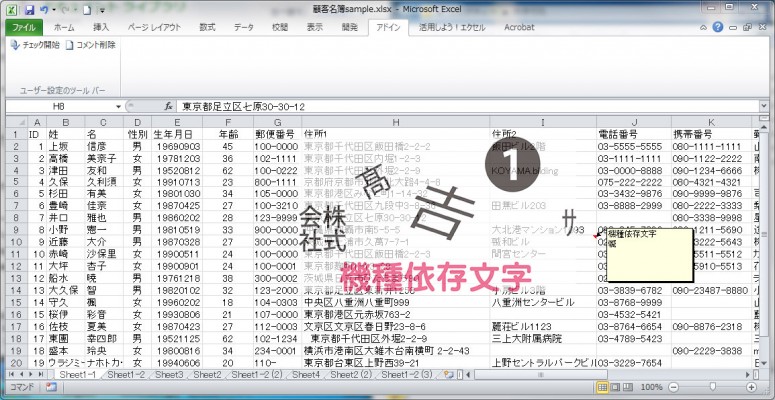目次
「住所録を活用する」という視点から
「Excel関数」について解説する記事の3回目は、前回よりさらに高度な関数を使いますが、これを使うことにより、さらにデータの精度を高めることができます。
重複したデータが混じっていることがよくある
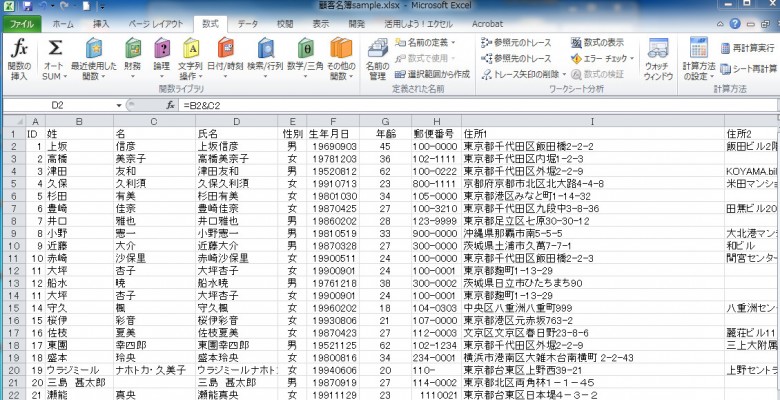
返信されたはがきなどを入力してデータをつくっていたりすると、まれに同じはがきを気付かずに再度入力してしまっていることなどがあります。
このようなデータを再利用して、DMなどをつくると、同じお客様に全く同じDMを複数贈ってしまうということも起きてしまいます。
些細なことかもしれませんが、こんなことでもお客様の印象を悪くする原因になりかねません。
そこで、「ダブリ」はないか、事前に確認し、もしあればそれは削除するなりの対処をしなければなりません。
そこで今回登場する関数が、条件関数のIFと重複比較関数のCOUNTIFです。
重複データを探す手順
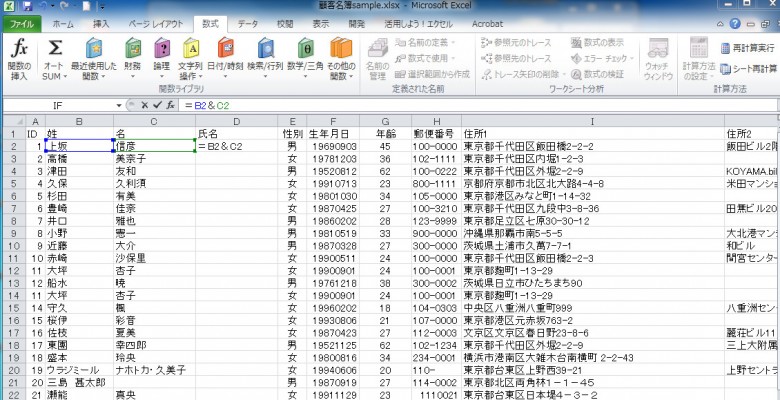
今回は氏名から重複データを探してみましょう。
例となるデータでは姓と名が別れているので、探す精度を上げるためにも合わせます。
1列挿入して、「D列」をつくり、そこでB列とC列を合わせます。
これは基本的な「=B列&C列」で大丈夫です。
ただ、合わせた後に「コピー→値で貼付」をして文字列化することを忘れずに。
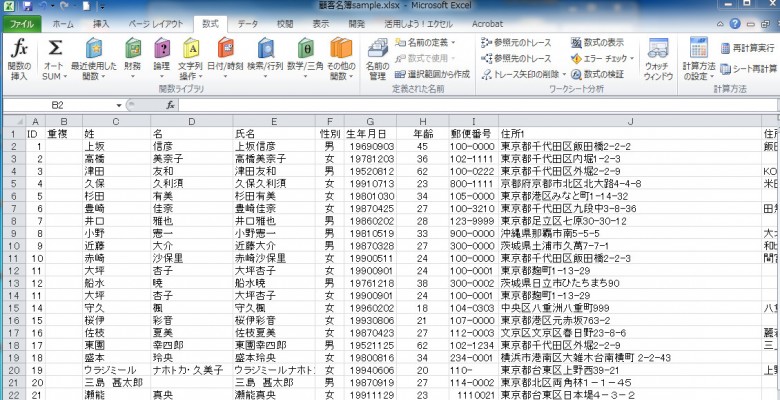
次に、「重複」している行がどれか表示する列をつくります。
「B列」に重複列を挿入します。
そこに関数を設定していきます。
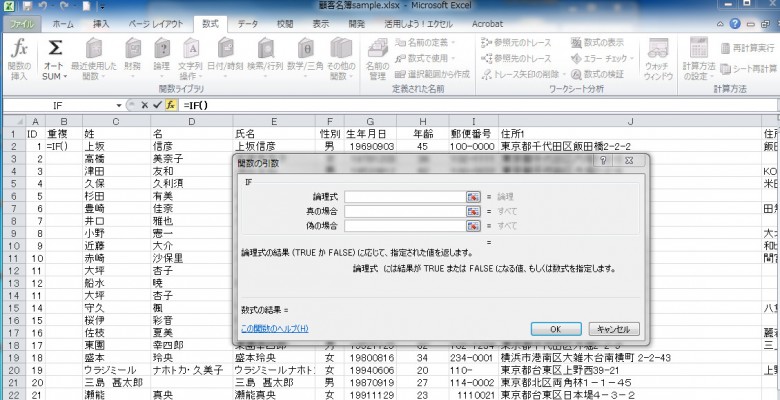
まず、「IF」関数を挿入します。
この関数は、条件分岐関数といって、対象となるものが正しい場合と間違っている場合それぞれについて、指定した式を返すように設定する関数です。
今回の場合は、他と同じ氏名があった場合、すなわち重複している場合は「●」を返し、そうでない場合はそのまま、といった感じにします。
しかし、この式だけでは重複しているかどうか判別できません。
そこで、前回やったように、このIF関数に別の関数を入れ込むわけです。
ここで、前述した「COUNTIF」関数が登場します。
「IF」関数を選んだら、以下のように入力していってください。
論理式 COUNTIF(E:E,E:E)>1
真の場合 ●
負の場合 ””
COUNTIF以下のE:Eは、最初のものは検索する範囲を示し、あとのものは検索条件を示しています。
ここでは重複を探すので、双方同じ列範囲を指示しましたが、例えばこの行の内容と同じものという場合などは、あとのものは「E21」というようにセル番号が入ったりもします。
>1はこの検索結果が1件以上、すなわち重複している場合という意味になります。
入力したら「OK」をクリックして関数設定を終えます。
この関数をB列全体にコピーすれば完了です。
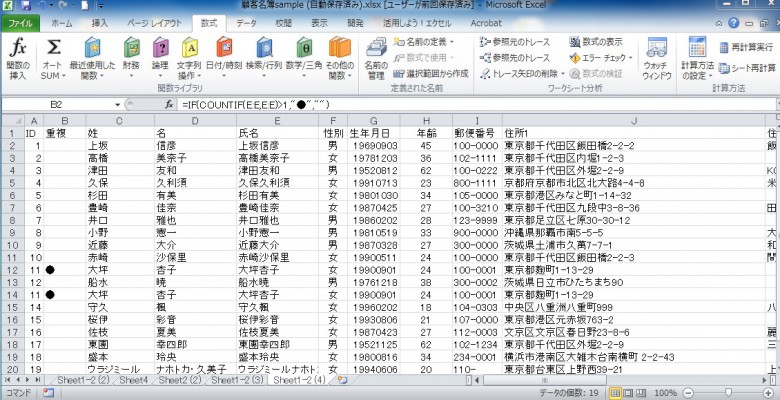
すると、重複したものには「●」がつきます。
これらのデータについて、処理すればよいことになります。
一応、住所やその他の項目について確認のうえで対処しましょう。
中には同姓同名という場合もあるので注意が必要です。
例えば、もう1列「重複」確認のための列をとり、再度確認することもいいでしょう。
例に沿うならば、住所の重複を確認したいとすれば
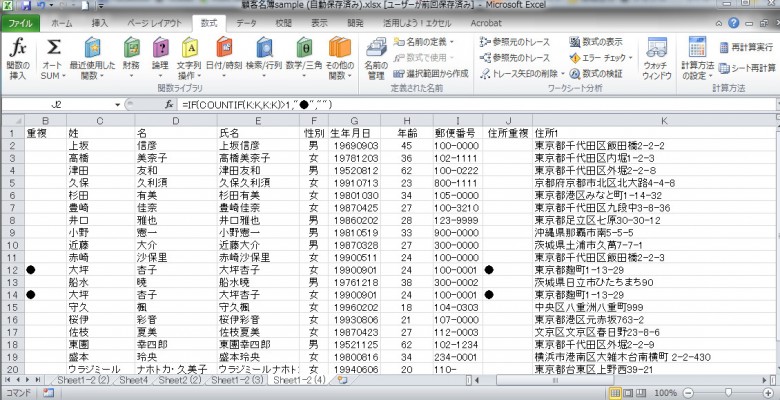
論理式 COUNTIF(K :K,K:K)>1
真の場合 ●
負の場合 ””
となります。
このように、氏名と住所を組み合わせて調べていけば、たいていはダブリかどうかというのが判明するかと思います。
それでも、法人などの場合には、同じ氏名・住所でありながら、違う会社名であえて分けて登録している、などというところもあります。
そういう場合もあるので、これにさらに会社名や、可能なら部署名も加えて調べてみるのがより精度を上げるコツとなります。
おわりに
3回にわたり、住所録を活用するためのExcel関数をご紹介してまいりましたが、いかがでしたでしょうか。
ここでご紹介した「クリーニング」のための関数はまだまだ基礎的な部類に入りますが、それでもこれを行うか否かで、その後の作業効率が大きく変わることは間違いありません。
これから年賀状や挨拶状を頻繁に出すシーズンに入りますが、これらが作業に大きく寄与することを願います。