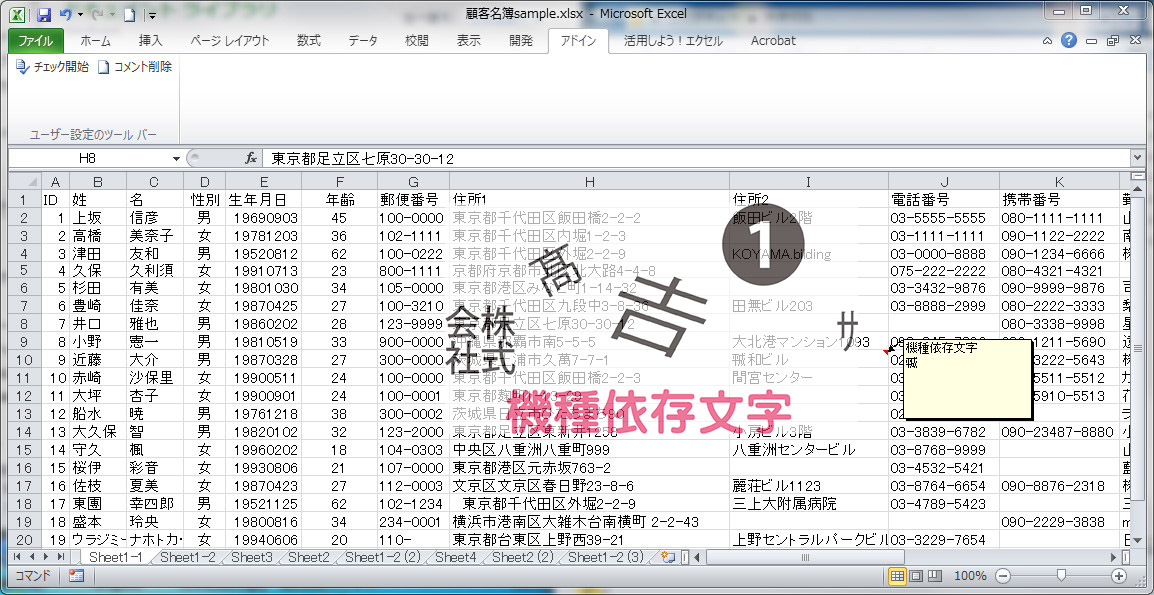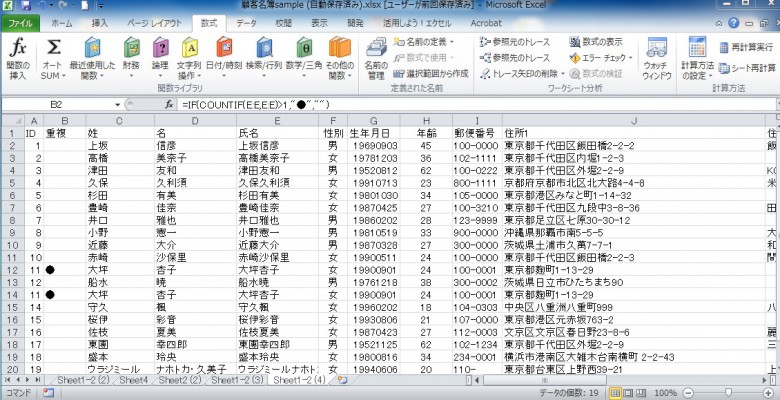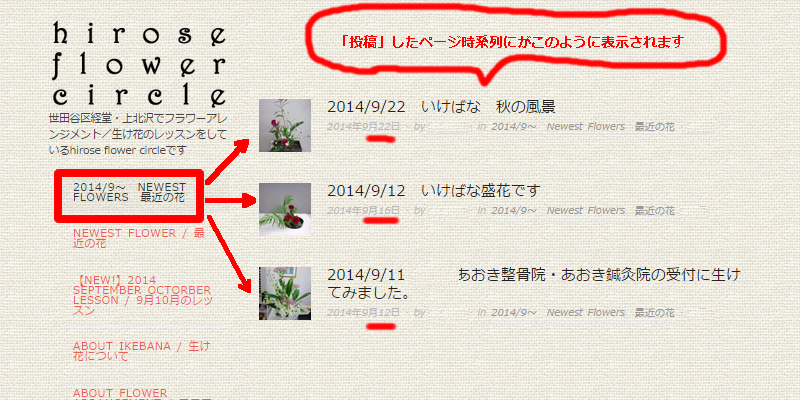以前Excel上ではちゃんと表示されているのに、実際に印刷してみたら別の文字になったり、空白になってしまうことがある、ということをご紹介しました。
いわゆる文字コードの違いや「外字」というそのPC特有の特別な文字によってそうなる、ということを解説しましたが、これら以外にもそのPCだけでしか使用出来ない文字もあり、それらを含めて一般的に「機種依存文字」と呼んでいます。
どのPCでも表示・印刷できる文字を使用してデータを作成すれば問題はないのですが、意外と知らず知らずのうちにその会社内でのみ使用されている外字を使ってしまっていたり、ということは多々あります。
そんな状態で作られたデータをさらに外部の印刷会社などに支給してDM作成を依頼したりすると、時にその部分が意図したものとは違う結果となって表現されるといったトラブルが発生します。
今回はそれらをどう対処したらよいのかについて、あまりExcelに詳しくないという方でも簡単に対処できる、そんな方法をご紹介します。
Excelの外字部分を特定するには?
Wordなどで作られた文章でも、当然ながら同じようなことは発生します。
実際にWordデータを印刷会社に支給し、それをもとに冊子などを作成するということは日常的に行われており、上記のようなトラブルの話はよく聞かれます。
Word、Excelともによく行われているのが「マクロ」と「関数」を組み合わせて、その部分を指摘する方法です。
しかしこれは「マクロ」の知識がない人にとっては、その設定をするまでが至難であり、使用する関数もカスタマイズしたものをExcelなどに読み込ませる方法なので、これもまた初心者にはきついところがあります。
そこで、一番簡単な方法は「機種依存文字検索サイト」を使用することです。
特にWordなどは文章をコピーして、そのサイトにペーストすればどの部分が対象になっているかを判別してくれます。
代表的なものをいくつかご紹介しましょう。
さぶみっと「機種依存文字チェッカー」
株式会社イー・エージェンシーJIS X0208 規格外の文字(機種依存文字)のチェック
http://www.chem.sci.osaka-u.ac.jp/networks/check/jisx0208.html
これらは、特に設定する必要なくすぐに利用できるのがメリットです。
しかし、Wordなら全てコピペで対応が可能ですが、Excelの場合には何度も同じ動作を繰り返さねばならず、いささか非効率です。
そこで登場するのがフリーソフト「機種依存文字チェッカー for Excel」です。
機種依存文字チェッカー for Excel
このフリーソフトはベクターからダウンロードできます。
機種依存文字チェッカー for Excelの使い方
ダウンロードページに移行して、この「このソフトを今すぐダウンロード」ボタンをクリックします。
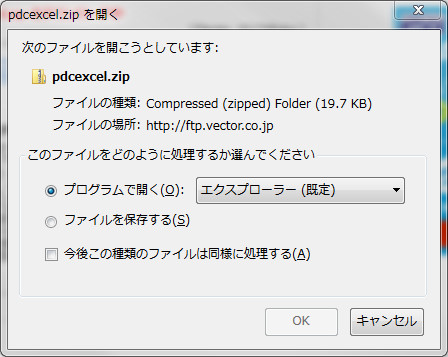
Vistaや7では、このようなウィンドウが開きます。
「ファイルを保存する」にすると、ダウンロードのフォルダに解凍された状態では入ります。
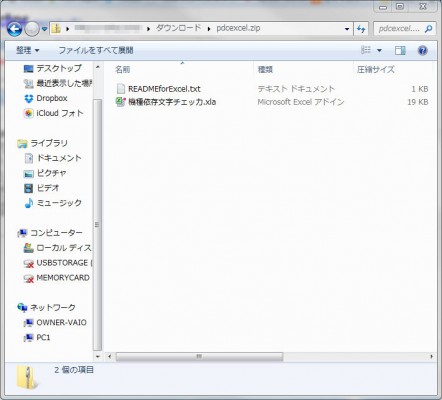
「機種依存文字チェッカー」というExcelアドインのアイコンが生成されているので、これをZIPフォルダから移動させておきます。
今回はとりあえずデスクトップに移動させておきます。
次に、Excelで使えるようにします。
まず、通常にExcelを立ち上げます。
この際、立ち上げたExcelの上部に表示されるタブの中に「開発」タブが含まれている状態であることがこれを使用する際の大前提となります。
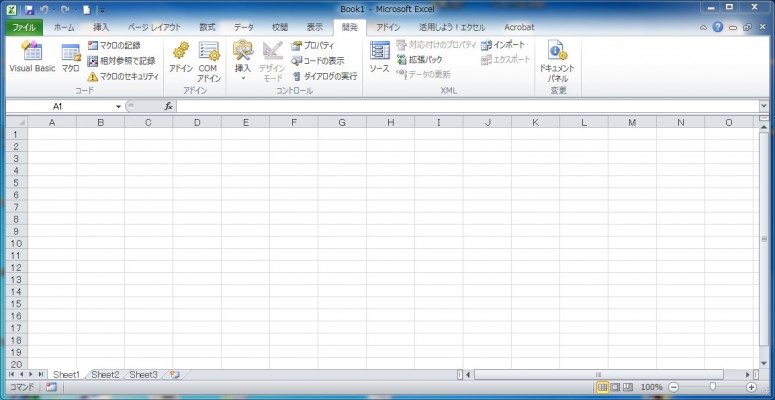
もし、これがない場合には、次のようにして設定します。
まず、ファイルタブをクリックします。
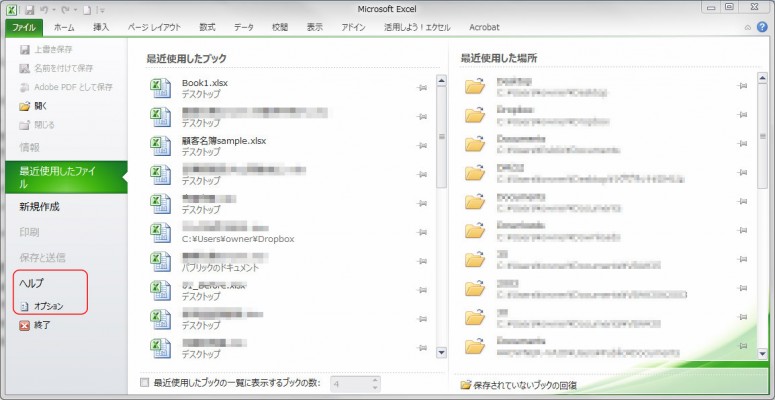
ヘルプのところに「オプション」という項目がありますので、それをクリック。
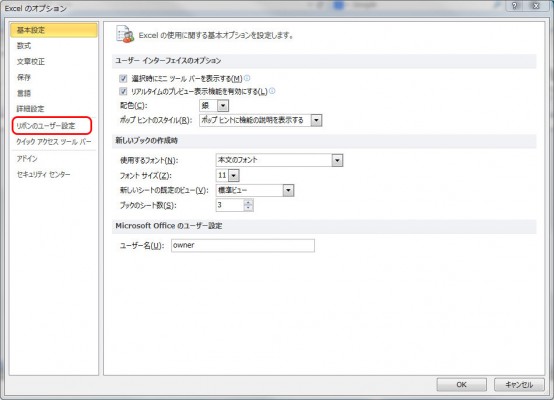
基本設定以下の項目が出てきますので、その中の「リボンのユーザー設定」をクリック。
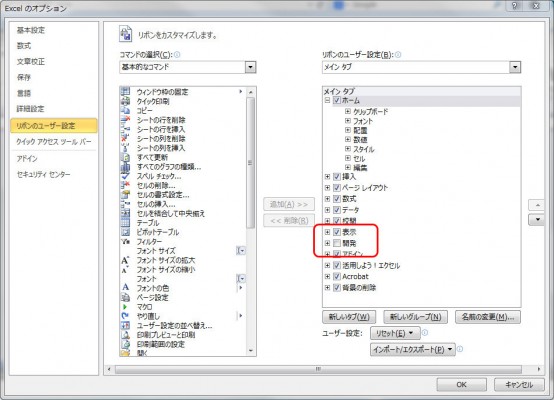
右側にならんだ「メインタブ」の中の「開発」にチェックを入れ、「OK」をクリックします。
これで「開発」タブが表示されます。
では、「機種依存文字チェッカー」を使えるようにしましょう。
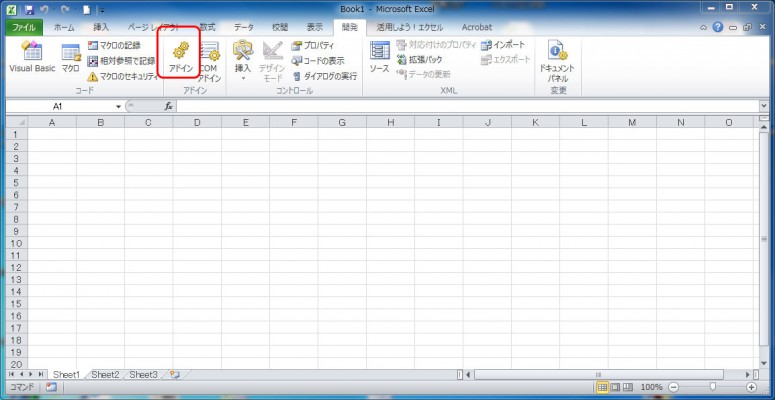
「開発」タブの中の「アドイン」をクリックします。
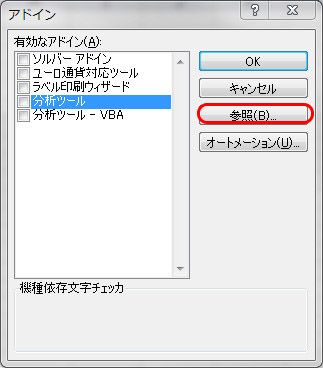
すると、アドインの選択画面が現れますので、「参照」をクリックします。
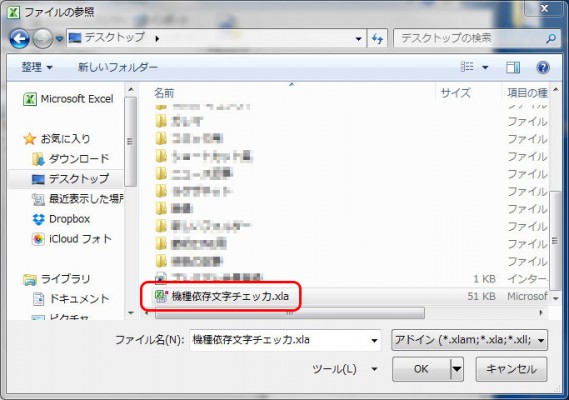
先ほど移動させた「機種依存文字チェッカー」のアイコンを選択し、「OK」をクリックします。
「開発」タブの隣に「アドイン」のタブが生成されれば終了ですが、この時に「マクロを有効にしますか?」と聞いてくることがあるので、その際は「有効にする」をクリックします。
これで使用できるようになりました。
では、実際に使ってみましょう。
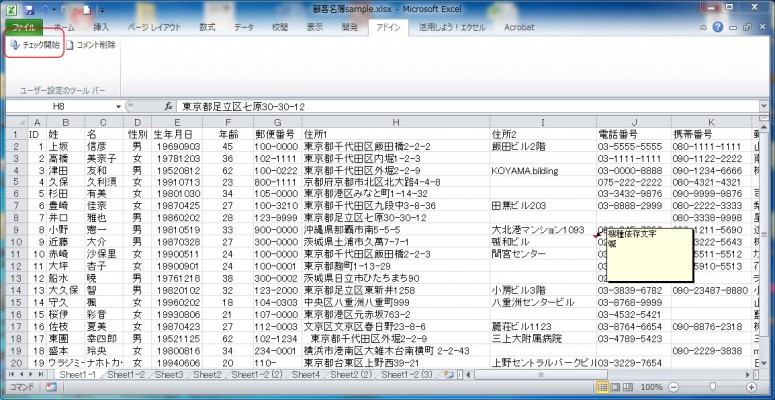
対象となるデータを開いたら、「アドイン」のタブをクリックします。
左上に「チェック開始」とありますので、それをクリックします。
これで終わりです。
上記のように、「機種依存文字」の部分が矢印と吹き出しでチェックされます。
この例では「平成」という文字の半角版が使用されているということで引っかかりました。
あとは、このチェックを追いかけて削除したり別の文字に直したり、またはあらためて文字を作成したりして対処します。
今回はExcel版を紹介しましたが、Word版も別にあるということです。
動作OSとしてはNTからVistaまでとなっておりますが、Windows7でも問題なくダウンロード及び使用が出来ているようなので、問題ないと思います。
このフリーソフトを利用し、Excelデータの精度を更に高めていってもらえれば幸いです。