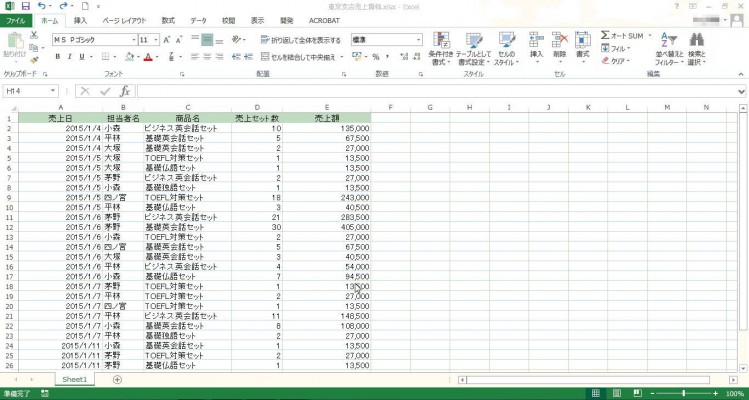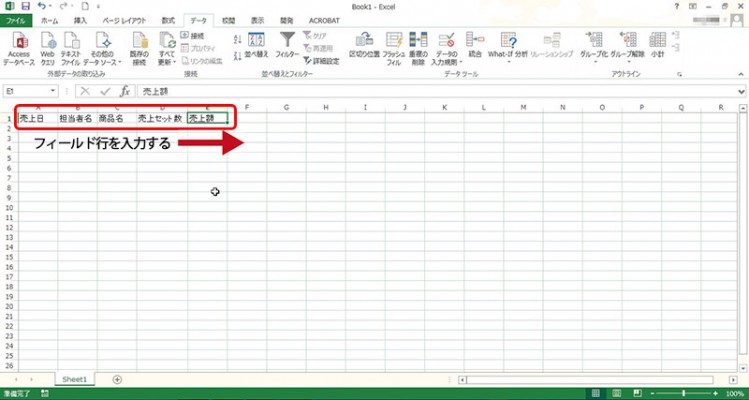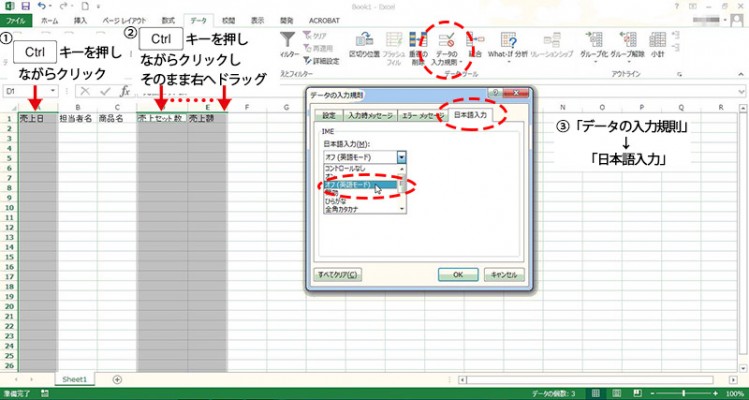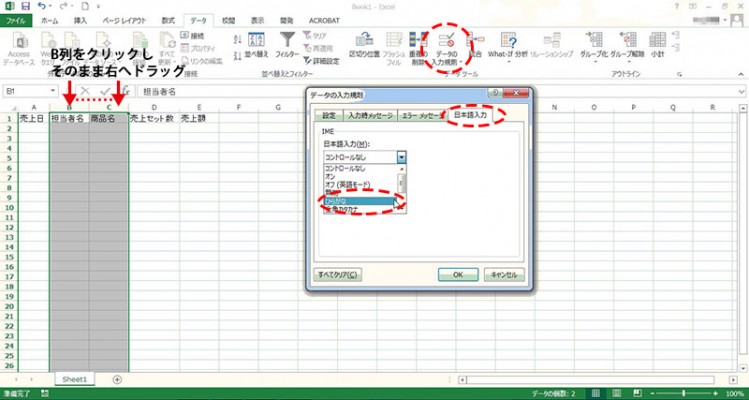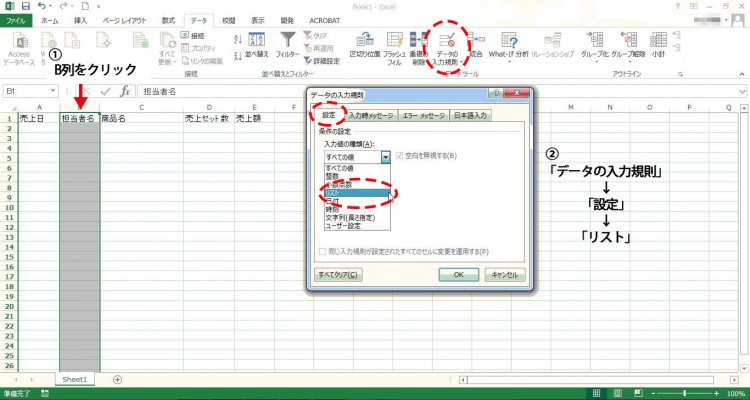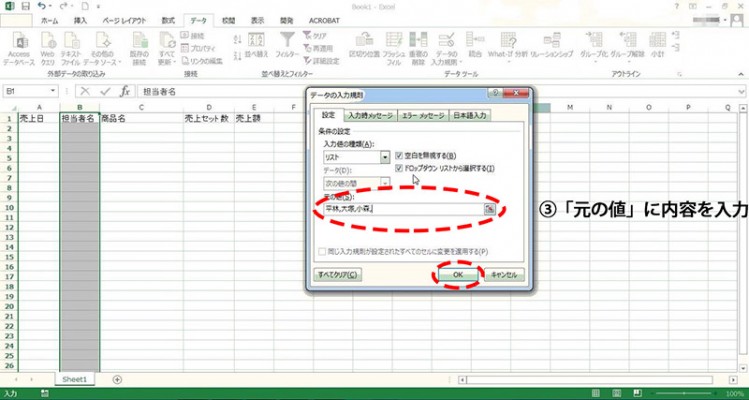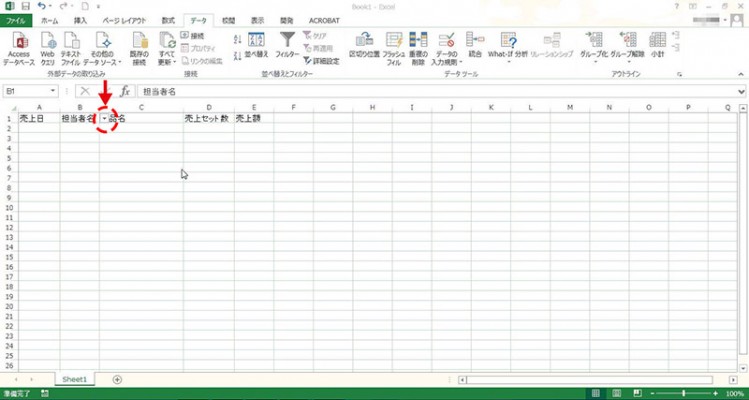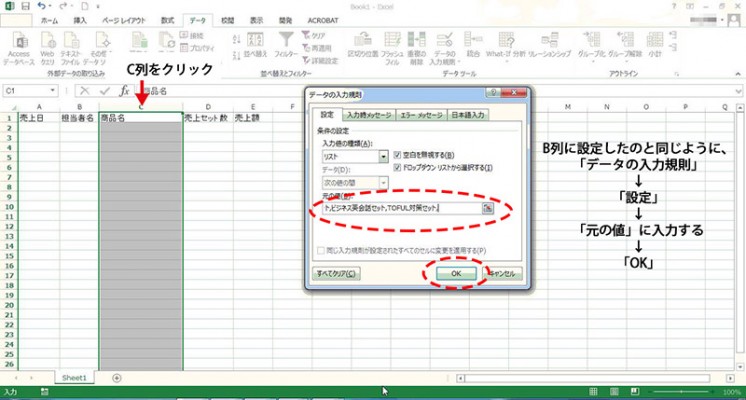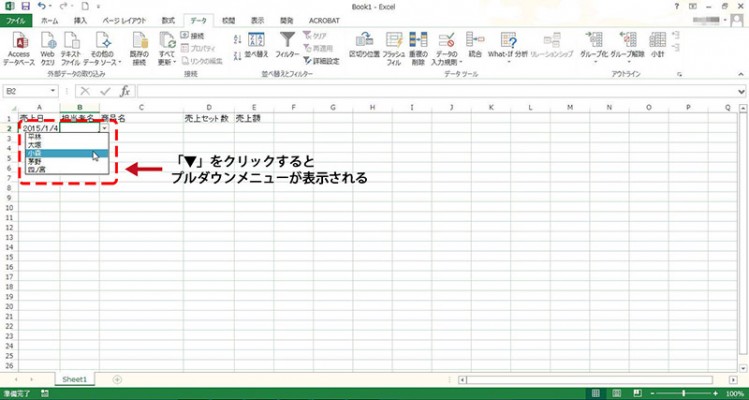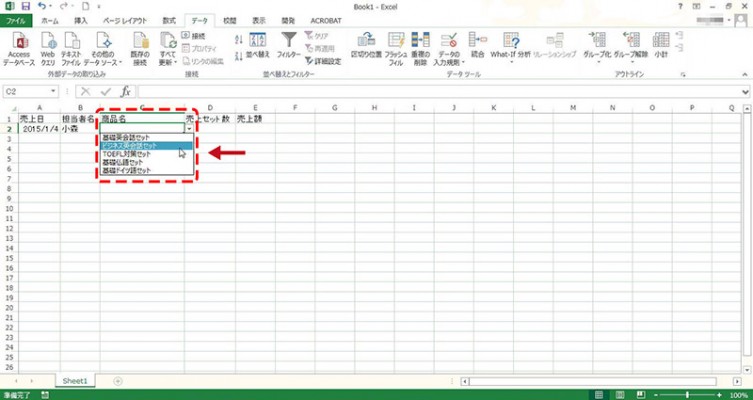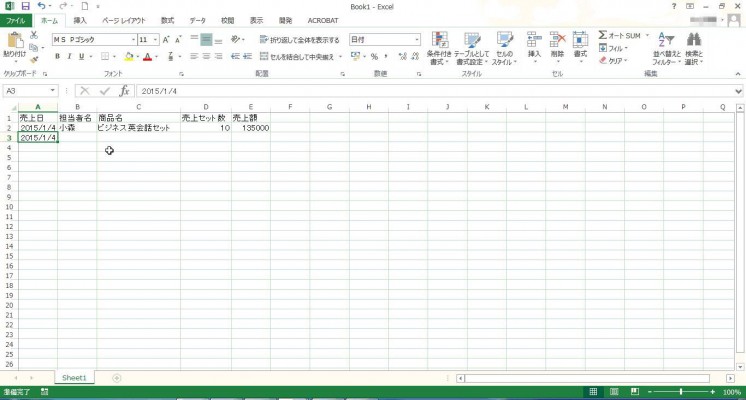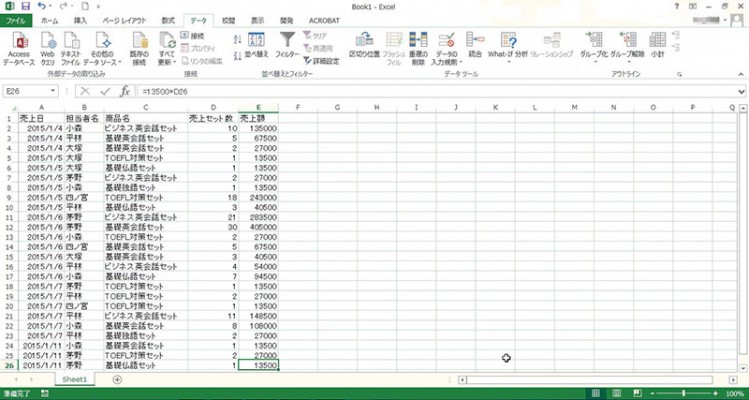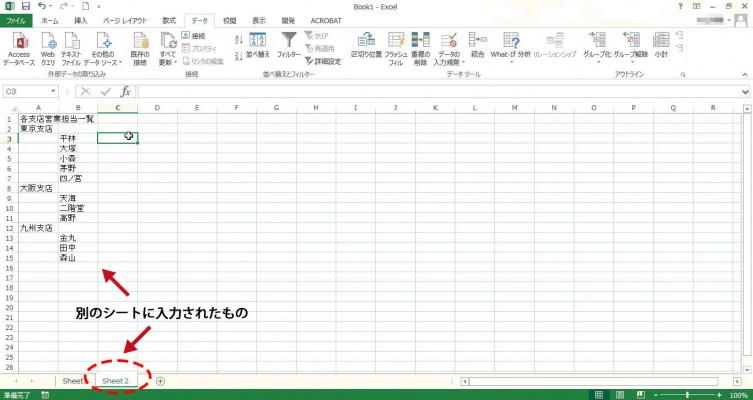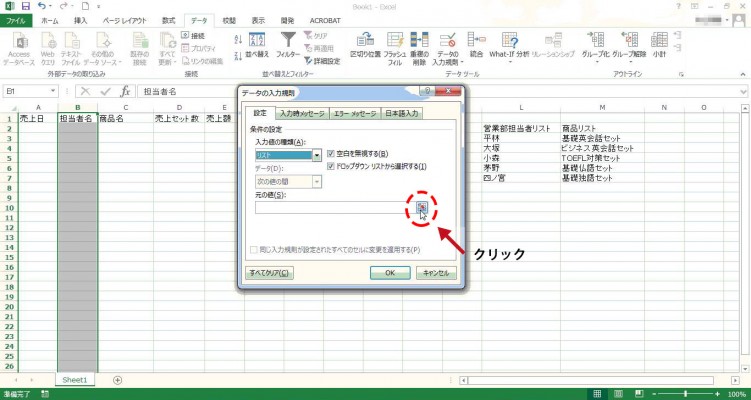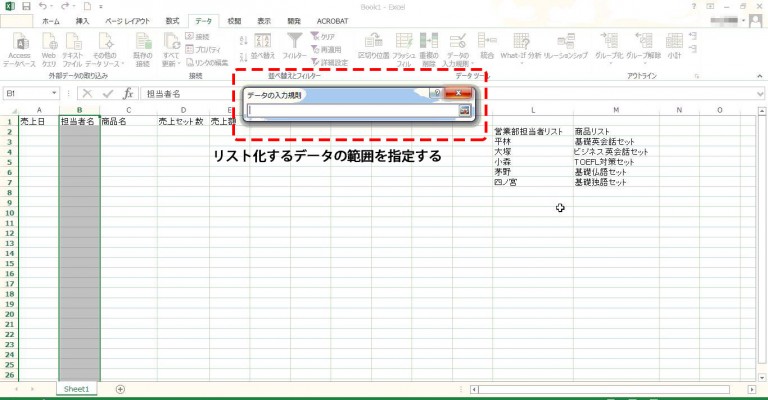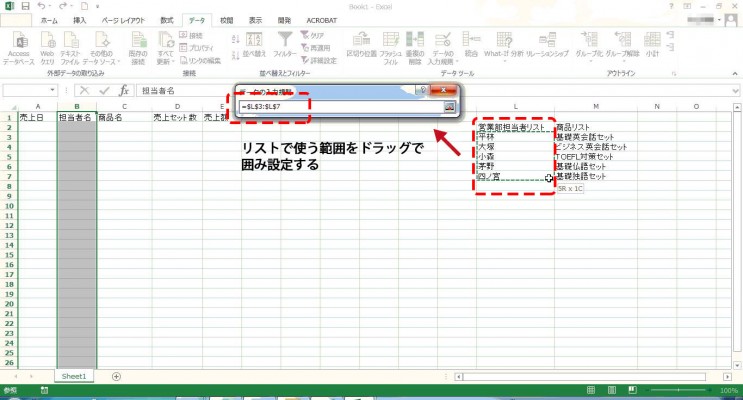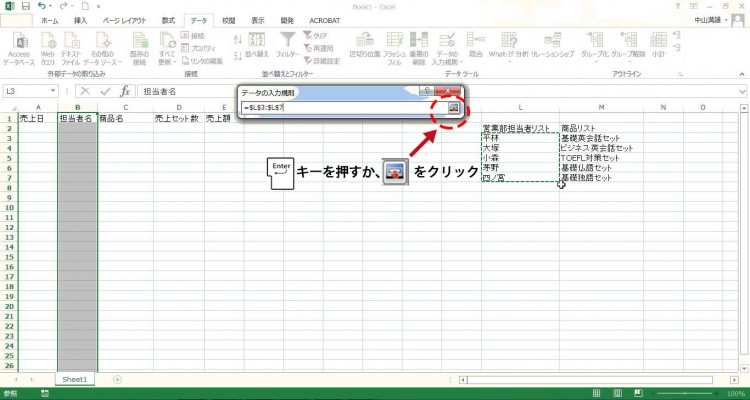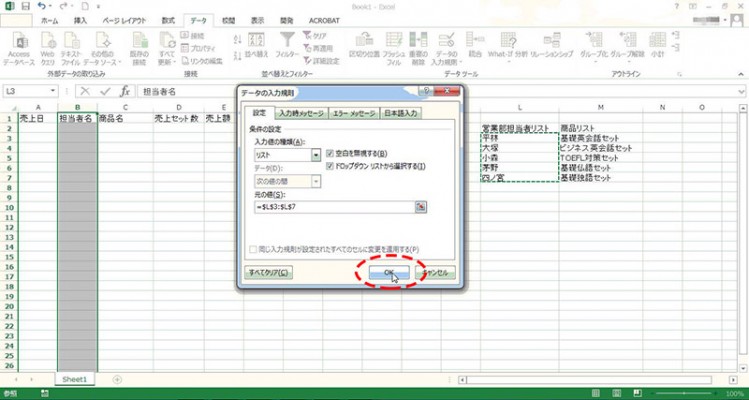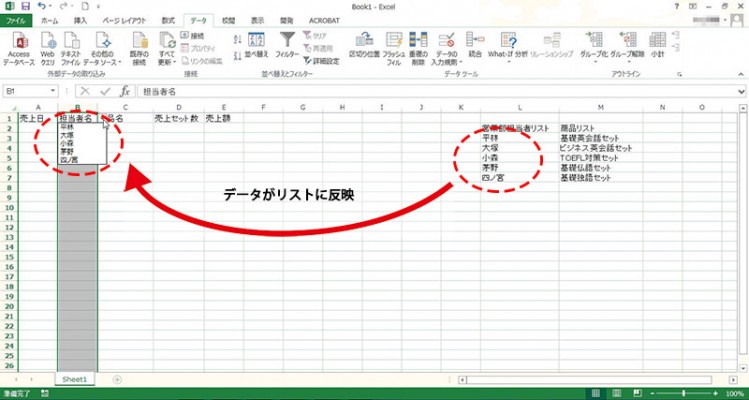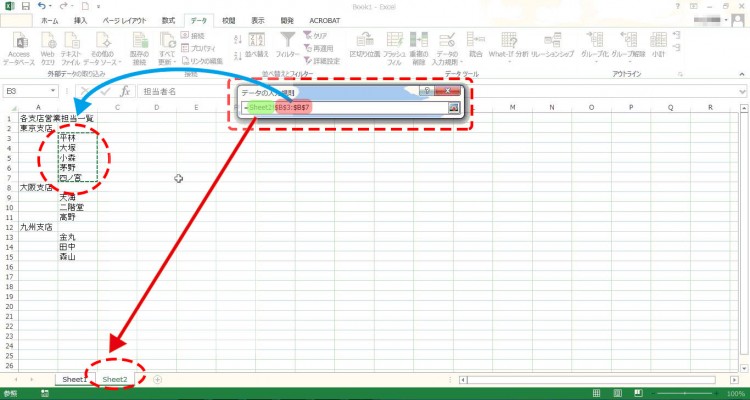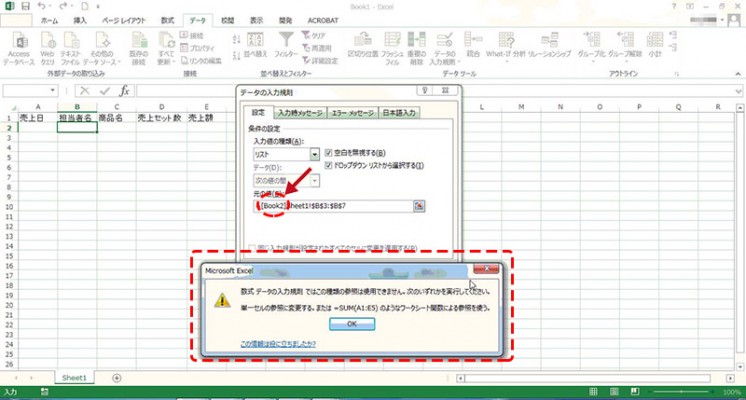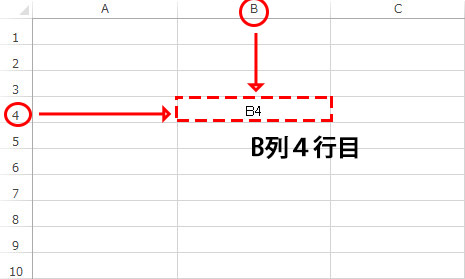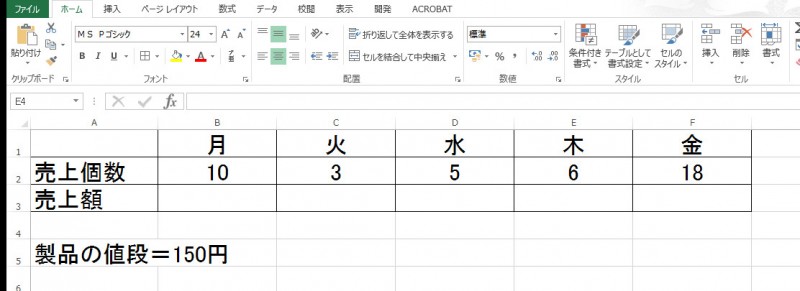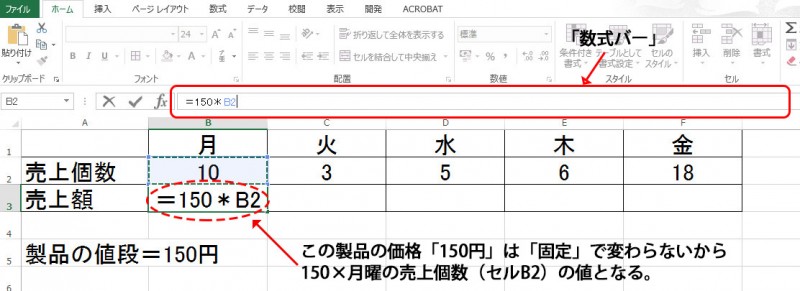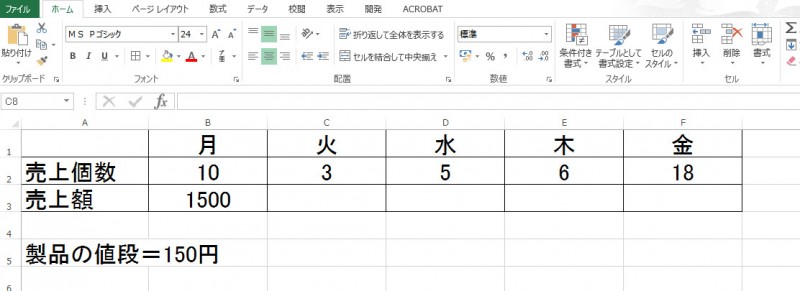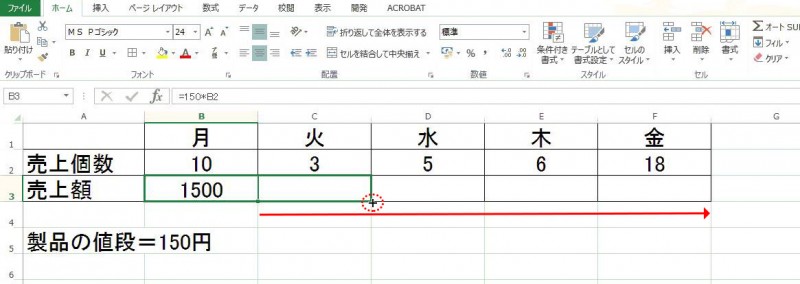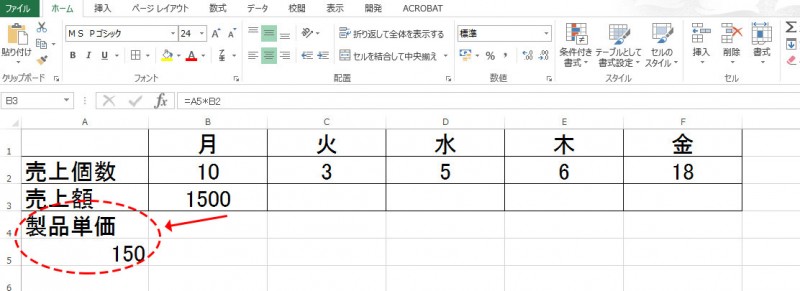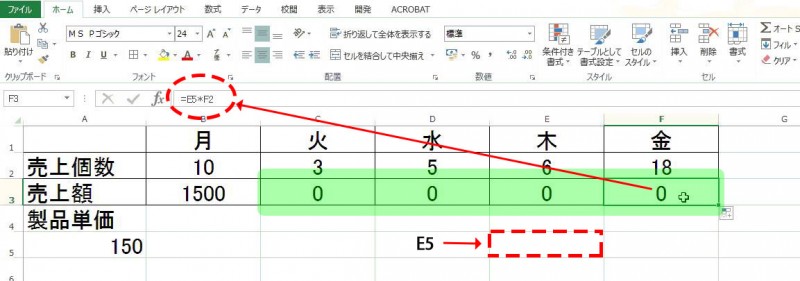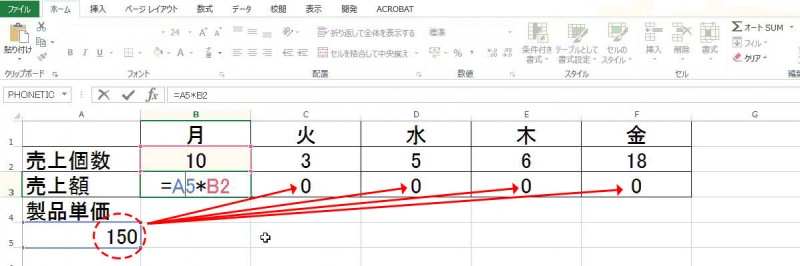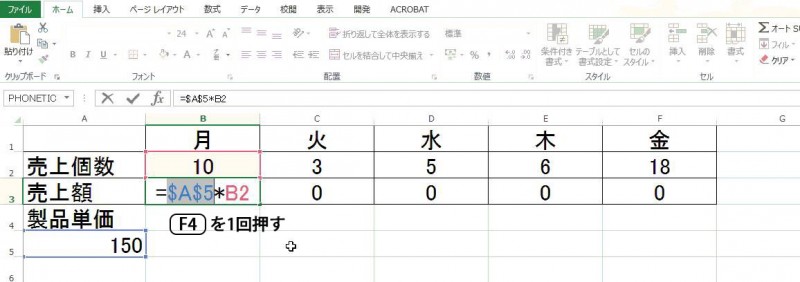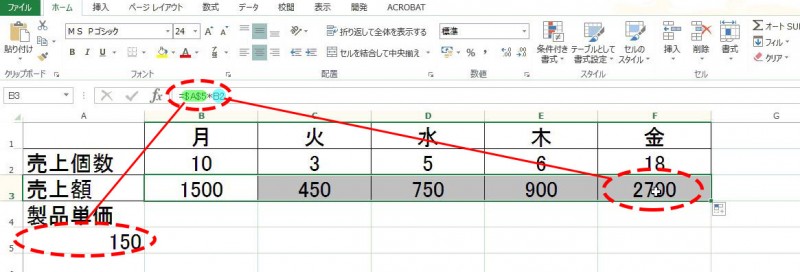引き続き、Excelを使ったデータベース作成についてです。
データベースは「レコード」と呼ぶ1行で表された1件のデータと、同じ種類のデータの集まり「フィールド」、そのフィールドに対する見出し「フィールド行(もしくは列見出し)」からなる、ということは既に覚えましたでしょうか?
この基本に基づき、前回Excelでデータベースとなる表を作成しましたが、今回も基本的にこの路線を踏襲していきます。
ただ、前回よりも少し高度な入力手段とそれに関連する重要な機能についてご紹介いたします。
新しい用語も出てきますので、頑張って覚えて下さいね。
今回はこのような売上資料をつくってみます。
「リスト」で入力作業をちょっと楽に
前回までのおさらいを含めて、入力を始めます。
まず「フィールド行」の入力からですが、日付と担当者名、商品名、売上セット数(売上数)、売上額の5項目になります。
日本語入力するものとしないものがはっきり分かれているのが見て取れますね。
日本語入力するもの……担当者名、商品名
日本語入力しない……日付、売上セット数、売上額
「入力規則」を使い、データ入力の設定を行っておきます。
「データ」タブ→「データの入力規則」→「データの入力規則」
ここから「日本語入力」タブを選び、「オフ(英語モード)」と「ひらがな」をそれぞれ該当するセルに設定します。
前回はこれでひたすら入力していきましたが、今回はこの機能をもう少し使いこなしてみたいと思います。
ここで入力していくデータなのですが、この「東京支店」では扱っている商品が
基礎英会話セット
ビジネス英会話セット
TOEFL対策セット
基礎仏語セット
基礎独語セット
の5種類しかなく、また担当者も
平林
大塚
小森
茅野
四ノ宮
の5名のみです。
日本語入力するものについて、このように「決まった」「数少ない」ものの時には、「入力規則」の機能を使って、少しだけ入力を楽にすることができるのです。
「日本語入力」の時と同じように、対象となる列をクリックして選択します。
そのあとの「データ」タブ→「データの入力規則」→「データの入力規則」までは同じですが、「日本語入力」のタブに行かず、この「設定」タブ上に留まります。
「入力値の種類」の▼をプルダウンすると、中に「リスト」というのがありますのでそれを選択します。
「リスト」を選ぶと、その下の方に「元の値」が表示されますので、選択肢となる内容を入力していきます。
入力していく際にはそれぞれの選択肢を「,」(半角カンマ)で区切って入力します。
カンマは必ず半角で入力して下さい。
全角カンマを使用して入力した場合はリストに表示されなくなりますので注意が必要です。
選択肢の入力を終えたら、「OK」をクリックします。
セルの右に「▼」のプルダウン表示があらわれます。
この例でリストにするのは「担当者名」と「品名」になりますので、B列とC列に同様の設定を行います。
設定が終わったらフィールド行の次、2行目から入力を始めます。
既に日本語入力の設定は行っていますので、「売上日」を入力する際にはIMEが英文モードに切り替わります。
「2015/1/14」と入力したらTabキーを押し、B列にカーソルを飛ばします。
セルの右に「▼」があらわれ、クリックするとプルダウンメニューが表示されます。
選択肢の中から必要な値をクリックし、Tabキーを押します。
「▼」が表示されますので、該当する「商品名」をクリックしたらTabキーを押します。
「売上セット数」と「売上額」の入力になりますが、英文に切り替わりますので該当する数字を入力します。
1レコード入力し終えたら「Enterキー」を押して次行へ。
2レコード目も同じように入力していきます。
さて、「売上額」ですが、このままだと標準の数字扱いです。
本来は金額扱いの表示なので桁区切りをつけるとわかりやすくなります。
対象となる列をクリックして選択し、「ホーム」タブの「,」(カンマ)ボタンをクリックします。
すると選択している列の数字が金額扱いに変更され、桁区切りの「,」が入りますので利用してみましょう。
別の場所に入力されたものも再利用できる「リスト」!
ここまで「リスト」での入力を解説してきましたが、この機能、「元の値」に直接入力しなくても利用出来る方法があります。
このように、別のセルにあらかじめ入力しておいたものや
別のシートに作成されてあるものなどを関連づけることができます。
やり方としては、「入力値の種類」を「リスト」にするところまでは一緒ですが、このあと「元の値」は空欄のままにしておき、入力欄の右についている ![]() ボタンをクリックします。
ボタンをクリックします。
リスト化する範囲を指定する入力欄ウィンドウが表示されます。
ドラッグして囲んでしまえば、その範囲が入力されます。
この例では3行目の平林さんから7行目の四ノ宮さんまでを囲み、「$L$3:$L$7」と範囲が入力されました。
これは「L列3行目からL列7行目」の範囲という意味になります。
ここで「$」という記号が登場しますが、Excelを学ぶうえで必須ともいえるくらい重要な意味をもつ記号です。
これについてはこのあと解説いたします。
とりあえず範囲が表示されたら、「Enterキー」を押すか![]() ボタンをクリックします。
ボタンをクリックします。
元の「設定」に戻りますので、「OK」をクリックします。
「▼」のプルダウンメニューをみると、データがリストに反映されていることがわかります。
また、同じBook内であれば、シートが違っても反映されます。
別のBookのデータですと、指定しても反映させることはできません。
この点だけは注意してください。
「絶対参照」と「相対参照」
では、先ほど出てきた「$」マークの意味について解説いたします。
一旦「データベース」から離れて、Excelの基本に立ち返ります。
感の良い方は察しがついたかと思いますが、「$」は数式や値などをセルに挿入した際に、この直後の位置に関する情報を「固定化」する記号です。
データを入力するマス目を、Excelでは「セル」と呼び、全ての基本要素となっていることはみなさん既にご存じのことと思います。
このセルは、それぞれの位置情報を横=「行」、縦=「列」の組み合わせで表しています。
例えば、この例にある「B4」というセルは、「B列の4行目」という意味になります。
これを基本に踏まえたうえでExcelを使うわけですが、セルには様々な情報(テキストデータ・数式など)が入力され、これらを組み合わせて「仕事」を行います。
例えば、1個150円の製品に対する月~金の売上額を出したい、とします。
そこで使われる数式は
売上額=売上個数×製品の値段
という単純なものです。
セルの中(もしくは数式バー)に数式を入力し、Enterキーを押せば……。
結果がセルB3に表示されます。
このセルB3には「150×セルB2 の値」という数式が組み込まれています。
さて、月曜だけでなく火曜から金曜までも売上額を出さなければなりません。
その際には、セルC3からF3までに一個一個数式を入力していかなければならないでしょうか?
この程度の表とはいえ(いやこの位の表だからこそ)、「いらん労力」は極力省くべきです。
Excelを使い始めている皆さんなら、すでに使ってしまっている「あの機能」を使います。
カーソルをセル右下に合わせて、ポインタが「+」になったことを確認したら、右に一気にドラッグします。
そう「オートフィル」と呼ばれる機能です。
これを行うことにより、火曜「150×セルC2の値」、水曜「150×セルD2の値」、と「セルB3」に組み込んだ数式をコピーしつつ、それぞれの曜日の売上個数に値が入れ替わっていきます。
このように、「どのセルの内容を数式に反映させるか(Excelでは「参照させる」といいます)」というときに、この例のように、相対的に値が変化していくものを、一般的に「相対参照」といいます。
この用語は非常に重要なのでぜひ覚えて下さい。
では、以下の場合はどうでしょうか。
これまで、直に「150」と入力していたのを「セルA5」の値に変更してみました。
これを先ほどのようにオートフィルしてみると……。
全て「0」になってしまっています。
さらに、金曜日の売上額の「数式バー」をみてみると……「セルA5」ではなく「セルE5」と売上個数である「セルF2」がかけられてしまっています。
見ての通り、E5にはなにも入力されていないので「0」になります。
すなわち、オートフィルで行方向にドラッグした際に、「相対的に」「セルA5」も同方向に参照を移動させてしまったのです!
この場合行いたいのは、セルA5の値を「固定」したものとして参照させたいわけです。
ここで登場するのが、例の「$」の記号となります。
まず、数式バーに現れている数式や対象となるセルをダブルクリックして数式を表示させ、「固定」したいセルの数式にカーソルを置きます。
その状態で、F4キーを1回押します。
すると「A5」が「$A$5」と表示が変わります。
これでオートフィルを使ってみると、きちんと各曜日の売上額が算出されました。
「セルA5」は「固定されたもの」として計算されたためうまくいったわけです。
このような参照方法を「絶対参照」といいます。
これをみておわかりになったかと思いますが、「$」マークは「固定化させるためのキー」のようなものなのです。
この「相対参照」と「絶対参照」については、Excelを学ぶ上での最重要項目の一つとなっていますので、別の機会に再度詳しく解説いたします。
前述のリストのところで登場した「$L$3:$L$7」の意味も、これでおぼろげながらもおわかりになったかと思います。
今回は、選択リストを使用したデータベースの作成方法と、それに関連して「相対参照」と「絶対参照」というExcel最重要項目のひとつを解説してまいりました。
かなりのボリュームになってしまいましたが、覚えられましたか?
次回は、よりデータベースを効率的に活用するための機能「テーブル」や「フィルター」などについて、解説していきたいと思います。