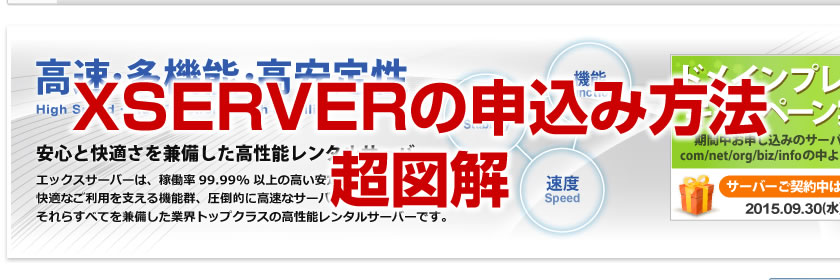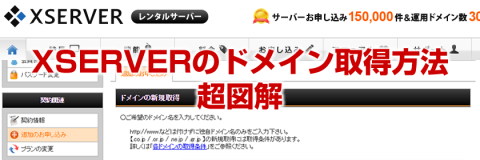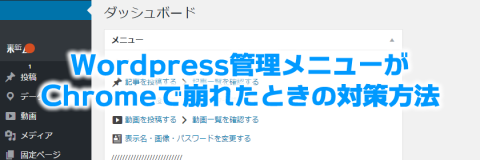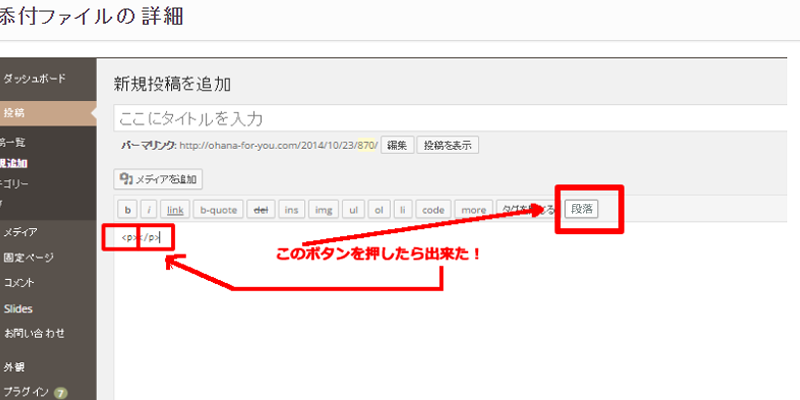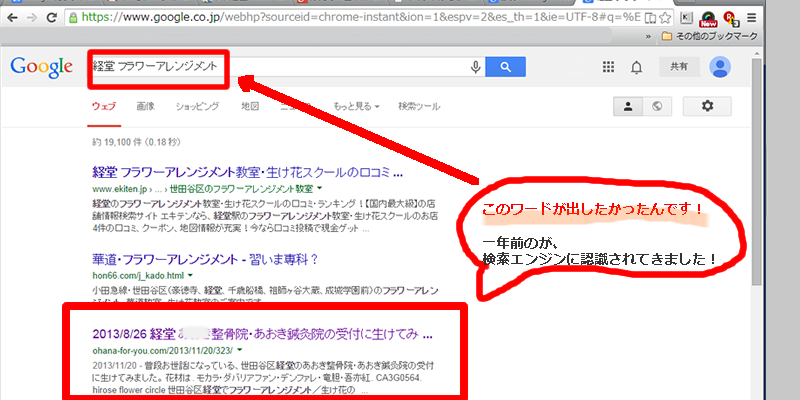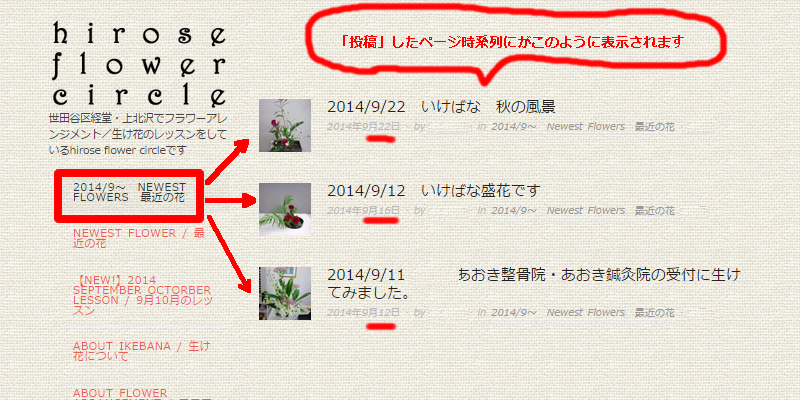初心者でも設定が簡単でトラブル時のサポートも早いので安心できるサーバーです。
まずはXseverの申込み方法から解説します。
目次
目次
Xserver(エックスサーバー)の申込み方法
Xserver(エックスサーバー)の申込み方法1:申込みをクリック
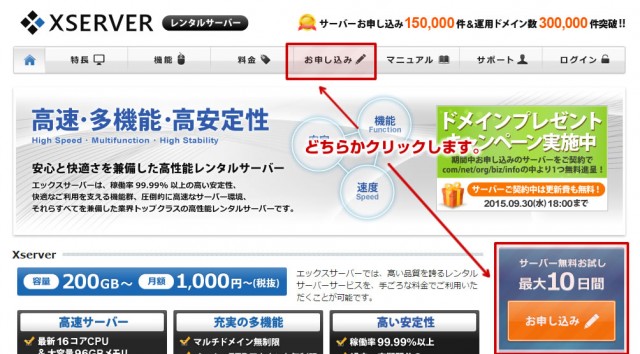
Xserverホームページから料金またはお申込をクリックします。
Xserver(エックスサーバー)の申込み方法2:お申込フォームをクリック
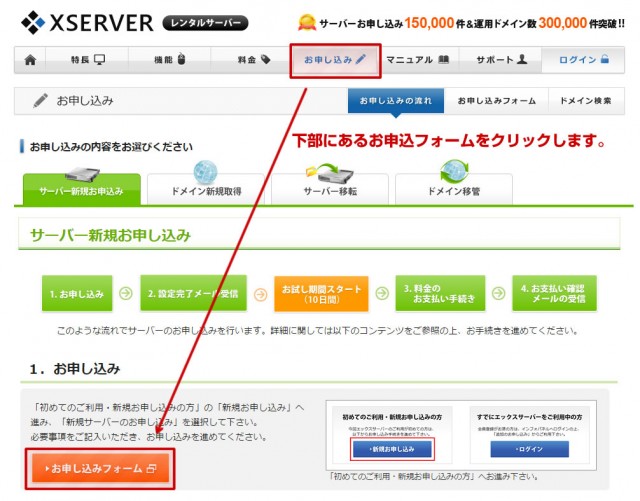
Xserver(エックスサーバー)の申込み方法3:新規申込みをクリック
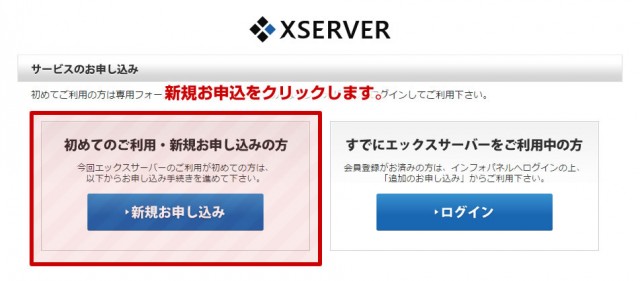
Xserver(エックスサーバー)の申込み方法4:同意をクリック
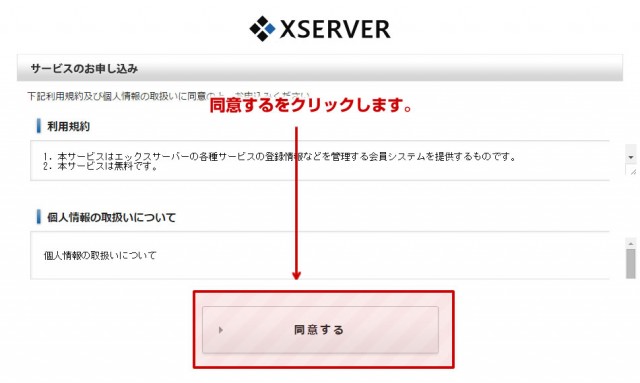
利用規約をよく読み同意するをクリックします。
Xserverの申込み方法5:新規サーバーのお申込をクリック
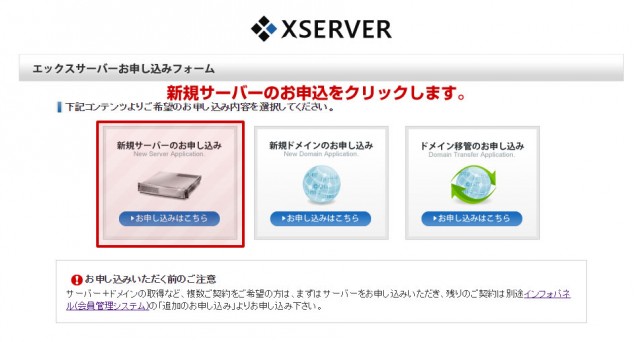
Xserverの申込み方法6:サーバーIDを入力
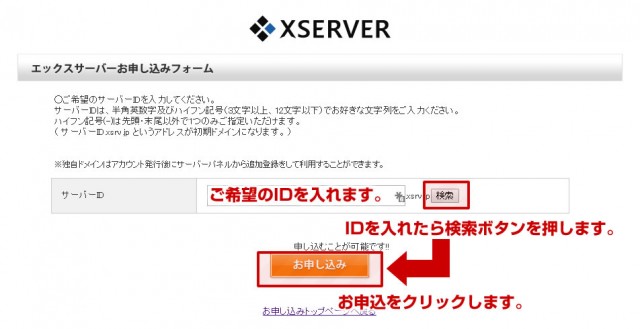
サーバーのIDを入力して検索します。
空いていれば、申込みボタンが出ますのでお申込ボタンをクリックします。
Xserver(エックスサーバー)の申込み方法7:必要事項を入力
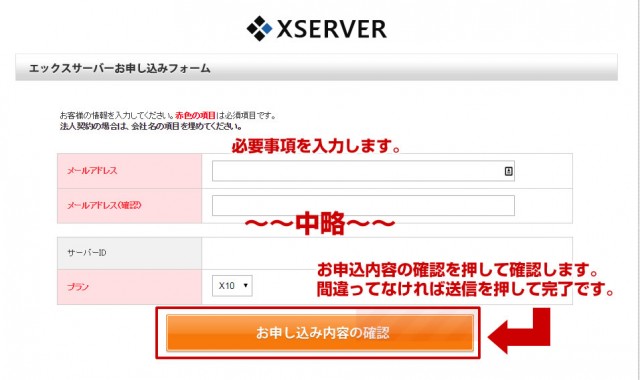
Xserverに必要な事項を入力してお申込内容の確認ボタンを押します。
確認して、間違いがなければ申込みボタンを押して完了です。
お疲れ様です。