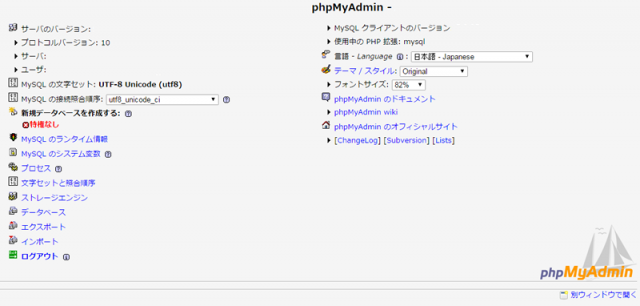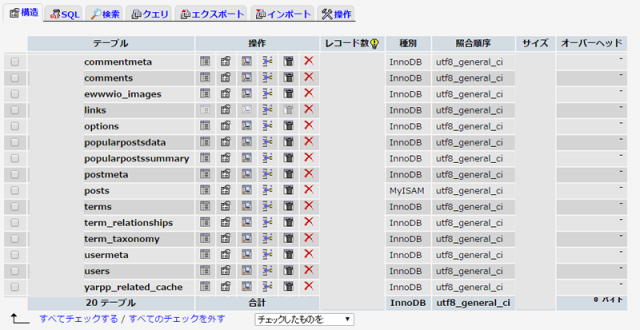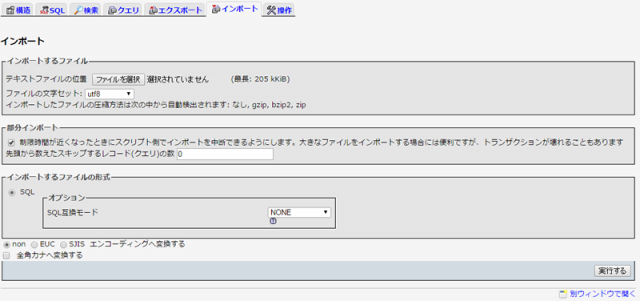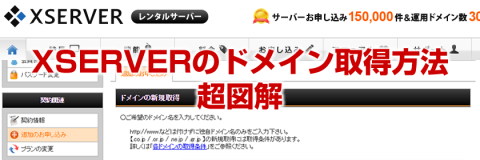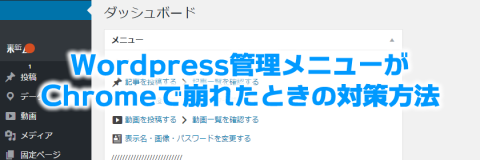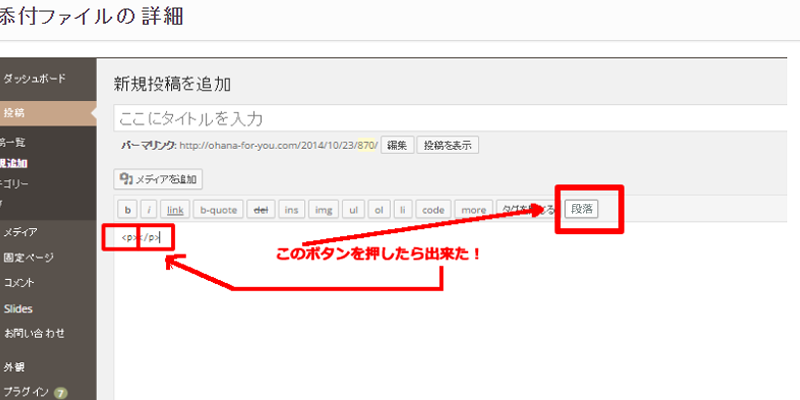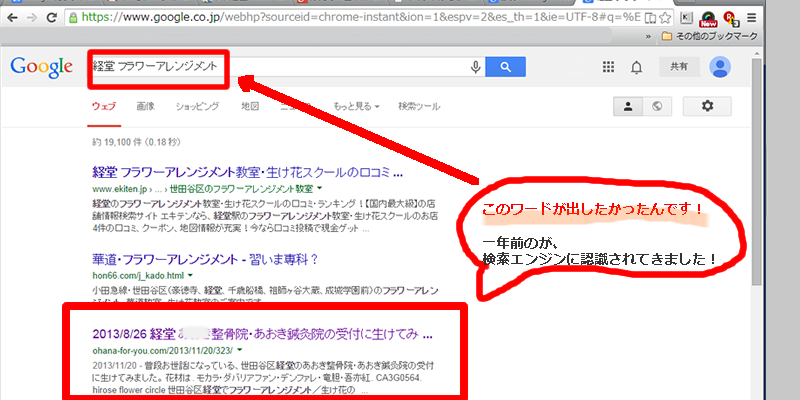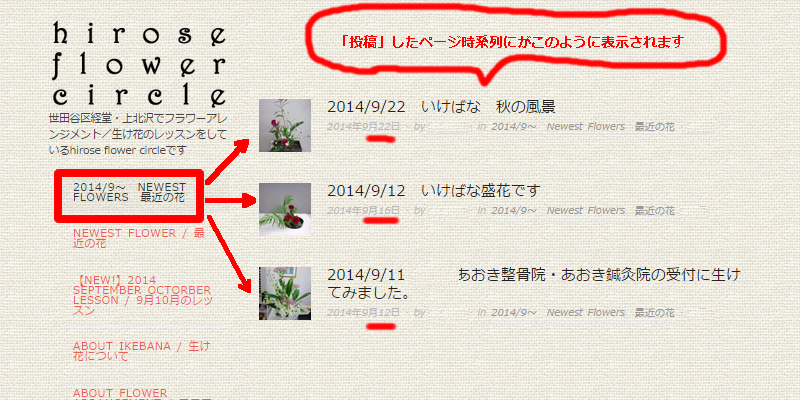WordPressの全体をSSLに致しました。
メールフォームの暗号化やらログインフォームの暗号やら証明書やらついでにSEOやら効果を発揮しますが
http://~
を
https://~
にするだけですが、そんな単純では御座いません。
苦労や失敗を乗り越えたので紹介します!
目次
WordPressのSSLを全体へする
「メールフォームやログインフォームだけで良いじゃん」と思っている
あなた!後で大変です。
「若干だがSSLをスコアに加える」「徐々に強化していく」と
Googleも勧告している通り、どうせやらないといけません。
初めから全体をSSLで統一しましょう。
- .htaccess リダイレクトいりません!
- config.phpの書換不要です!
- SSLプラグイン不要です!
この辺を弄ると確かに部分的にSSLにすることも出来ますが
・管理画面に入れなくなったり
(実際入れなくなりました 結果⇒MySQLのデータを直接書き換えてログインしました)
・画像のURLを変更したり
(リダイレクトで解決出来るがURLが混在します)
・リダイレクトさせたり
(記述方法でつまずく場合があります)
など結構手間です。
WordPressのSSLを全体へする為に必要なこと
PHPMyadminへログインして下さい
WordPressに関係するMySQLをバックアップ
ダウンロードしたWordpressのMysqlを修正して再度アップロードする
これが一番ソースも綺麗で快適でした。
「http://ドメイン名」で検索して「https://ドメイン名」へ一括置き換え
※念のため「http://」「ドメイン名」で検索して変なURLが残ってないかチェックする
これをアップロードすれば8割完成です。
WordPressへ書き換えたMysqlをアップロードした後最後に
WordPressへログインして設定を確認しておきます。
- 設定>一般
- 設定>パーマリンク
- 外観>メニュー
- 外観>ウィジェット
- AllinoneSEOの設定
- AllinoneSEOでcanonicalをHTTPSへ変更
念のため、何も変更していなくても保存ボタンを押しておく。
AllinoneSEOの設定だけ初期化されていたので再度設定しました。
テーマ内のソースにhttpが混ざってないか、
httpsに出来るかを確認するのも忘れずに。
MySQLへログイン出来てバックアップや復元が出来る技量があれば
圧倒的に簡単です。
初心者が行う場合は、絶対にバックアップを忘れないこと。
・データベース(MySQL)のバックアップ
この2つをバックアップしておけば、いつでも元に戻せるので忘れずに。
WordPressのURLを1つにする場合
SEO的にURLは1つにしたい場合はcanonicalの変更に加え
.htaccess へ以下を追加します。
[code]
# HTTPS 301 redirect Start
RewriteEngine on
RewriteCond %{HTTPS} off
RewriteRule ^(.*)$ https://yourdomain.jp/$1 [R=301,L]
# HTTPS 301 redirect end
[/code]
WordPressをSSL化した時の余談ですが
サーバー管理会社でSSLを取得申請して30分ぐらいSSL申請まで時間がかかります。
その間にSSL設定をしてもエラーや404、403になり表示されないので注意して下さい。
◆おすすめサーバー今ならSSL証明が0円で取得できます!
⇒ 月額1,000円(税抜)から、高速・多機能・高安定『エックスサーバー』