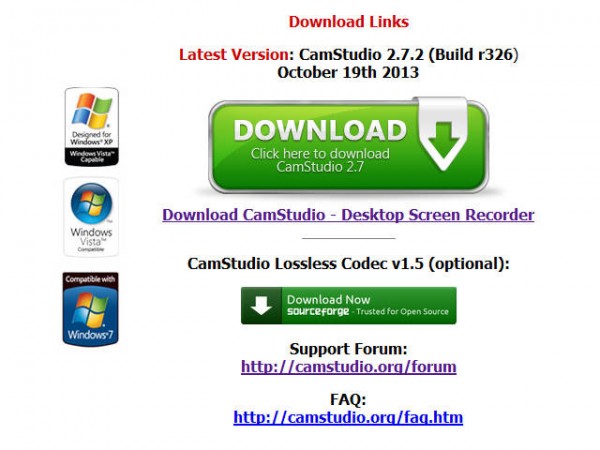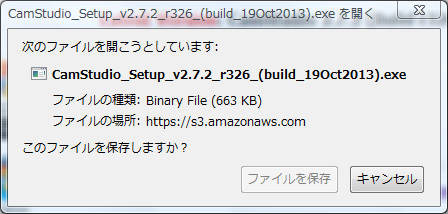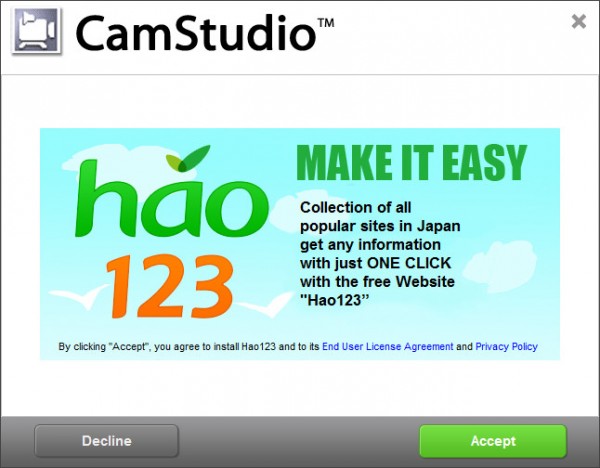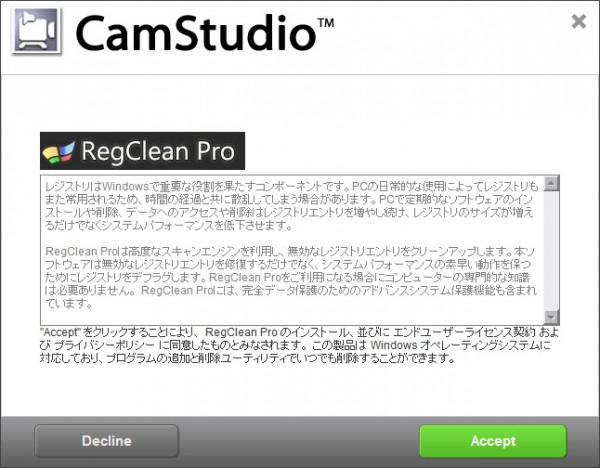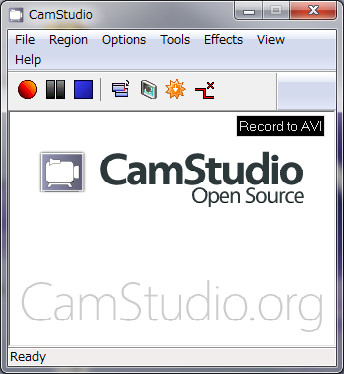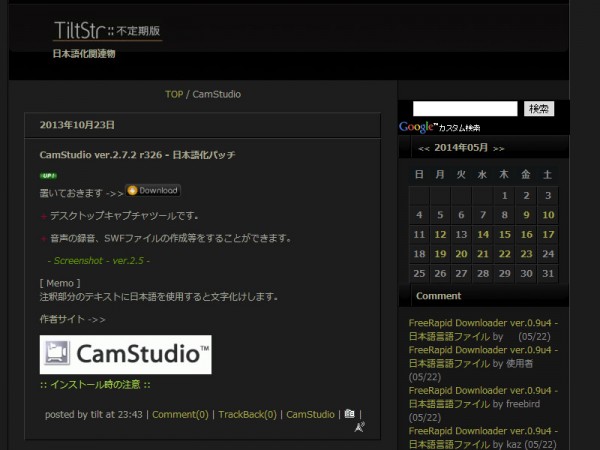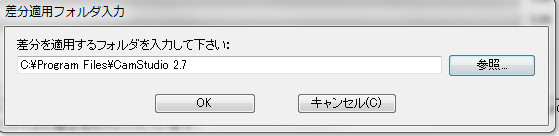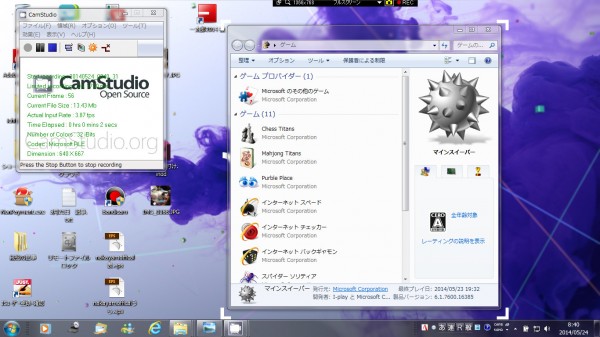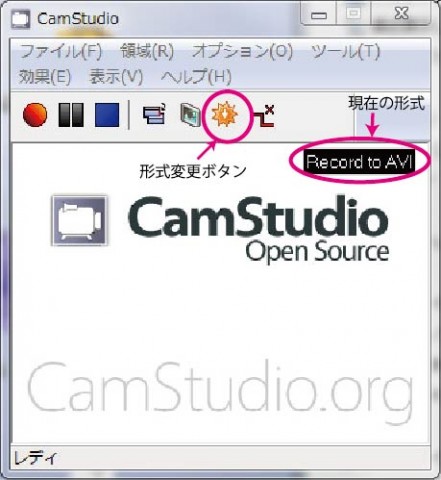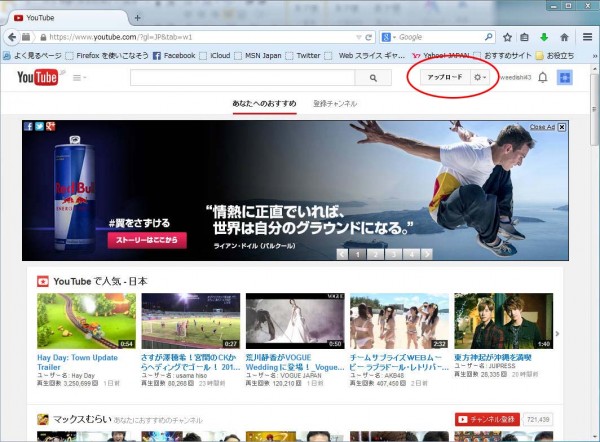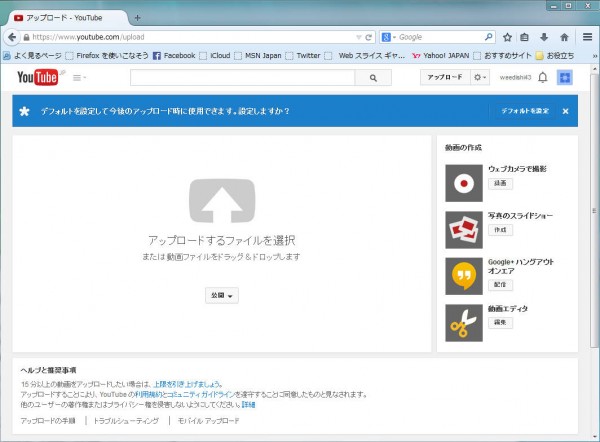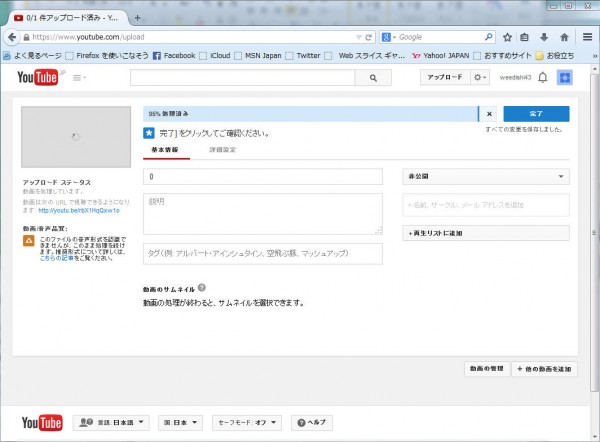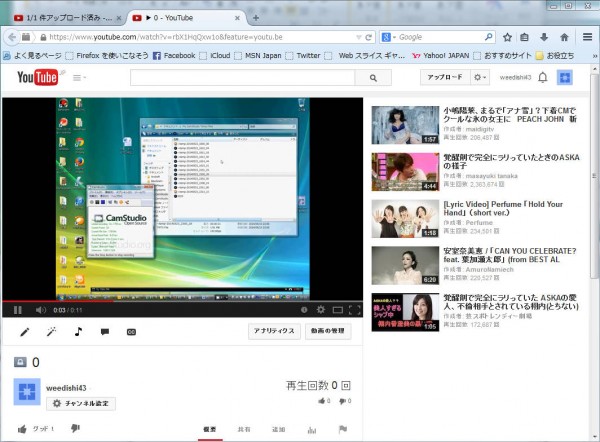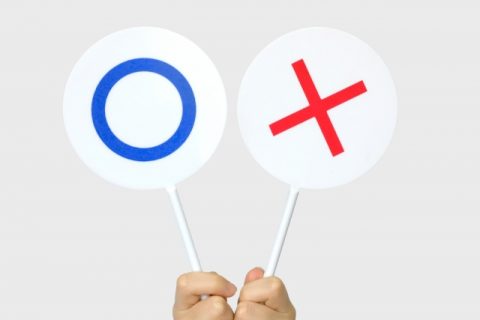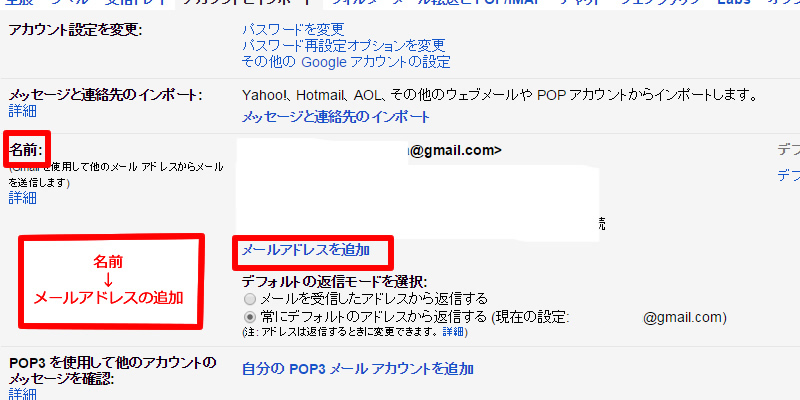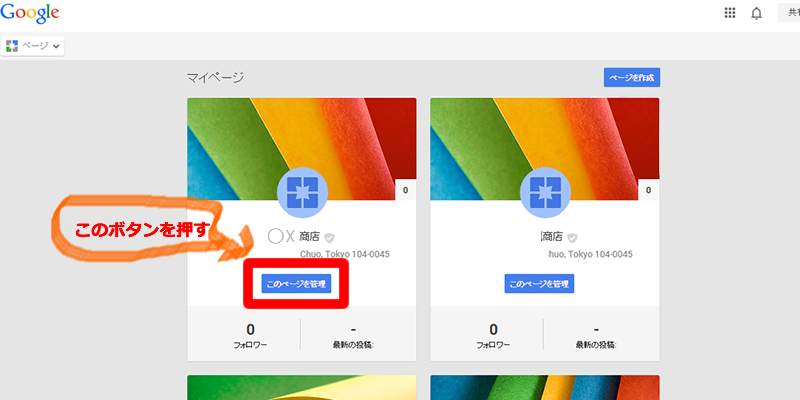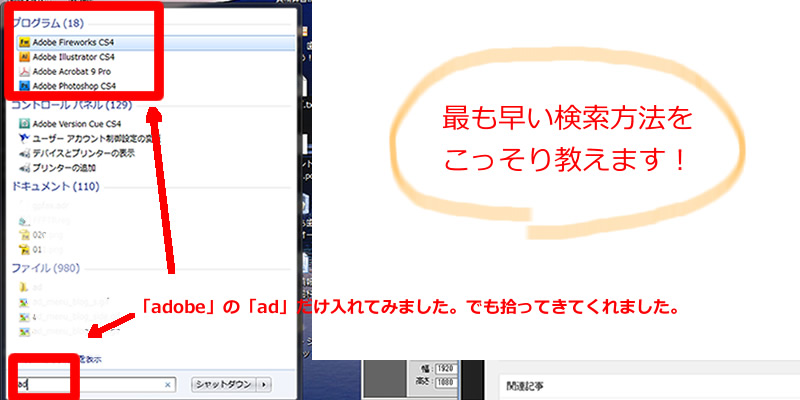目次
はじめに
PCに表示されている画像を撮る機能をもったソフトのことをキャプチャソフトといいますが、お金をかけなくても入手することはできます。
いわゆるフリーソフトを使うわけです。
フリーのキャプチャソフト
検索サイトで「フリーソフト/キャプチャ/動画」などとして探せば、いろいろなフリーソフトのダウンロードサイトが見つかります。
「AG-デスクトップレコーダー」「Srecorder」となどはシンプルで初心者向きのものもありますが、今回は「CamStudio」というフリーソフトをダウンロードしてみましょう。
「CamStudio」をダウンロードしてみましょう
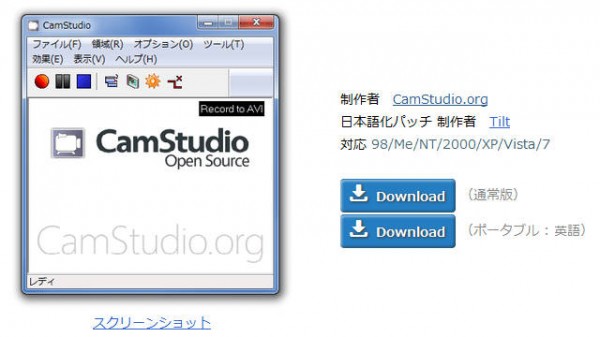
「CamStudio」はCamStudio.orgが製作した海外のフリーソフトです。
ですので、全編英語表記になっています。
これをダウンロードしたあとに日本語化のパッチ(補助プログラム)を加える作業を行います。
ダウンロードは(通常盤)の方を行います。
このボタンをクリックすると、海外のダウンロードサイトにとびます。
いろいろ英文が並んでいますが、スクロールしてこのようなダウンロードのボタンを探します。
上の「LatestVersion」のほうが最新版なので、こちらをクリックします。
「ファイル保存」に関するアラートが出ますが、保存を押してダウンロードを始めます。
通常ですと、ライブラリーのなかのダウンロードフォルダにセットアップのファイルが生成されますので、これをダブルクリックしてインストールします。
インストール時に他のソフトのインストールについて聞いてくるので、それらは「Decline」をクリックして入れずに進んでください。
インストールが終了すると、初期設定画面が表示されますがこの時点ではまだ英語表記になっています。
これらを日本語で表記できるようにします。
日本語化するパッチを供給しているサイトにとび、ダウンロードします。
このパッチを当てる際の注意としては、「CamStudio」本体を必ず落としてからインストールしてください。
圧縮ファイルとしてダウンロードされますので、それを開きインストールします。
その際、「差分」を適用するフォルダを聞いてきますので、CamStudioをインストールしたフォルダを必ず指定します。
このパッチを当てると、メニュー表記が日本語になります。
「CamStudio」を使ってみましょう
まずはメニューの「領域」からキャプチャする範囲を選びます。
プルダウンになっていて以下が選べます。
選んだらチェックマークがつきます。
「領域」…マウスでドラックした範囲
「範囲を限定」…キャプチャ枠サイズをあらかじめ指定しておく
「ウインドウ」…任意のウインドウもしくはその中のオブジェクト
「全画面」…デスクトップ全体
「画面を選択」…選択した画面?
今回の最新版では「画面の選択」が追加されています。
ただし、使い方自体がいまいち不明ですし、上記の4つでたいていは足りるのでとりあえずはこれにチェックは入れない方がいいかもしれません。
ここでは「領域」を使ってみます。
「領域」にチェックマークが入っていることを確認したら、「●」ボタンをクリックします。
すると、ポインタが変わりますので、それでキャプチャしたい範囲をドラッグして囲みます。
白い『』で囲まれた範囲内をソフトがキャプチャします。
終了させたいときは「■」をクリックします。
すると、データの保存名を聞いてきます。
ファイル名の「*」部分を保存名に打ち替え保存をクリックします。
通常、データはライブラリーの中に生成された「My ComStudio Video」フォルダ内に保存されます。
なお、このCamStudioは3種類の形式(AVI/MP4/SWF)で動画を保存できます。
保存形式の変更は、ツールバー上の形式変更ボタンをクリックして変更します(1度クリックするたびに右上の表示がAVI→SWF→MP4と変わっていきます)。
基本はAVI方式になっていますが、状況に応じて他の形式に変えていきます。
ただし、MP4については、日本語表記が化けていますので注意してください。
YouTubeへのアップロード
撮ったデータはYouTubeにアップロードできます。
アップロードする際には、アカウントをとっておくことが必要なので事前に取得しておいてください。
ここでは、既に取得済みということで進めていきます。
他のソフトの場合と同じく、右上のアップロードをクリックし、公開したいファイルを選びます。
アップロードが始まり、処理が終わると「完了」ボタンをクリックするように指示がでますので、それに従います。
動画が収められているURLが表示されます。
クリックして内容を確認します。
希望通りのものがアップロードされていたら完了です。
おわりに
フリーソフトでもPC画面のキャプチャは十分行えることがおわかりいただけたかと思います。
この「CamStudio」は他にもいろいろな機能が備わっていますので試してみながら覚えていくのがよいと思います。
YouTubeへのアップロードも問題なく行えますので、十分に活用してみてください。