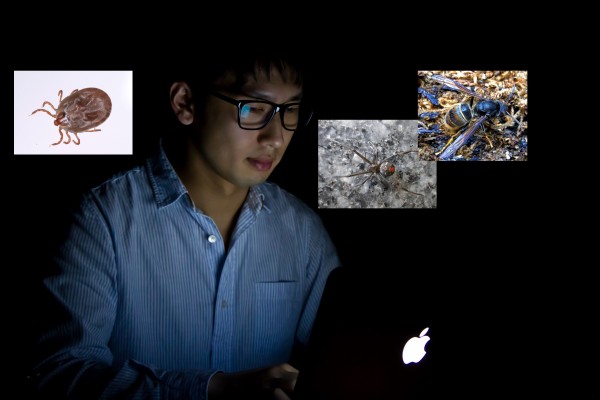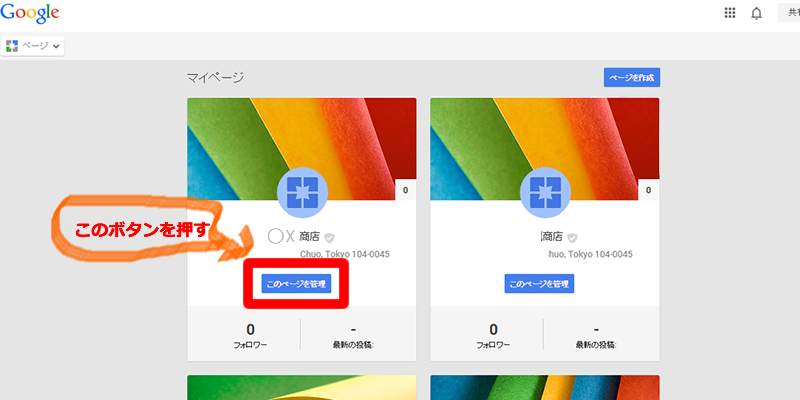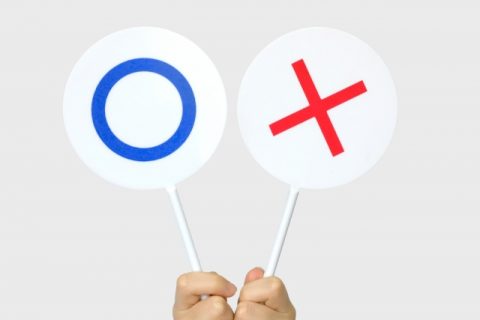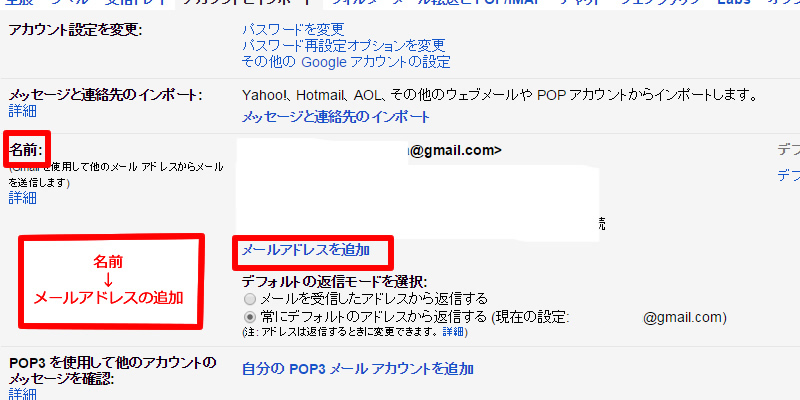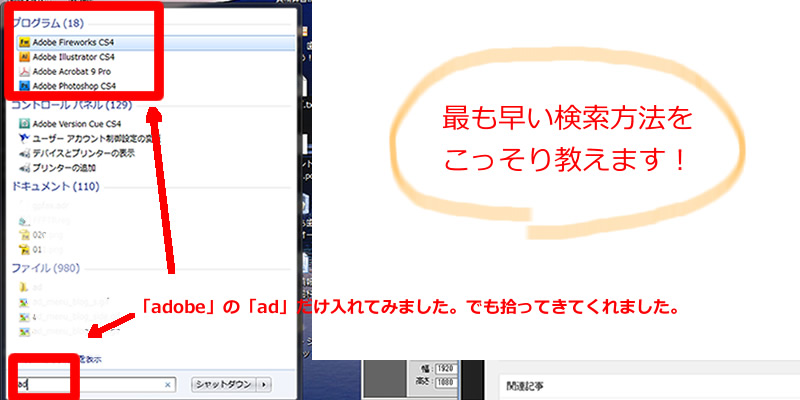みなさんは、ネットの地図だと、どの地図を使っていますか?
Yahoo!にもあります。アップルの地図もあります。(残念ながらあまり日本では使えない感満載ですが)
私は、もっぱらGoogleマップ派です!
地域+業種で、初めて行く場所でも、行きたいお店をピックアップしてくれます。
そのピックアップしてくれる時、地図上に赤いピンで表示されます。
さて、あの赤いピン、どうやってたら作れるんだろう?
お任せください。
図解つきで解説いたします。
【Googleマイビジネス紹介って?】
https://www.youtube.com/watch?v=LCzri4tXuF0
目次
Googleマイビジネスの下準備
★ゆくゆく会社で管理していく、もしくはお客さんに渡す場合、そのためのアカウントをひとつ作ることをおすすめします。マイビジネスを作った人=自分のアカウントがオーナーになりますので、気をつけてください。
★このGoogle Mapsは、旧バージョンです。新しいバージョンを使っている方は、旧バージョンに戻してから作業をスタートしてください。(新しいバージョン右下の「?」マークを押すと、旧バージョンに戻れます。
1.Googleのアカウントでログインして、マップを開く
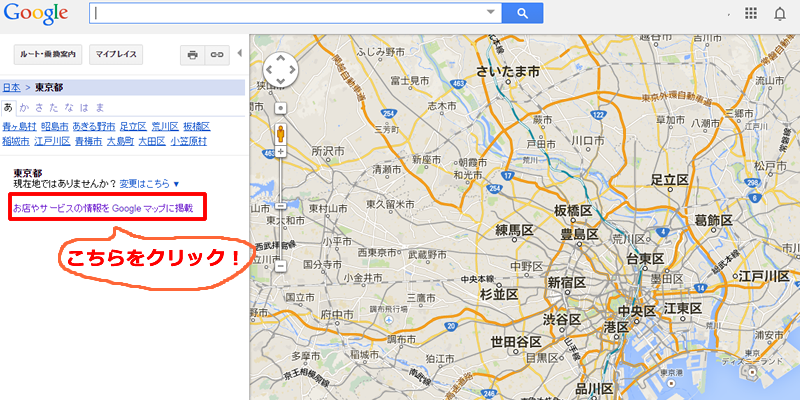
マップを開いたら、「お店やサービスの情報を Google マップに掲載」をクリックします。
2.「ページ作成のボタン」をクリックする
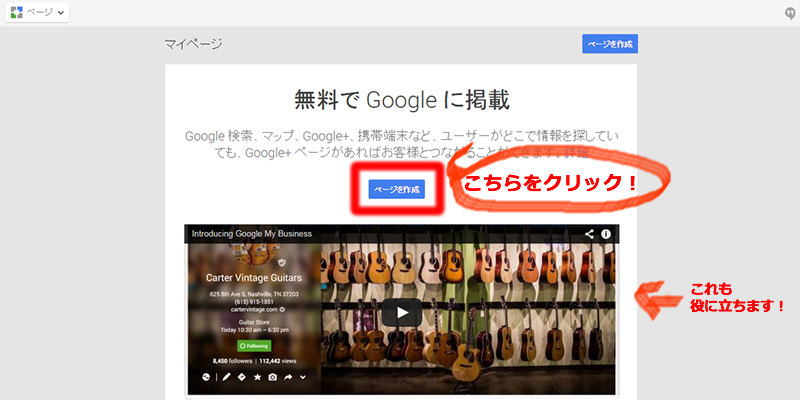
3.ビジネスの種類を選択
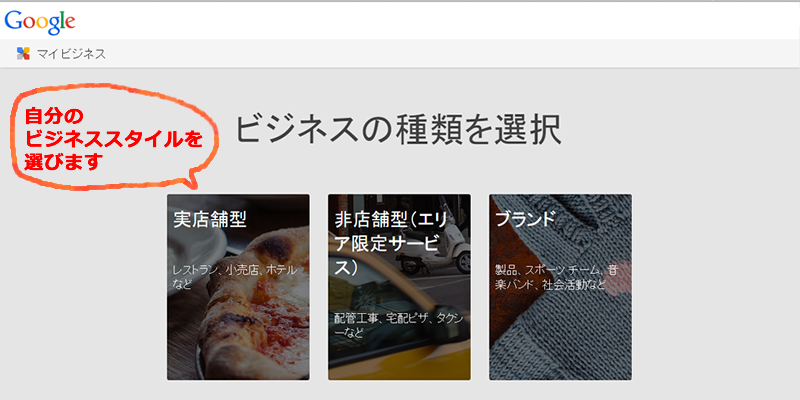
4.「実店舗型」の場所か、店名を入力
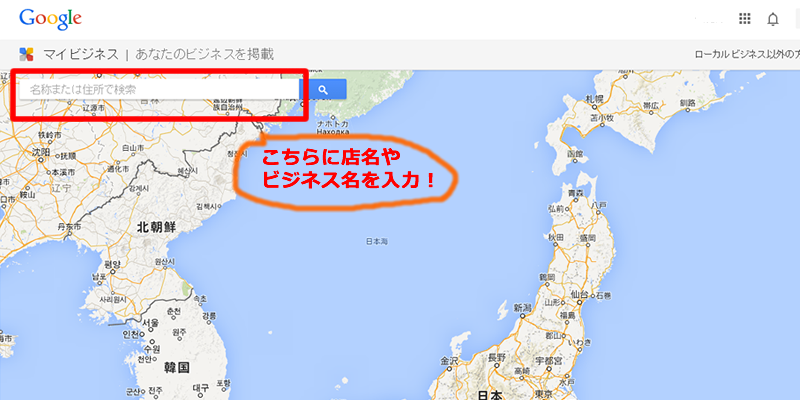
「実店舗型」をクリックした場合、上記のような画面が出てきます。
住所や店名を入れて、重複がないかどうかGoogleが判断します。
重複がないことが確認されてから、新規のマイビジネスを作ることが可能になります!
5.重複がないので、マイビジネスを作ることが出来ます
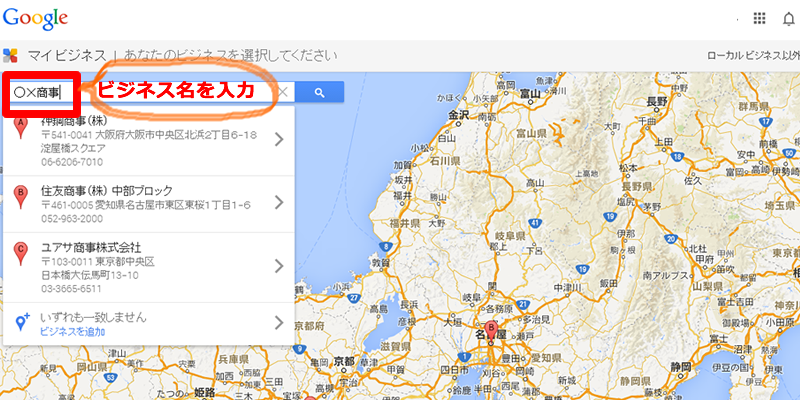
Googleが重複がないことを確認したので、「ビジネスを追加」=「Googleマップの赤いピン(新規)」を作ることが出来ます。
6.具体的内容を入力していきます
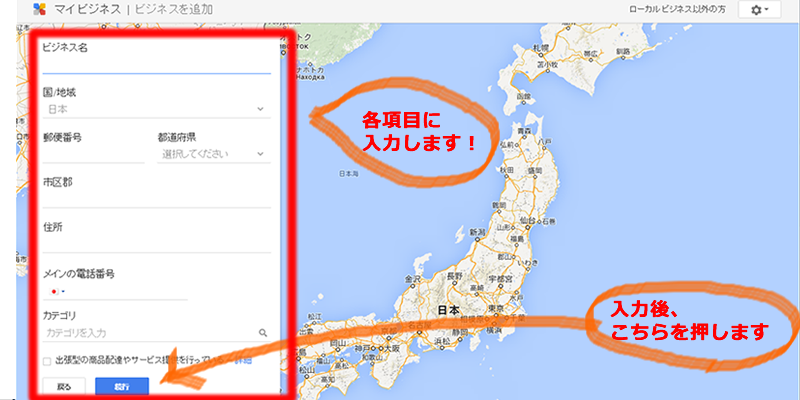
くれぐれも間違いのないように、注意深く、入力かコピペをしていきます。
7.情報を送信&届いたはがきのピンコードを入力して赤いピンの表示開始!
入力した住所に確認のはがきが送られてきます。
大体2週間くらい、最大1ヶ月かかります。
DMと間違うようなペラペラのはがきなので、くれぐれも捨てないように気をつけてください。
そのハガキにあるピンコードを「マイビジネス」管理画面に入力すると、Googleが確認し、承認されます。
その時点でGoogleに赤いピンがたち、晴れて世間に公開されます!
さらに、マイビジネスの内容を充実されて、どんどんお客さんにアピールしましょう!
URLや、写真など他の情報もいっぱい載せられます!!
これは他の人にお願いすると、お金を取られます。
慣れないと大変ですが、トライしてみる価値はあります。
以前は、電話確認でもピンコードが取れましたが、実体のないマイビジネスが申請されることで方法が変わりました。
実際の住所にハガキを郵送することで、実際の住所で郵便物が受け取れたことをGoogleが確認しています。
お店等のオープンと同時にマイビジネスを作りたい場合、1ヶ月前から動くことをおススメします。
(2014年10月版)