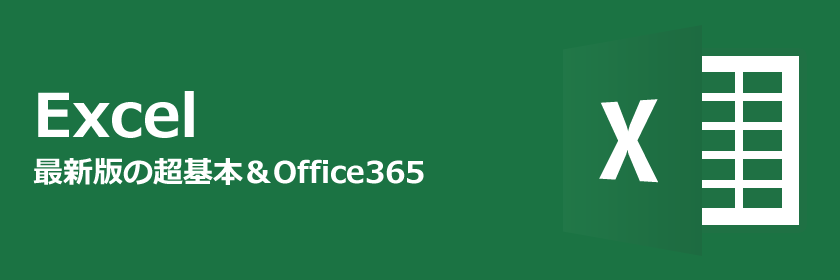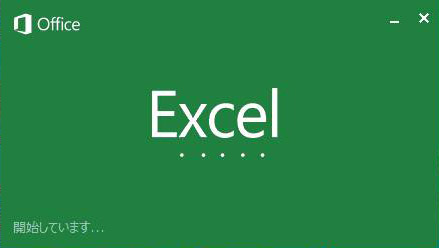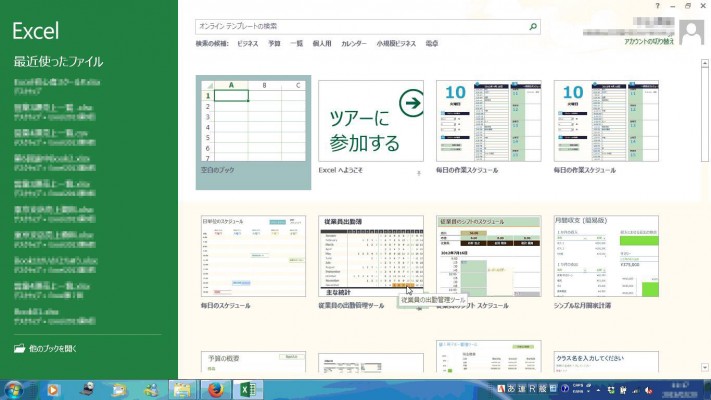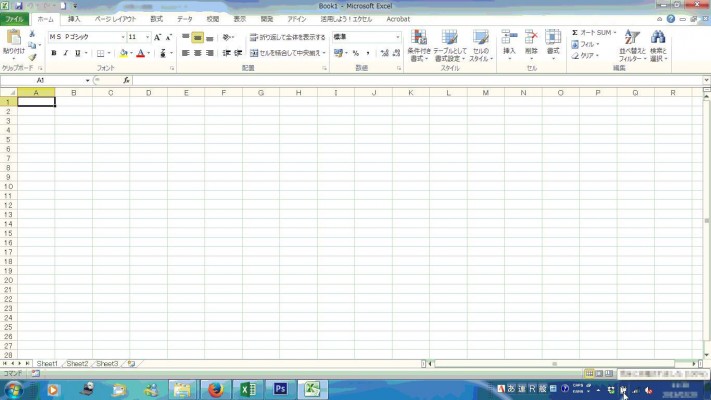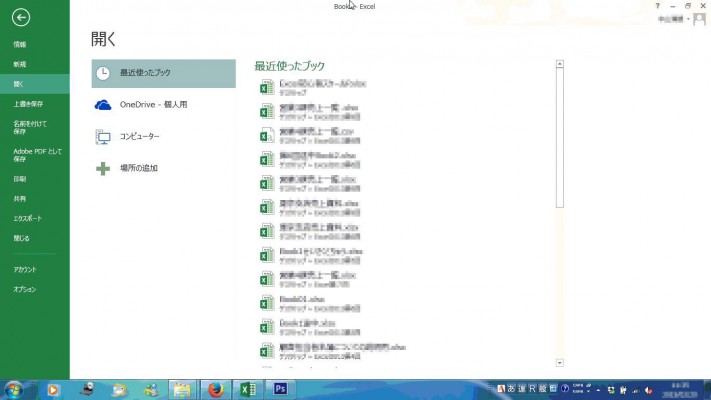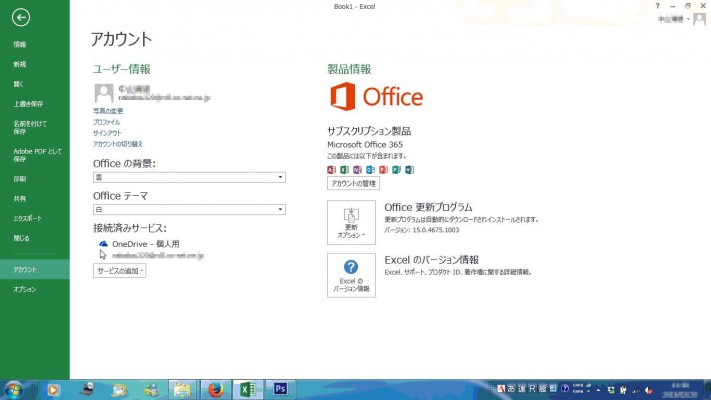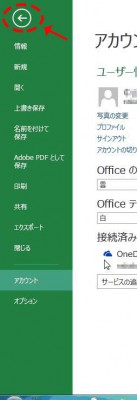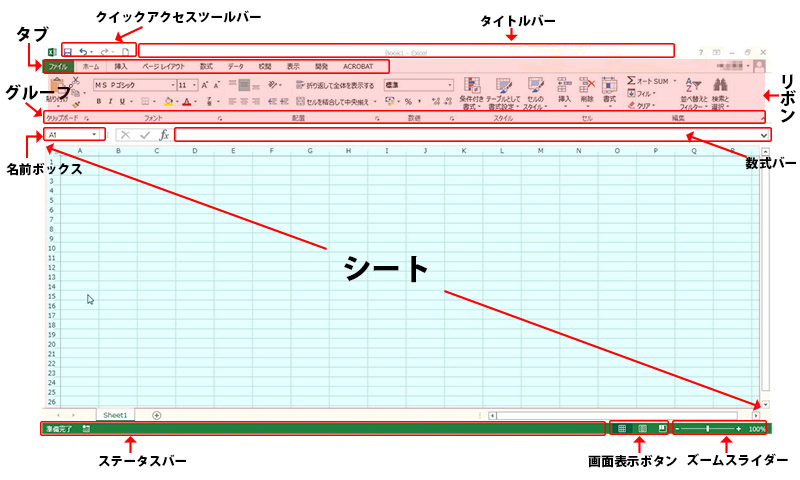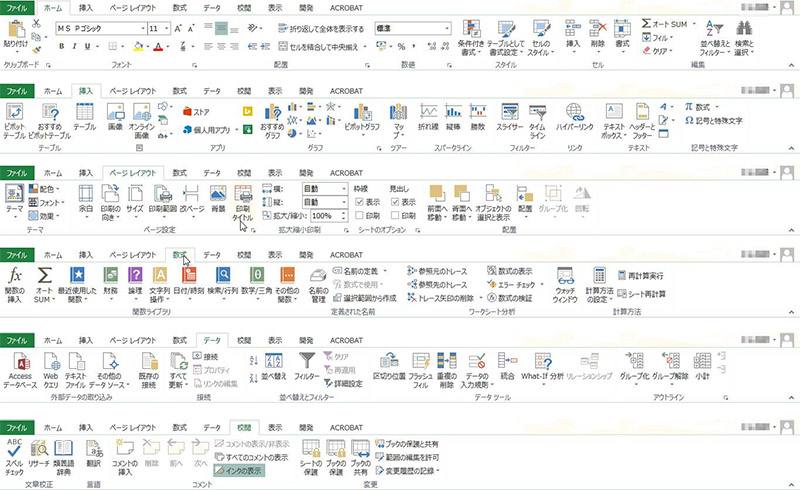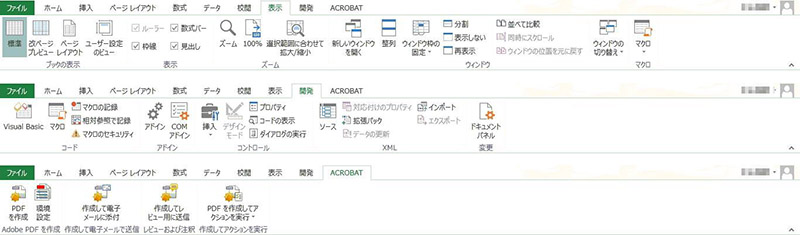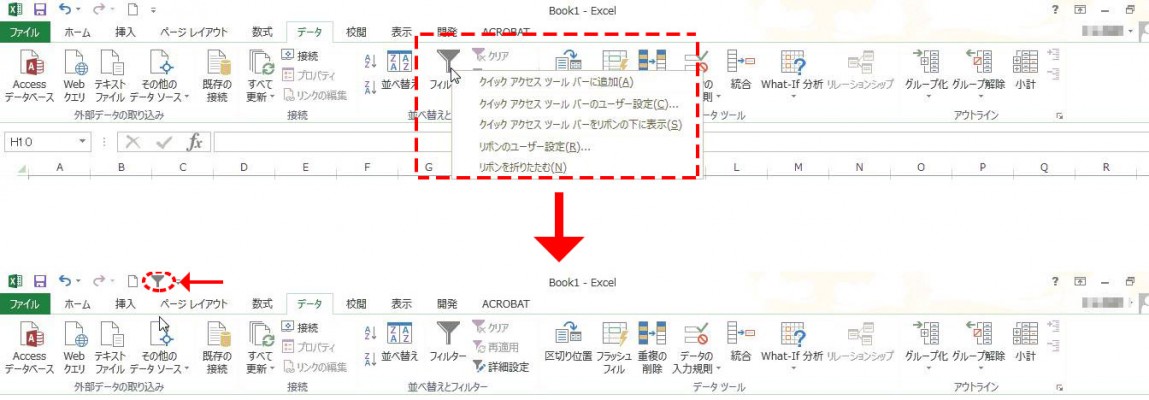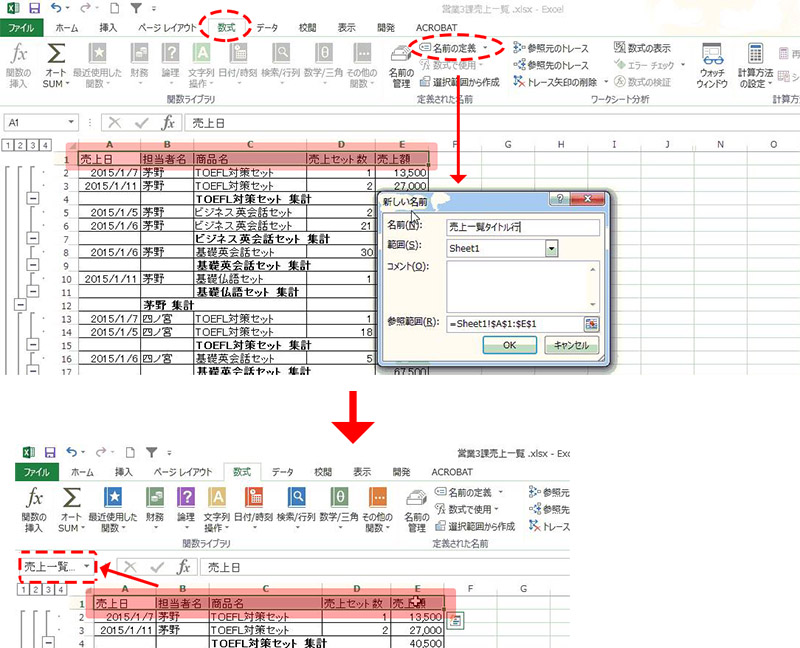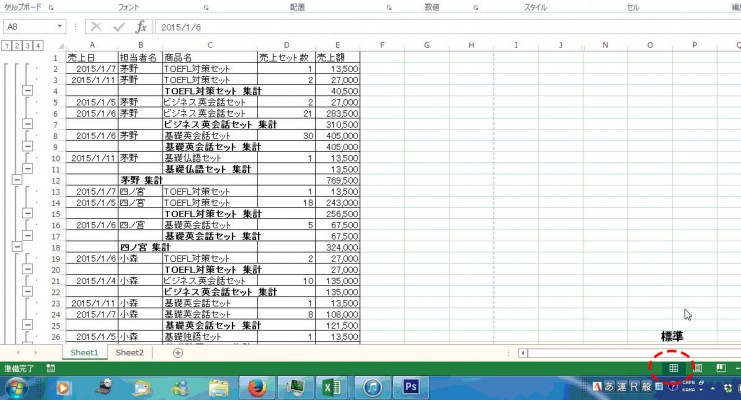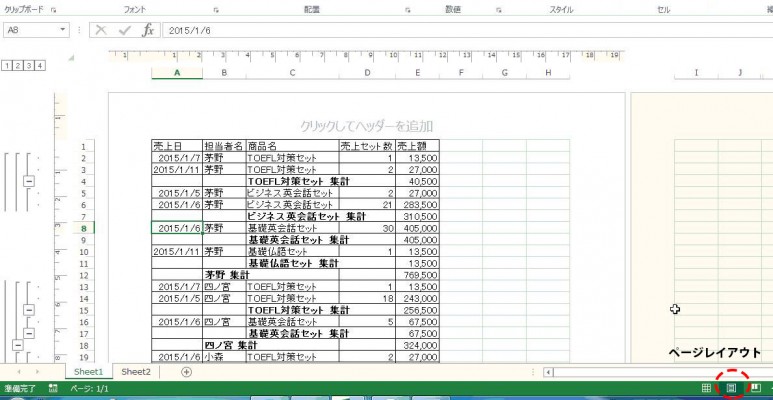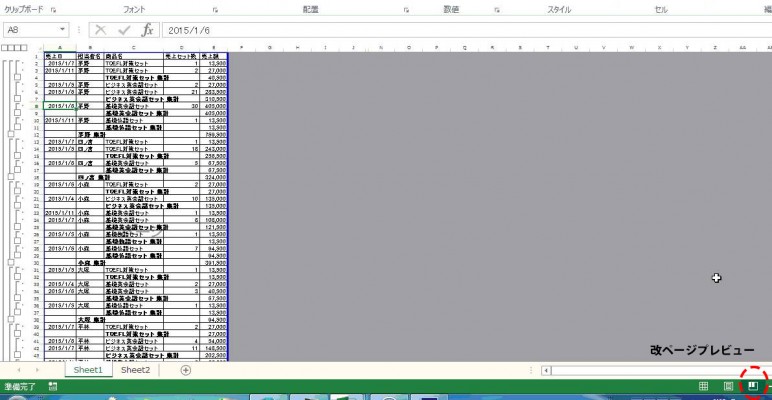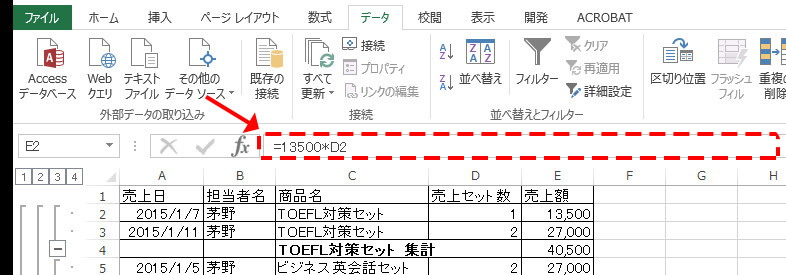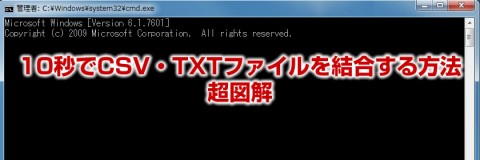Excelを始めて既に数十年という大ベテランも、まだ触ったことない、少しだけできる……かも、というビギナーさんも、今一度「Excelの超基本」を見直してみませんか?
普通に使えるので「正しい用語」とか「本来の使い方」など忘れてしまった、なんて人も多いのでは?(書いている私もそうだったりするかも……)
確かに「普通に」使えれば問題ありませんが、一応昔に戻っておさらいしてみましょう。
意外に新鮮な発見や、生産性向上につながるようなヒントが見つかるかもしれません。
その第一回は画面表示などを見直しをしてみます。
(現在提供されている最新バージョンである「2013」でご紹介してまいります)
これ何?~Excel2013から登場の「スタート画面」Backstageビュー~
おなじみのExcel2013立ち上げ画面ですが、起動が完了すると……。
このような画面が現れます。
Excel2010まではこのようにいきなりブックが立ち上がりましたが、2013からはスタート画面にあたるものが間に入ります。
このスタート画面にあたるものを「Microsoft Backstage ビュー(Backstageビュー)」と呼びます。
立ち上げ時だけでなく、既存のExcelファイルを開いたり、保存したりするとき。
さらには、「Office365」を含むアカウント情報の管理やExcel自体のオプション管理などにも使いますので、非常に重要なものといえます。
名称はともかくとして、何らかの設定変更を行う際には「Backstageビュー」にアクセスする、ということは覚えておきましょう。
ちなみに、「Backstageビュー」からシートの画面に戻るときには、左上の ![]() をクリックします。
をクリックします。
今一度みてみるExcelの画面
普段何気にみているExcelの画面についても、当然ながらそれぞれの部分に名称と役割がついています。
普段使う分には名称など気にせずにいられますが、操作方法を調べるのに解説書をみると、これらの名称を使って説明されています。
それぞれの機能と一緒に名称も覚えておきましょう。
- シート 言うまでもなく、表やグラフを作成する場所です。Excelの核となるところともいえます。
- リボン Excelへの操作項目が集まっているところです。タブ、グループからなっています。
- タブ 「ホーム」タブから「開発」「ACROBAT」まで、操作に関するまとまりを示しています。内容は以下のとおり。
- グループ タブに表示されている操作について、同じようなカテゴリーで分類されています。これをグループといいます。
- クイックアクセスツールバー 普段よく使う操作について設定することができます。各タブの操作アイコンを右クリックして「アクセスツールバーに追加」を行うと、同じアイコンが表示されます。これをクリックすることで各タブのアイコンと同じ操作が可能です。
- タイトルバー 各ブックの名前(ファイル名)がここに表示されます。
- 名前ボックス 現在アクティブになっている(カーソルなどがある)セルの番地が表示されます。また、数式タブからその範囲に名前をつけることもできます。
- ステータスバー 現在のシート状況や操作の説明などが表示されます。文字入力などを行うと「入力」と表示されます。
- 画面表示ボタン 作業に応じて画面の表示方法を変更できます。「標準」は普段使っているExcelの表示形式、「ページレイアウト」はヘッダーなどをいれた形でのレイアウト状況を確認できます。「改ページプレビュー」は1ページあたりどこまでが表示できるか(印刷できるか)が確認できます。用途に応じて使い分けます。
- ズームスライダー シートの表示倍率を変更できます。
- 数式バー 入力内容や数式、関数などがここに表示されます。
いかがでしたでしょうか。
普段何気なく使っている画面それぞれにいろいろな役割があることがご理解出来たかと思います。
Excelの機能はこれらの組み合わせで成り立っているところもありますので、暗記しろとはいいませんが、少なくとも頭の片隅には置いておくようにしましょう。
次回は文字や数式など、おもに「入力」の仕方の基本についておさらいしていきたいと思っております。