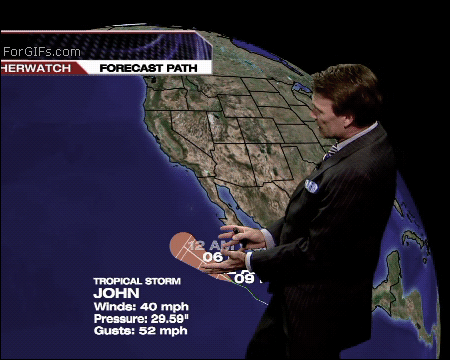普段何気なく使っているエクセルですが、習ったことのある人はともかく、独学でやっている人は結構便利なところを知らずに、我流でやっていたりするものです。
かくなる私もその一人ですが、人のエクセルの作業を横目で見たり、教わったり、調べたり、いろいろしながら蓄積したことをお伝えします!
目次
便利なボタンを並べてみたら
エクセルの作業時間が3割減りました!
どこでどうやって足すの?
メニューバーの「ツール」⇒「ユーザー設定」から足すことが可能です!
1.下方向へコピー
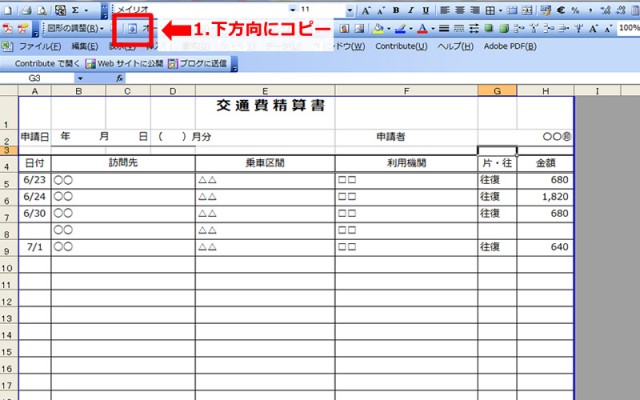
同じ内容を下方向にコピーしたいときに使います。
一番上のセルにコピーしたいもの、一番下のセルがコピーのエンドとなります。
ショートカットより、早いです。
同じ機能の右方向にコピーのボタンもあります。
2.オートサム
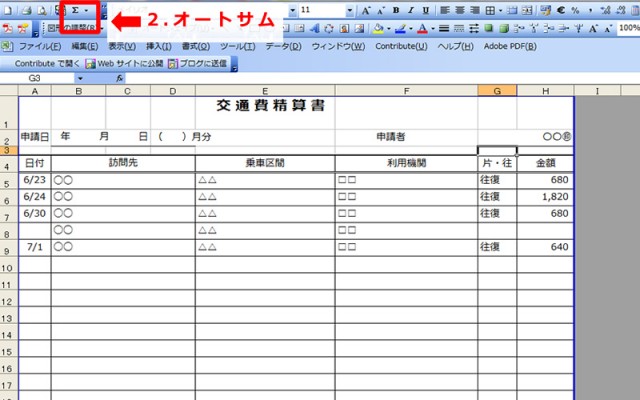
足し算の機能です。
足し算の答えを出したいセル(大体一番下ですね)を指定後、オートサムのボタンを押すと
数字のあるセルの範囲を勝手に指定てくれます。
足し算の範囲をもっと上のセルまで伸ばしたい場合は、青い指定範囲を上方向にドラッグすれば、範囲を伸ばすことができます。
3.文字を大きく、小さく
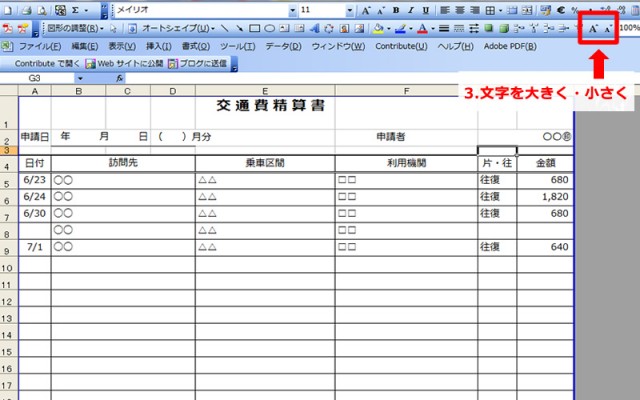
編集しているうちに、ココは小さくしなくては、タイトルは大きくしなくては、という場面に出くわします。
その際に役に立つのがこのボタンです。
もちろん大きさをポイント数で入力することができますが、どのくらい大きくすればいいのかなんて、わかりませんよね。
単純に大きく小さくという感覚でできるので、とても助かります。
最初、エクセルに付いていることに気が付かなかったのですが、パワーポイントに付いて「コレは便利だ!」と思い、「そうだ、エクセルにも付いているかもしれない!」と思って探したら、やはりありました!
4.行を挿入・削除、セルを挿入・削除
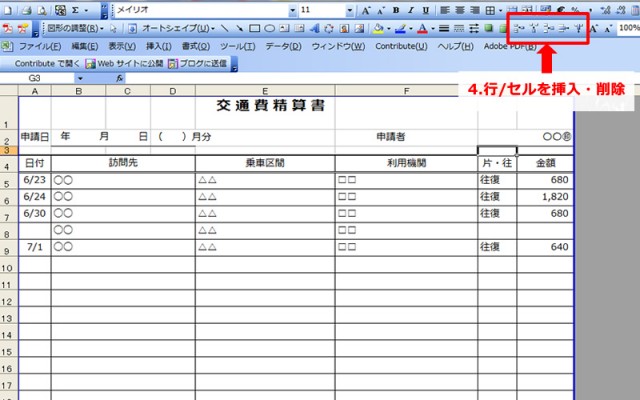
これも相当、便利です。
メニューから挿入⇒行というアクションできますが、このボタンならワンアクションです!
絶対に、こっちのほうが楽です!
まとめのタイトル
基本、ボタンはマウスオーバー(マウスをそのボタンの上に持っていくだけ、押さない)するとそのボタンの機能が表示されます。
時間のあるときに、「これは!」と思う便利なボタンをぜひ見つけてみてください。
同じように作業効率を上げる手段として、ショートカットもあります。
そちらも併せて使うと、相当作業がさくさくと進みます!
エクセルでやるような仕事は集中&効率化で速くやっつけて、自分の時間を増やしましょう!