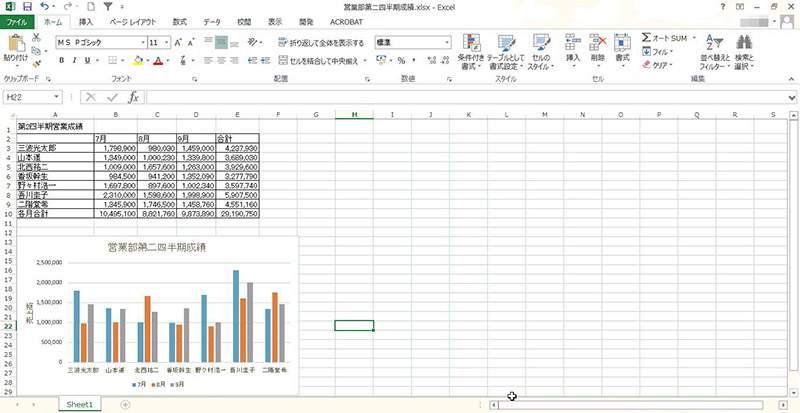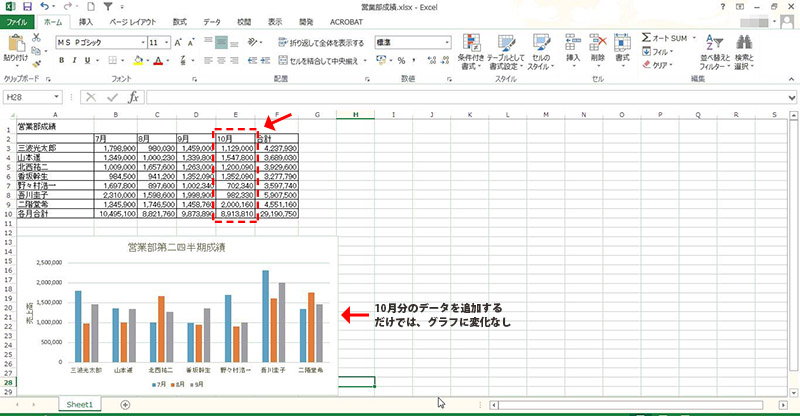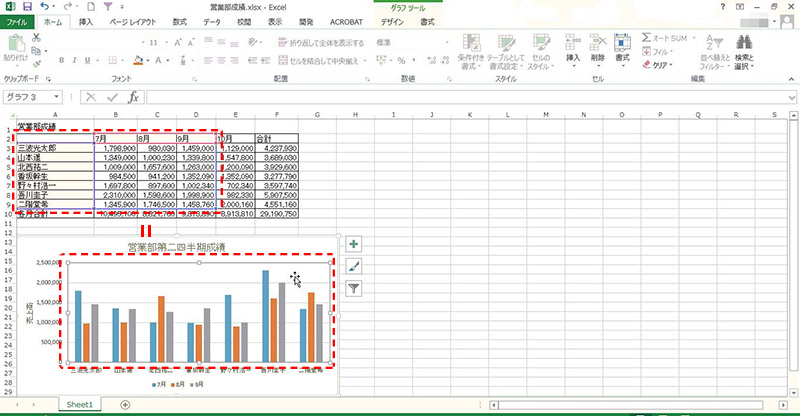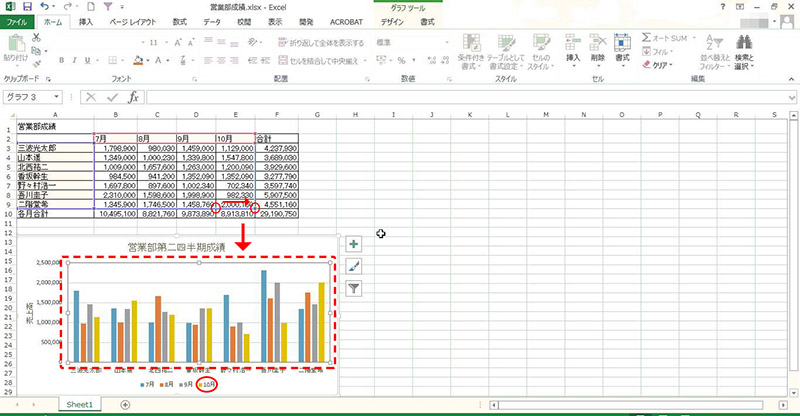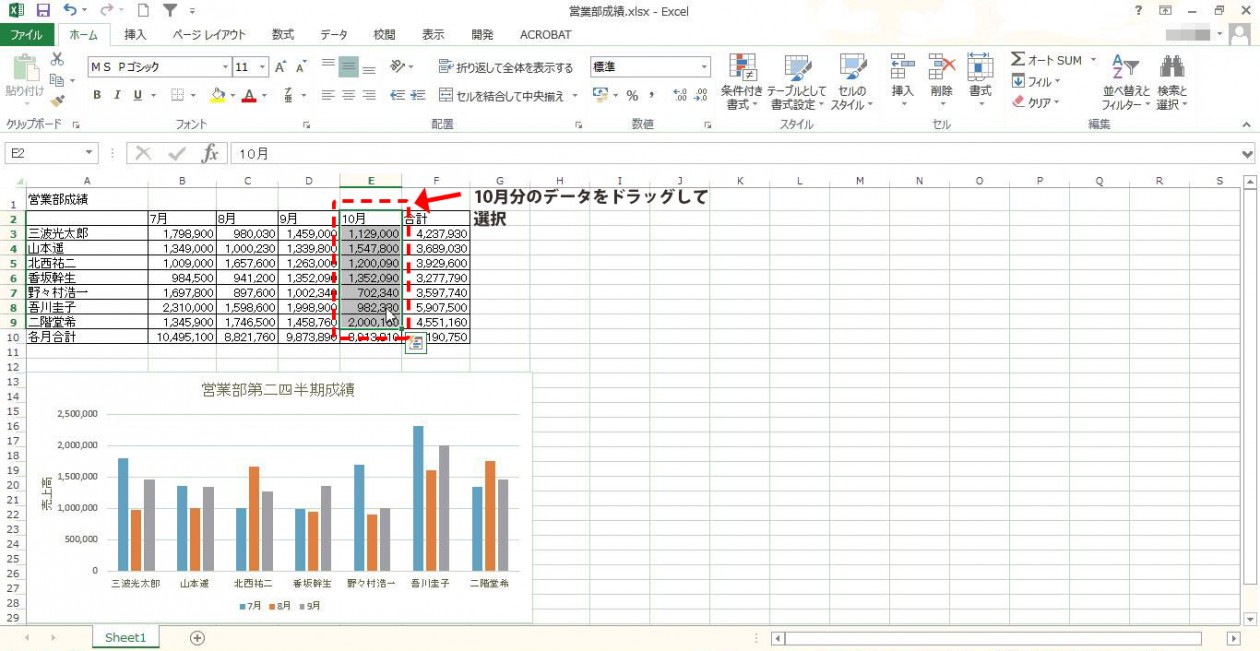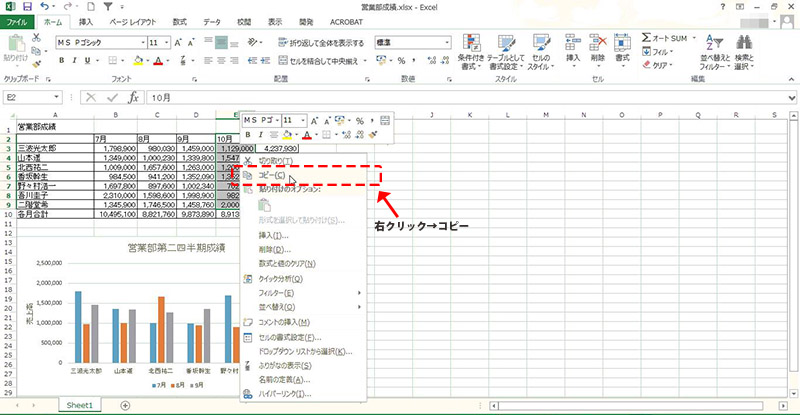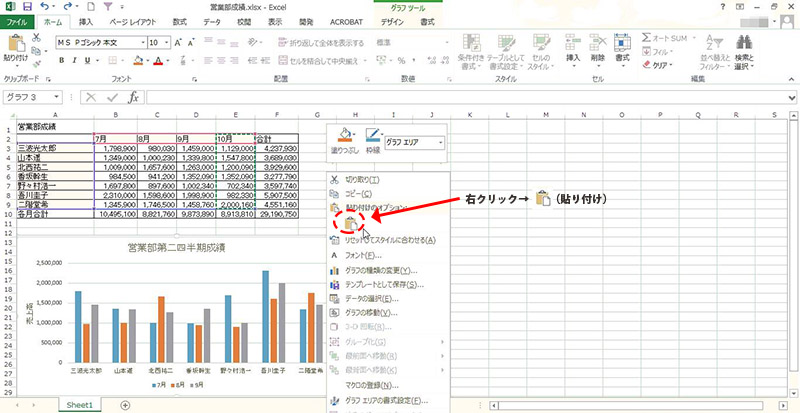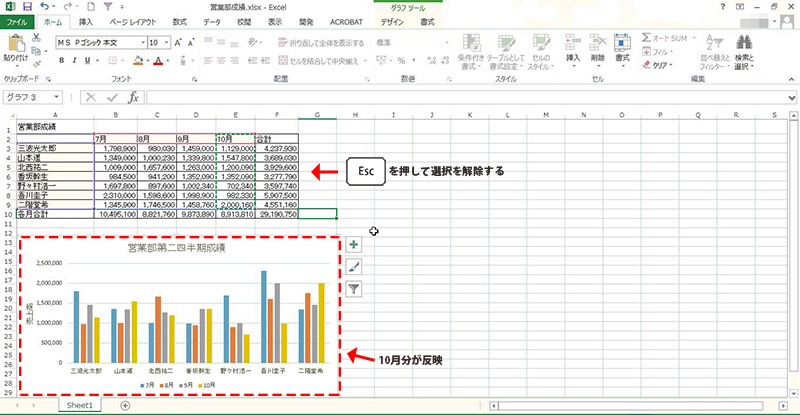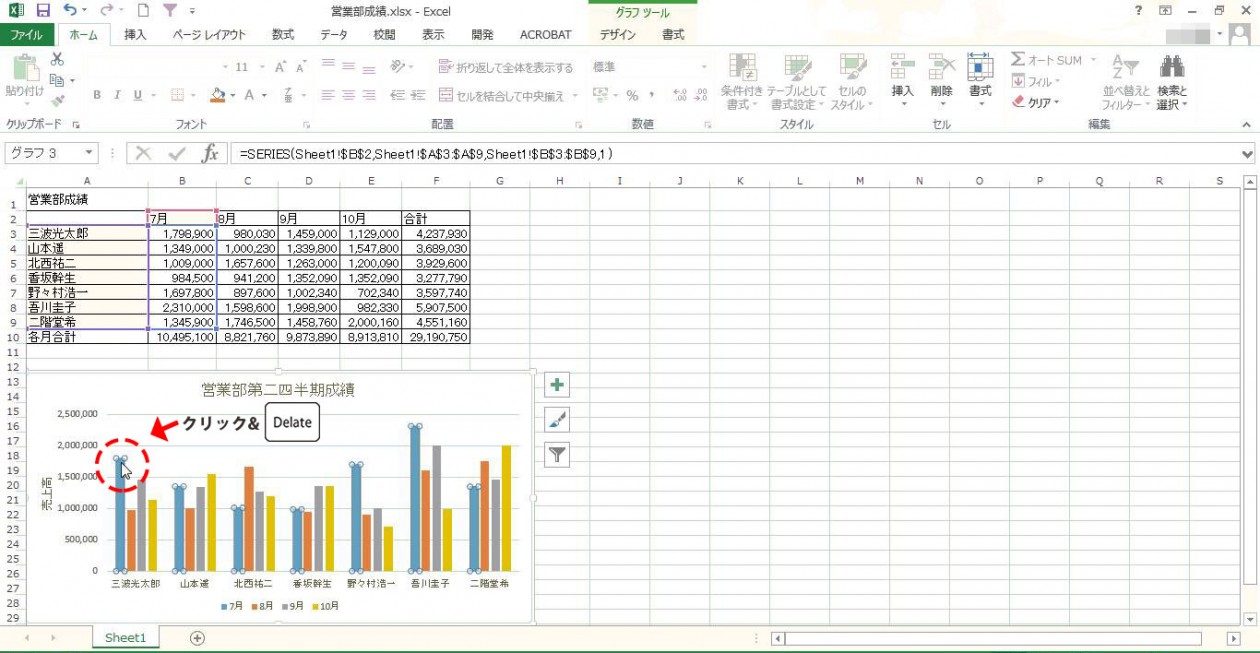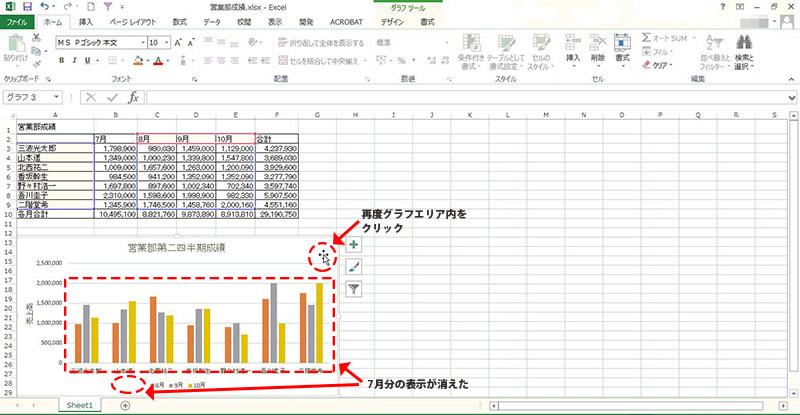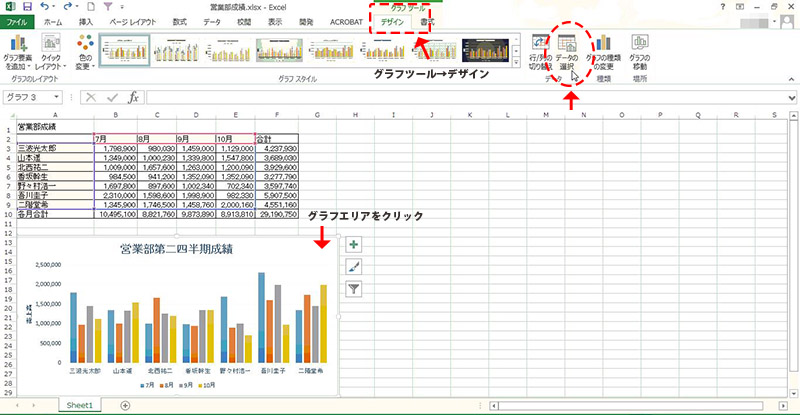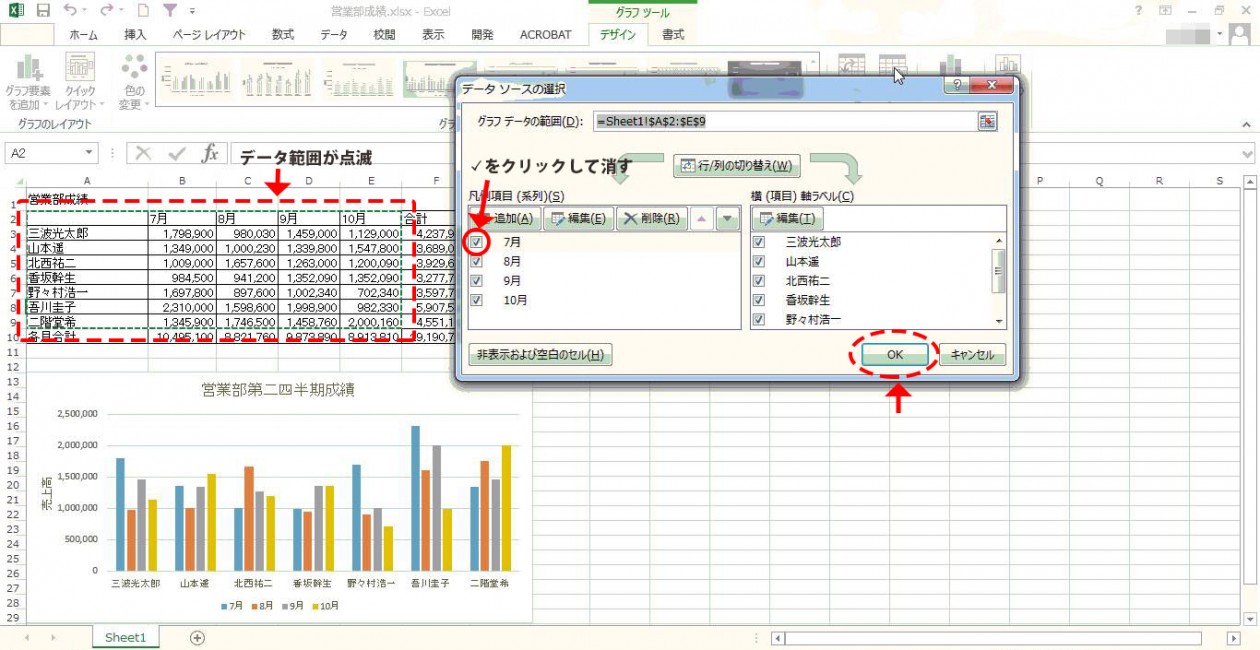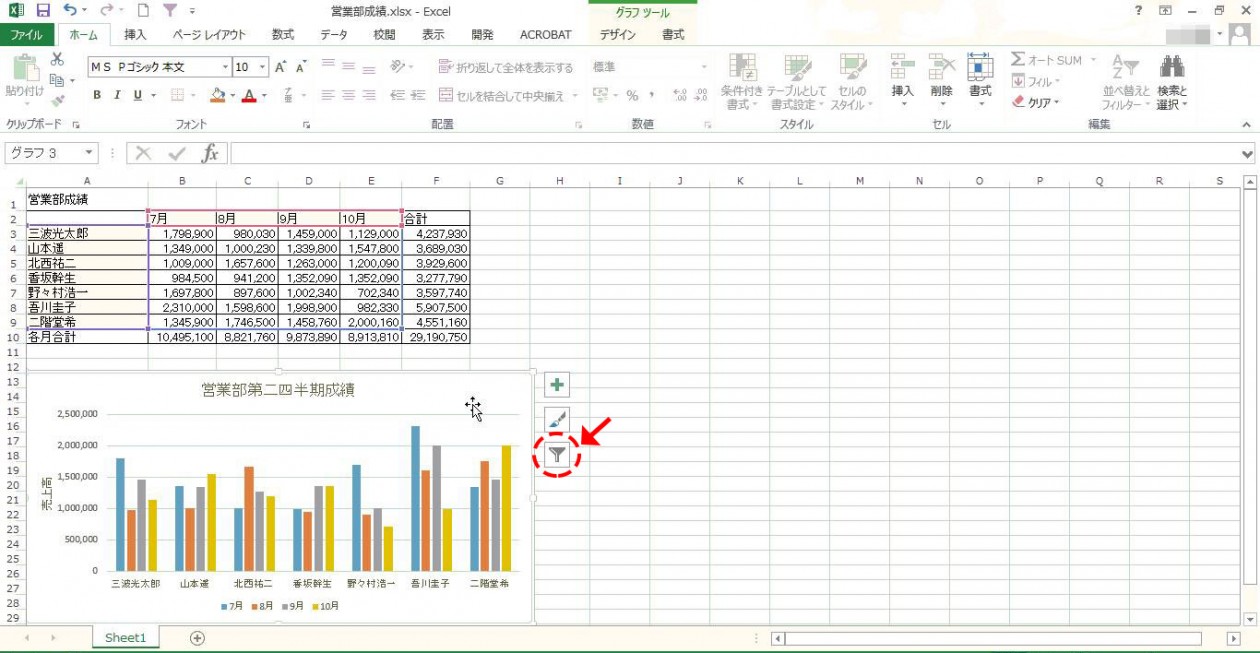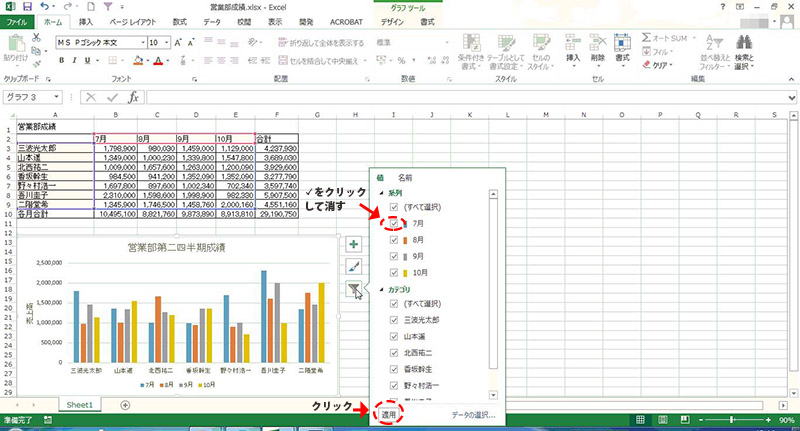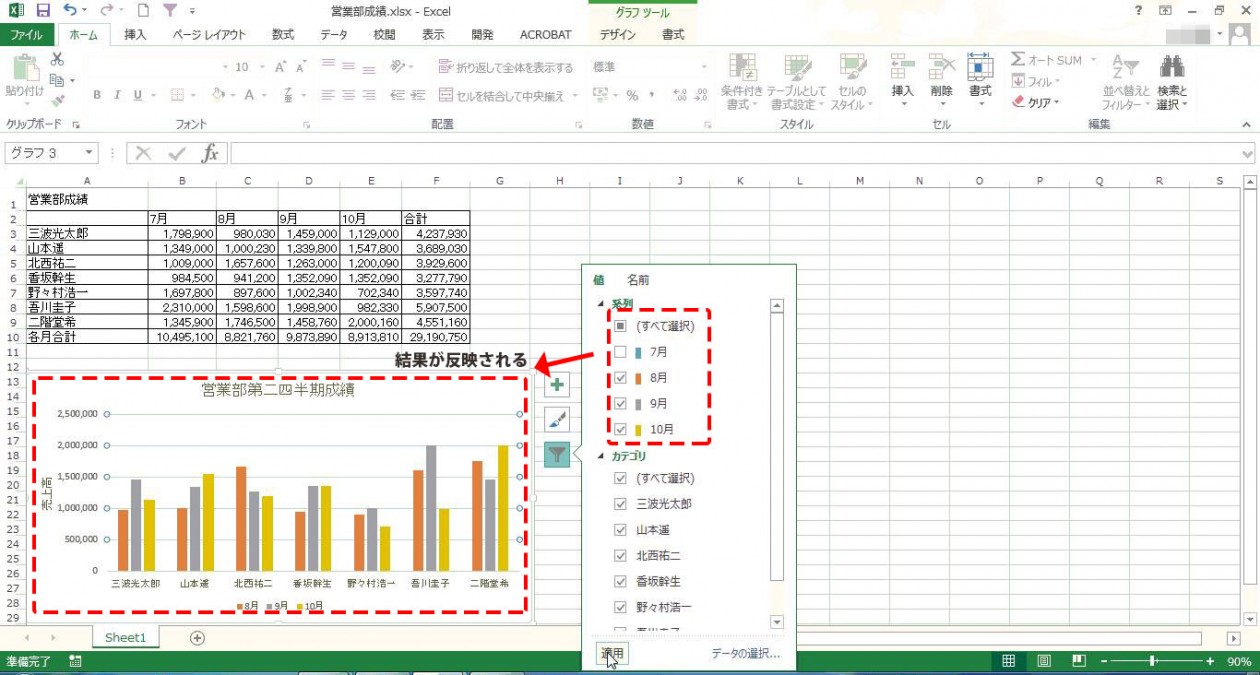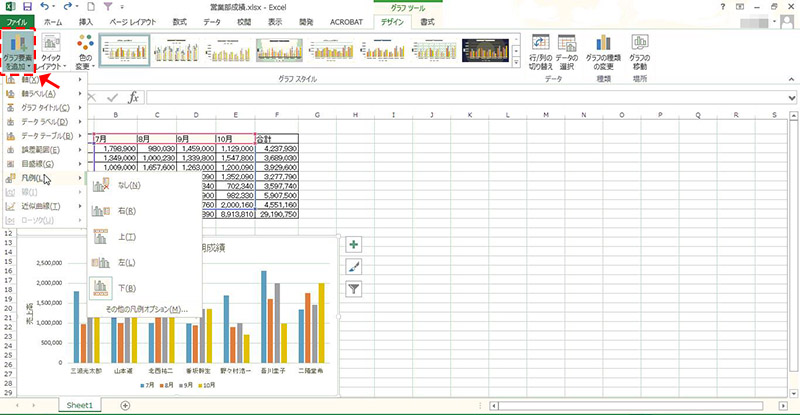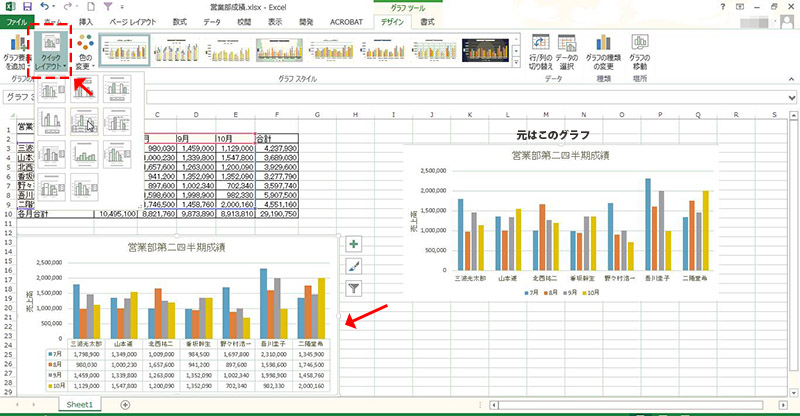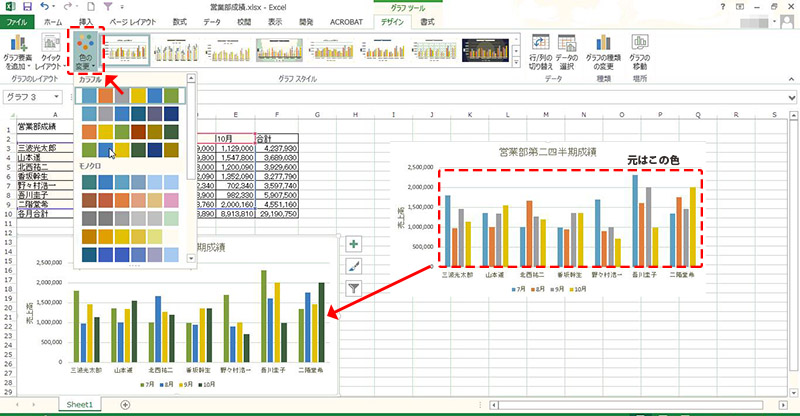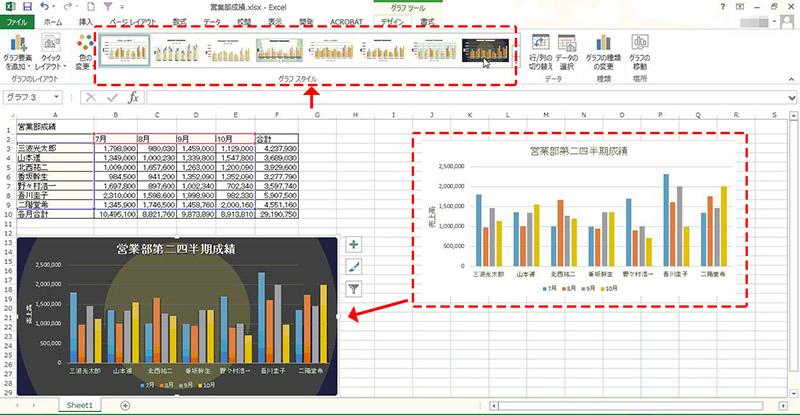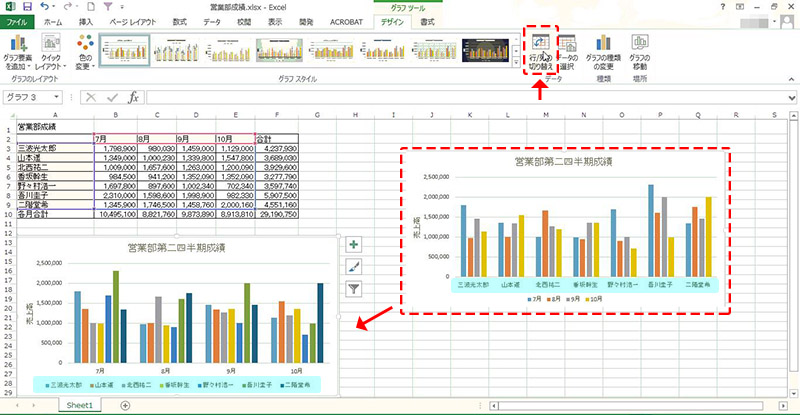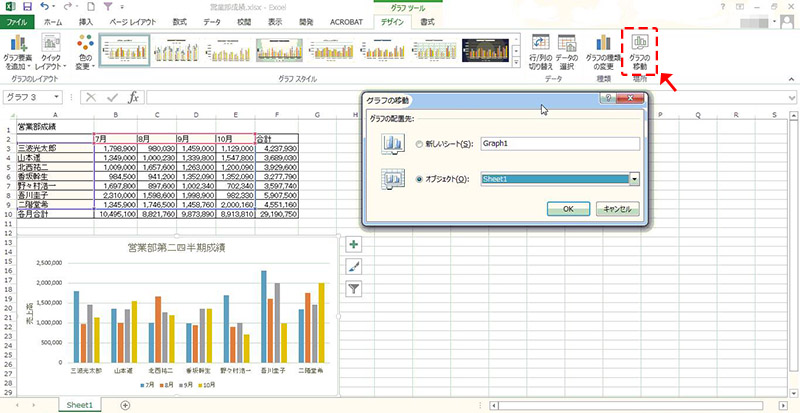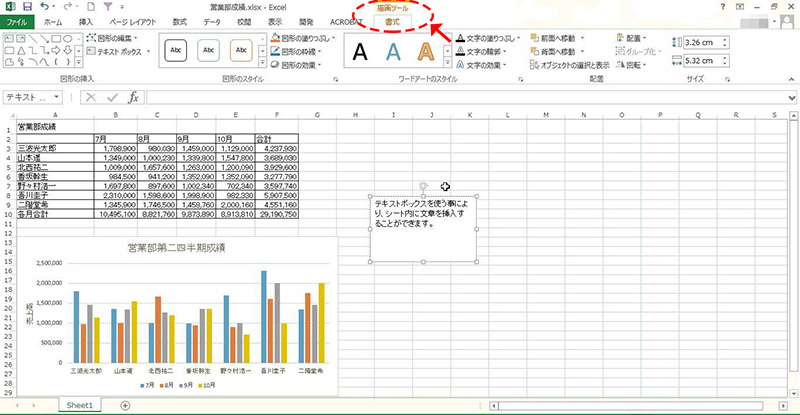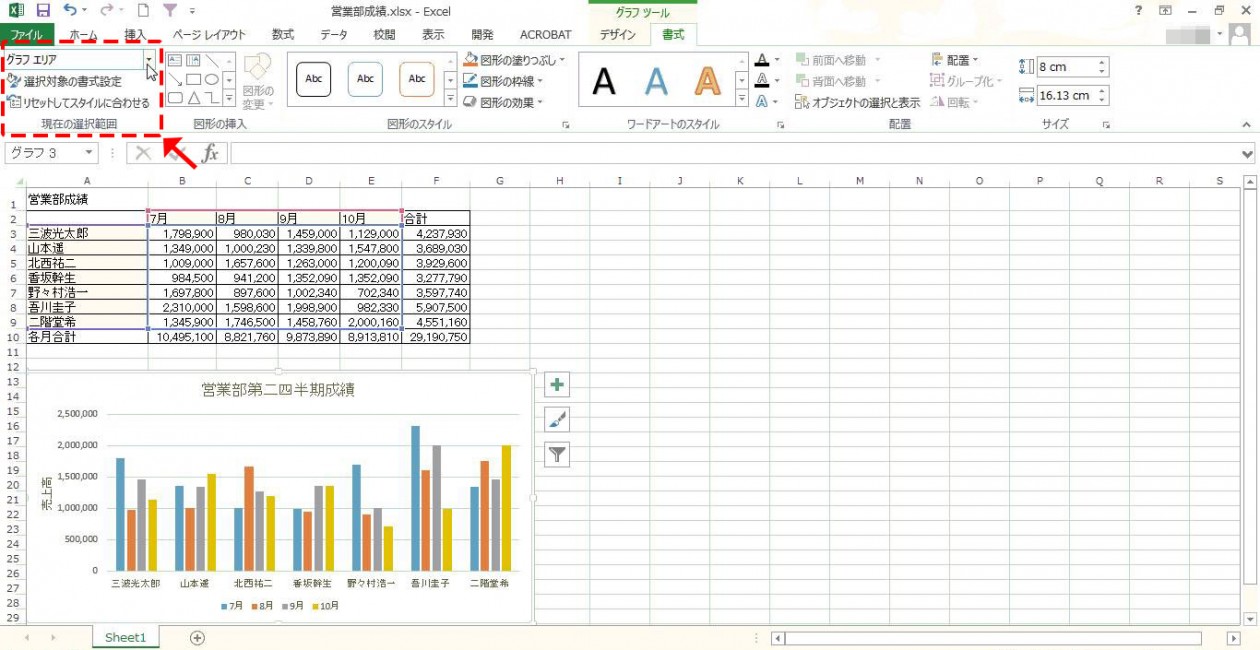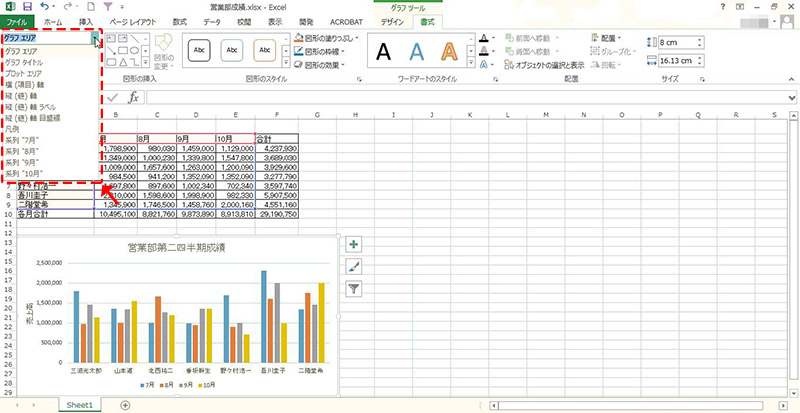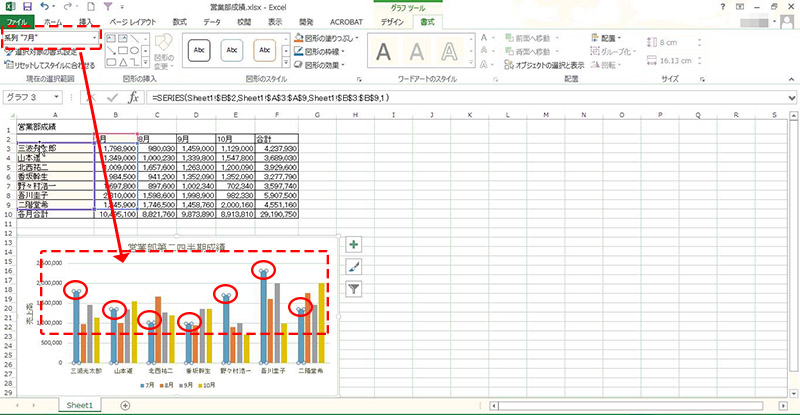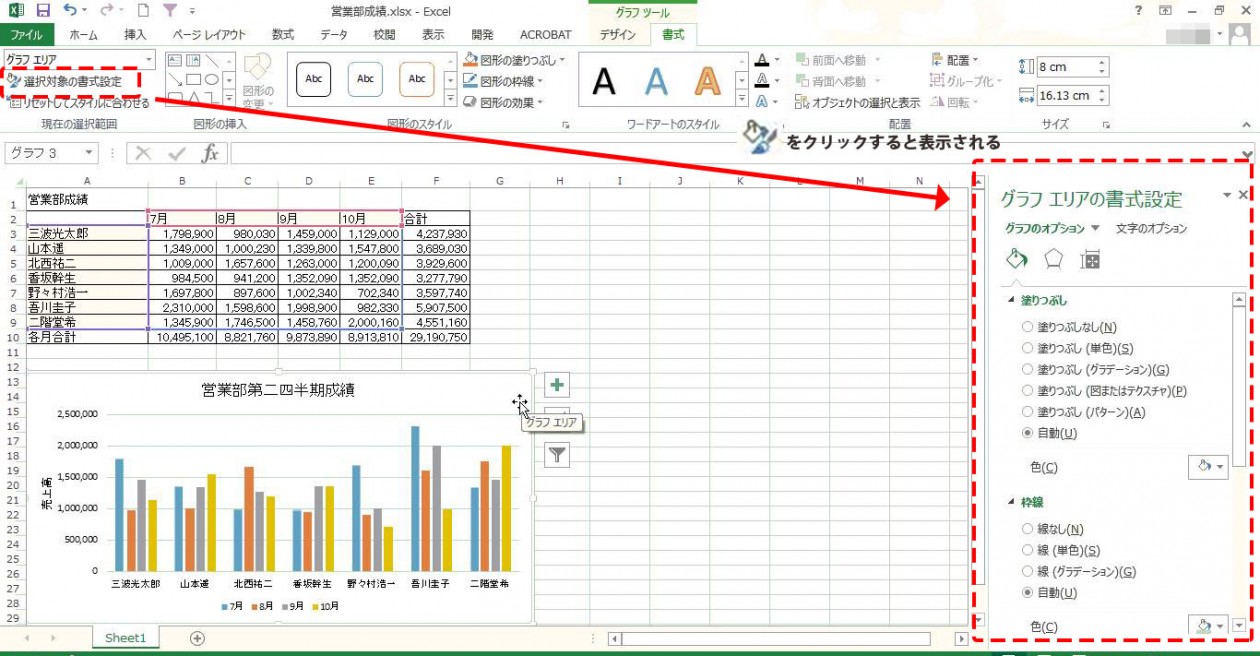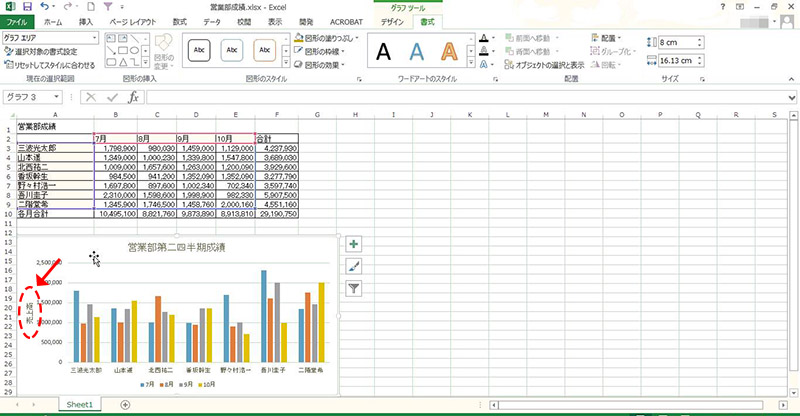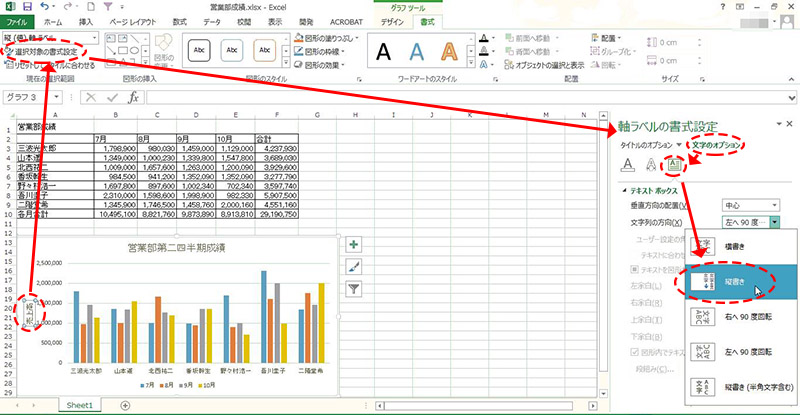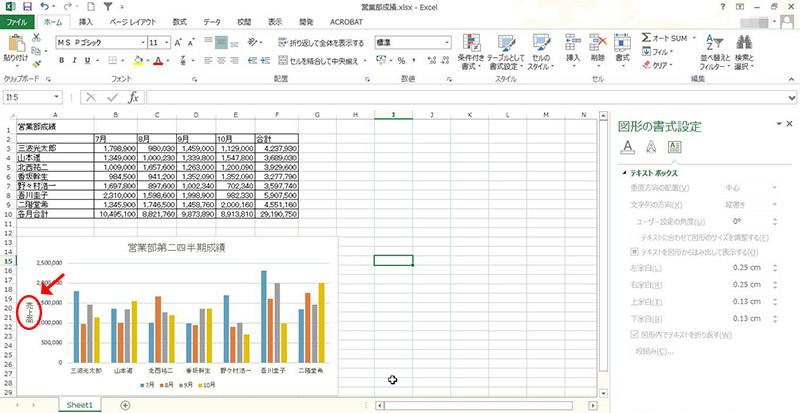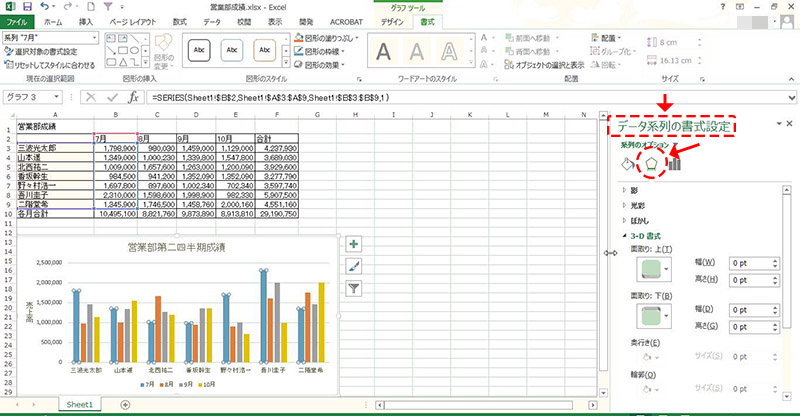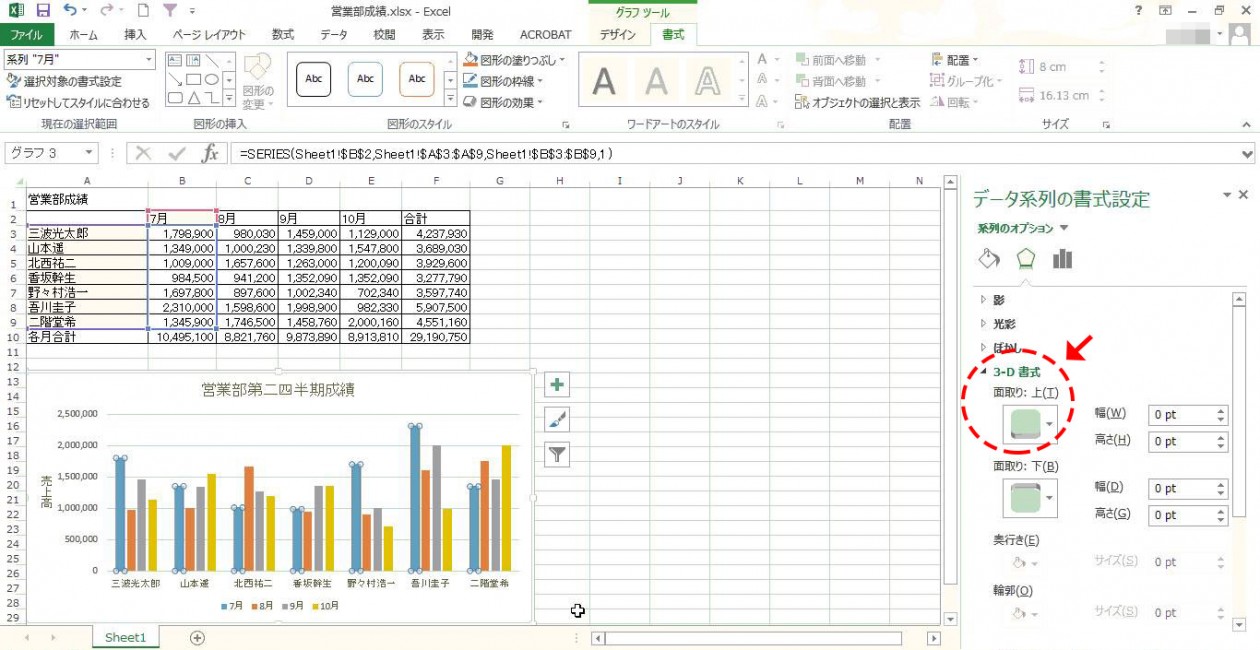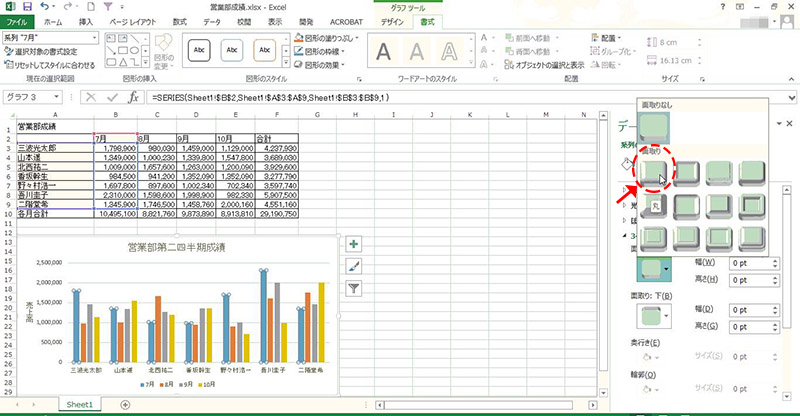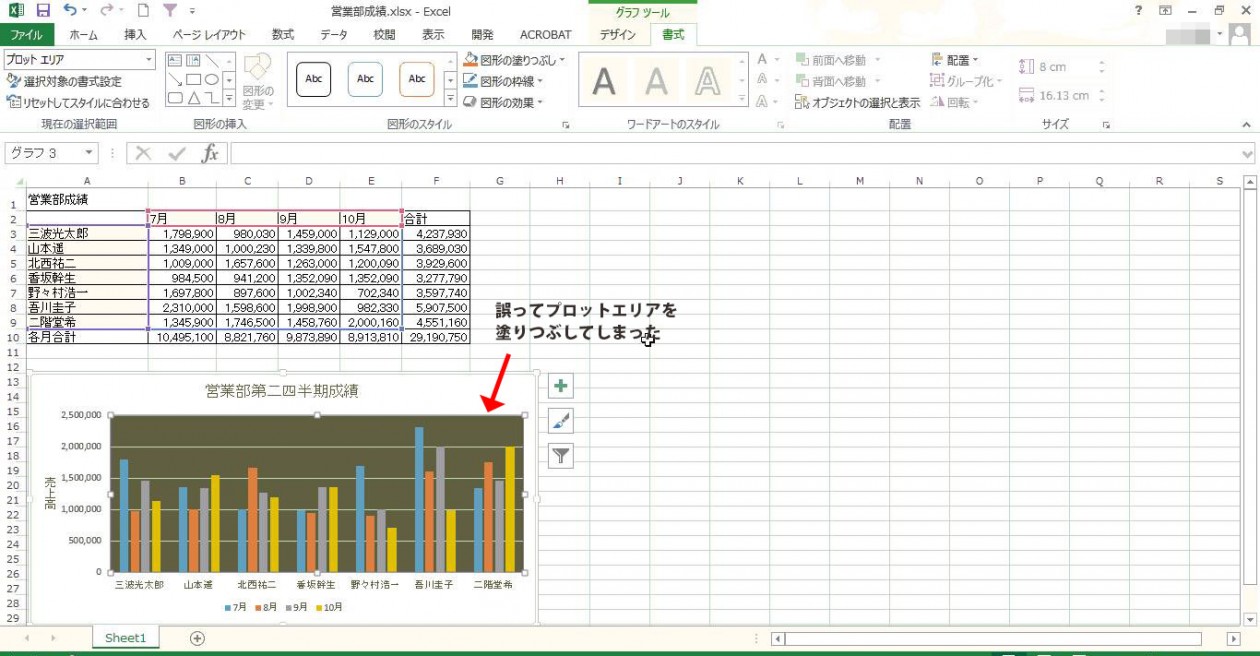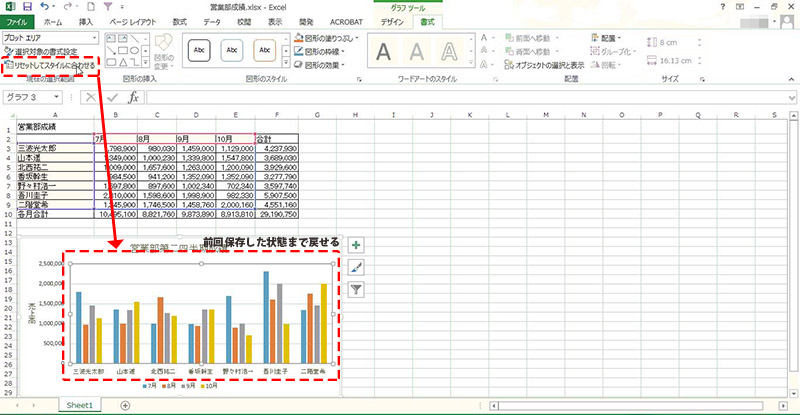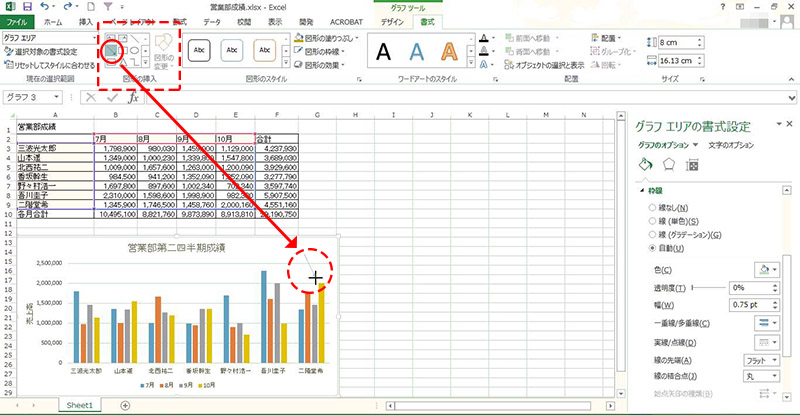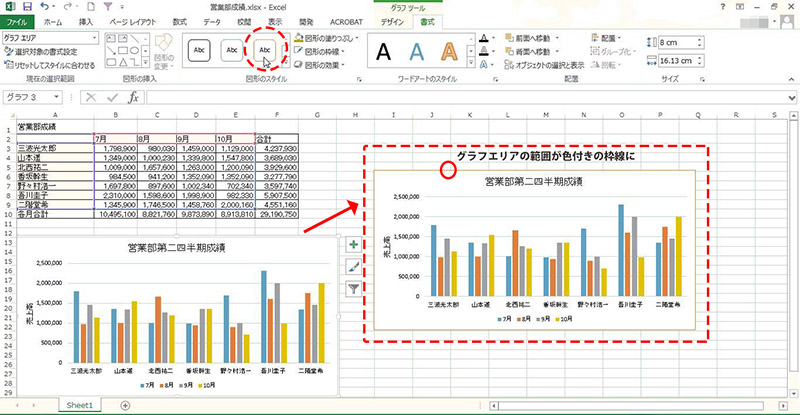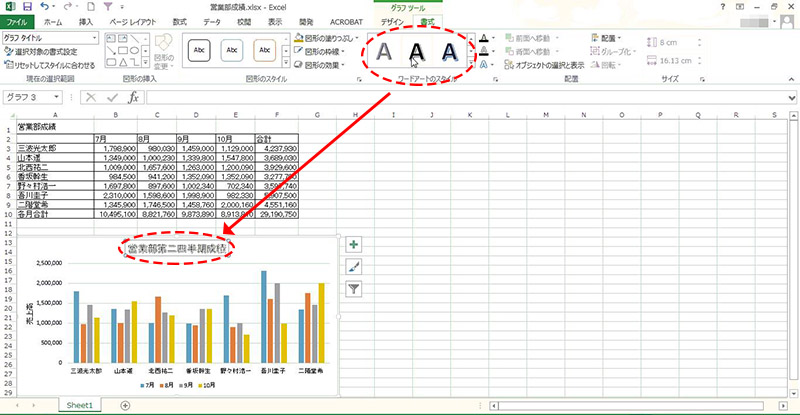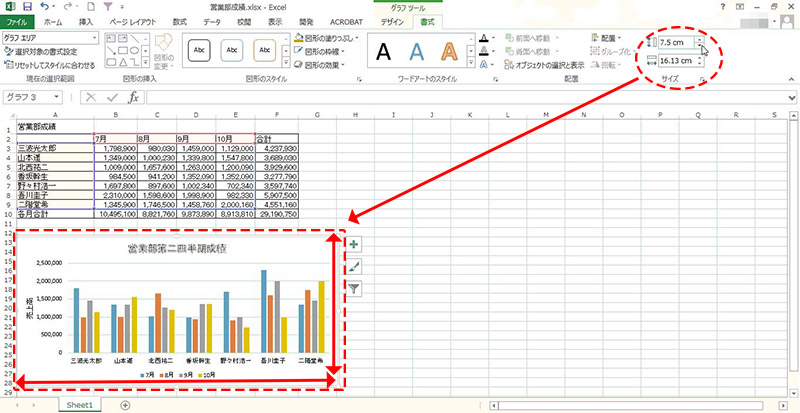Excelで作成するグラフについて、前回は基本的なグラフの作り方をご紹介いたしました。
今回は作成したグラフに対する編集の方法、それにともなう「グラフツール」の使い方などについてご紹介してまいります。
作成した直後にデータが追加されたり、デザイン的にもう少しブラッシュアップしたい時などに役立ちます。
ちょっと待って、いきなりエクセル関数とか無理だわ
それなら、動画学習がおすすめです。
目次
データの追加
前回作成した「営業部第二四半期成績」ですが、新たに10月分を加え「営業部成績」として再作成することになりました。
10月分のデータを表に加えますが、それだけではグラフを変えることはできません。
「プロットエリア」をクリックするとグラフを構成するデータの範囲が色枠で囲まれます。
このデータの範囲を表す色枠のことを「カラーリファレンス」といいます。
カラーリファレンスが9月まで、となっているので10月分が反映されていないことがわかります。
ここから10月分を反映させるには2つの方法があります。
一つ目は「カラーリファレンス」を広げる方法です。
カラーリファレンス右下角をドラッグして10月まで広げます。
すると、グラフに10月分が追加されます。
凡例にも10月が表示されています。
もう一つは、コピー&ペーストを使う方法です。
ここではマウスの右クリックで行いますが、もちろんリボンのクリップボードグループから行っても結構です。
まず、対象となる10月分データをドラッグして選択します。
そこで右クリック→コピーを行います。
対象のセル範囲が点滅したのを確認したら、グラフエリアをクリックします。
10月分のデータがグラフに反映されます。
コピー元のセル範囲はまだ点滅したままなので、![]() を押して、選択を解除して完成です。
を押して、選択を解除して完成です。
データの削除
ここまでは、データの追加についてでしたが、次に解説するのはデータの一部などが不要になった場合どうするか?についてです。
7月分の表示が不要になった、ということでデータをグラフに反映させないようにします。
これには3つの方法があります。
まず1つ目は、直接グラフエリア内で削除する方法です。
グラフエリア内の7月分グラフの一つをクリック。
そのまま再度グラフエリア内をクリックすると、7月分のグラフが消え、適度な大きさに自動調節された棒グラフが表示されます。
カラーリファレンスも7月分が外れており、グラフ表示の対象から7月が除かれているのが判ると思います。
2つめは「グラフツール」を使う方法です。
まず、グラフエリアをクリックしてリボンに「グラフツール」を表示させます。
「デザイン」タブから「データの選択」を選びクリックします。
「データソースの選択」というダイアログボックスが表示され、表の選択範囲も点滅します。
凡例項目(系列)の「7月」のチェックボックスの✓をクリックして消し、「OK」ボタンをクリックします。
そして方法1と同じように、グラフエリア内をクリックします。
すると、グラフが、7月分を除いた適当な大きさに自動調整され再表示されました。
前回名前だけご紹介した「グラフツール」がここで登場しましたが、これについてはこのあと触れます。
グラフエリアをクリックすると隣に3つの編集ボタンが表示されます。
チェックボックスのついた各項目が表示されますので、今回消したい7月の分の✓をクリックして消し、続いて「適用」ボタンをクリックします。
7月分を除いた結果がグラフに反映されますので、これまでの方法と同じようにグラフエリア内をクリックして完了です。
「グラフツール」について~「デザイン」~
リボン「グラフツール」は、「デザイン」「書式」の二つのタブから成り立っています。
「デザイン」タブでは主にグラフのレイアウト・色やデータの修正・変更を行います。
今回ご紹介したのはデータの追加・削除を行う 「データの選択」ですが、それ以外に
ラベルの追加や凡例の表示場所変更など、グラフの各要素について編集を行う「グラフ要素を追加」
グラフ全体のレイアウトを簡単に変更することができる「クイックレイアウト」
グラフの色パターンを変更できる「色の変更」
グラフの見せ方を、いくつかの提示されたパターンから選んで変更する「グラフスタイル」
行と列の項目を入れ替えることで、グラフを別の角度からみられるように編集できる「行/列の入れ替え」
同じデータから棒グラフ→折れ線グラフなど、グラフの種類を変更して表示する「グラフの種類の変更」
作成したグラフを新しいシートや別のシートの同位置に移動させることができる「グラフの移動」
といった機能を持っています。
「グラフツール」について~「書式」~
一方、「書式」の方はグラフエリア内の各要素を選択し、表記した文字を変更したり新たに入力を行うといった機能から色や形状の変更、テキストボックスや画像の挿入といった、グラフ書式の編集多岐にわたる機能を持っています。
これは、後日あらためてご紹介する予定の「描画ツール」とリンクする内容となりますので、覚えておいてください。
さて、「書式」タブですが、機能的にみると、「現在の選択範囲」とそれ以外に大きくグループ分けされます。
「現在の選択範囲」グループは、グラフエリア内の各要素について選択を行い、それぞれの書式の編集に導く機能といえます。
それ以外は、前述した「描画ツール」の内容とほぼ同じで、グラフツールの機能の一部としてここにも表示されています。
しかし実のところは、これからご紹介する「現在の選択範囲」の中でも同じような機能があるので、どちらをどう使うか迷うところではあります。
そのようなわけで、ここでは「現在の選択範囲」についてを中心にご紹介させていただき、その他については簡単に触れる程度とさせていただきます。
「現在の選択範囲」のトップにある、プルダウンメニューとなっているのは「グラフの要素」という項目です。
先ほど、グラフの7月分データを非表示にする作業の際に、直接棒グラフをクリックして選択しましたが、これを使えばプルダウンで選ぶだけでその要素を選択することができます。
棒グラフでもこれよりも対象が多く複雑なものや、折れ線グラフなどの場合、この機能は重宝すると思います。
「選択範囲の書式設定」は、その名のとおり、クリックなどして選択した範囲でその色や形状、レイアウトなどの設定を変更できます。
クリックすると、シートの右に選択した範囲の「書式設定」ウィンドウが表示されます。
上記の例ではグラフエリアを選択している状態なので「グラフエリアの書式設定」となっています。
グラフタイトルをクリックすると「グラフタイトルの書式設定」となり、横軸や縦軸のラベルをクリックすると「軸ラベルの書式設定」、棒グラフの棒をクリックすると「データ要素の書式設定」という具合になります。
この機能を使い、グラフを編集してみましょう。
まず、縦軸ラベル「売上高」を見やすいように縦書きに変更します。
「売上高」をクリックし選択、次に「選択範囲の書式設定」をクリックし、「軸ラベルの書式設定」ウィンドウを表示させます。
「タイトルのオプション」と「文字のオプション」と並んでいますので、「文字のオプション」をクリック。
![]() をクリックし、「テキストボックス」の項目から「文字列の方向」、プルダウンメニューで「縦書き」を選択します。
をクリックし、「テキストボックス」の項目から「文字列の方向」、プルダウンメニューで「縦書き」を選択します。
シートの任意の場所をクリックすれば完了です。
さらにグラフの形状を少し変更してみます。
「グラフの要素」から「系列“7月”」を選びます。
ウィンドウのタイトルが「データ系列の書式設定」になりますので、「系列のオプション」から ![]() (効果)を選びます。
(効果)を選びます。
「3-D書式」の「▶」をクリックし、「面取り:上」の「▼」をクリック。
「面取り」から「丸」を選びクリックします。

シート内の任意のセルをクリックし、完了です。
7月分のグラフが「立体化」しました。
同じ要領で他の月についても処理を行います。
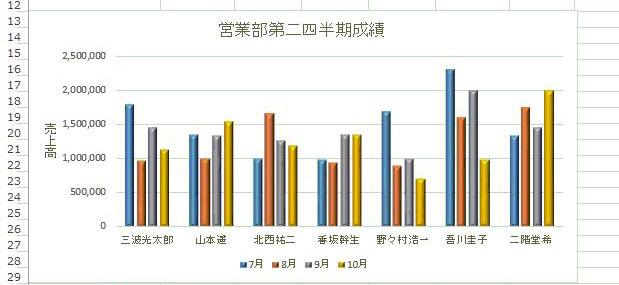
このように、普通に作成したグラフより見栄えのいいものができあがりました。
「選択範囲の書式設定」を使うことで、グラフの見栄えをより高いものにすることができます。
「リセットしてスタイルに合わせる」は、上記のように操作を誤ったときなどに使用する機能です。
これをクリックすることで、前回保存した状態までグラフのスタイルを戻すことができます。
「図形の挿入」以降は前述したとおり「描画ツール」と共通のものです。
「図形の挿入」は矢印やテキストボックス、図形などをグラフエリア内やグラフのシートに挿入できます。
なお、図形などを挿入したと同時に「グラフツール」から「描画ツール」へとリボンが変化します。
「図形のスタイル」はクリックしたエリアを図形としてみて、枠線に色を付けたりできます。
「ワードアートのスタイル」はグラフタイトルをはじめ、グラフ内の文字を装飾できる機能です。
「オブジェクトの選択と表示」をはじめとした「配置」は、グラフや図形などをシートに貼り付ける際に使う機能ですが、ここでは省略します。
それらが重なったときにどれが一番上か下か、などを設定します。
「サイズ」は文字通り、選択した対象の大きさを変更する機能です。
グラフエリアを選択してサイズに変更をかければ、グラフそのものの大きさを変更することができます。
具体的に数値を入れて設定できるので、書類作成など後に印刷を前提としている場合などは特に便利です。
今回は「グラフツール」の使い方を中心に、グラフの編集について解説しました。
次回は、これまでご紹介してきた機能を組み合わせ、より高度なグラフ作成に挑戦します。
複数のグラフを組み合わせる方法などについても解説する予定です。
ExcelBook・シートやプログラミングを学びたいなら
プログラミングのスクールがおすすめ。
今なら全額返金保証がついているから、キャリアアップにスキルアップに間違いなし!
動画学習で手軽に学びたいなら
Udemy
![]() がおすすめです。
がおすすめです。
「自分に合うか不安だ」なんて考えてる場合も
- 体験学習
- 返金保証
があるので安心ですね。
しっかり始めたいならスクールがおすすめ
スクール後はエンジニアへも転職の紹介もしてくれるので安心ですね。
まずは無料なのでカウンセリングだけでも受けてみて、適性の判断をすると収入アップができますね。