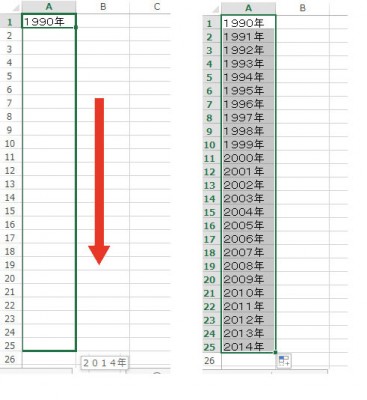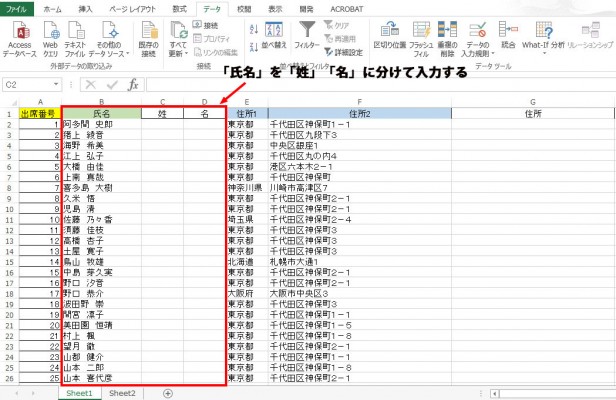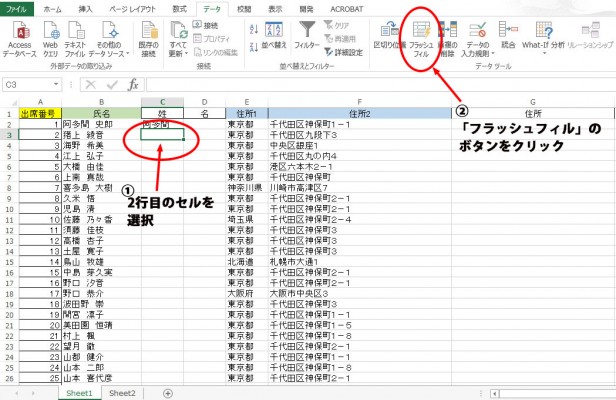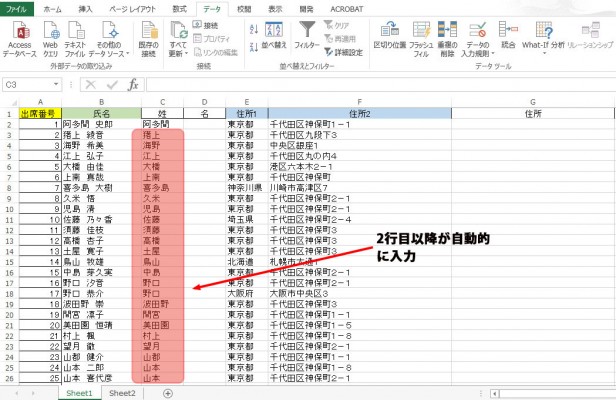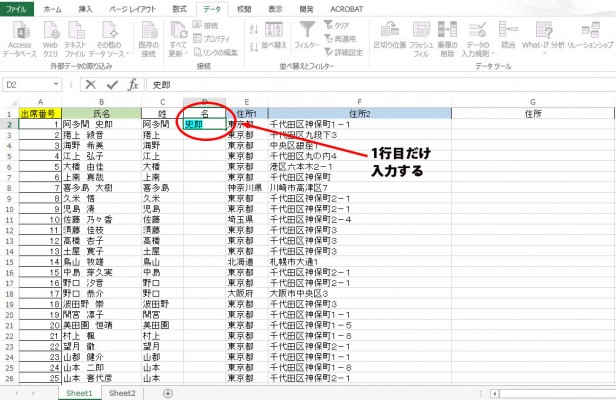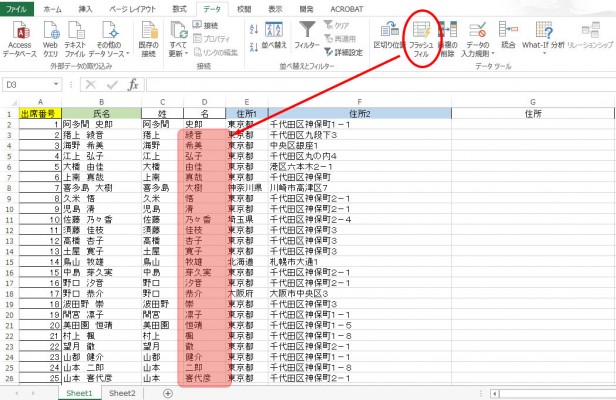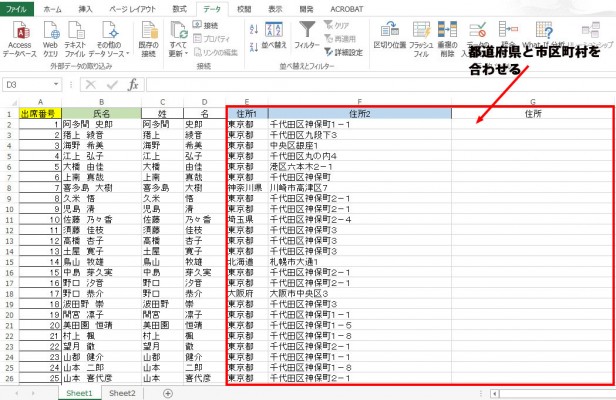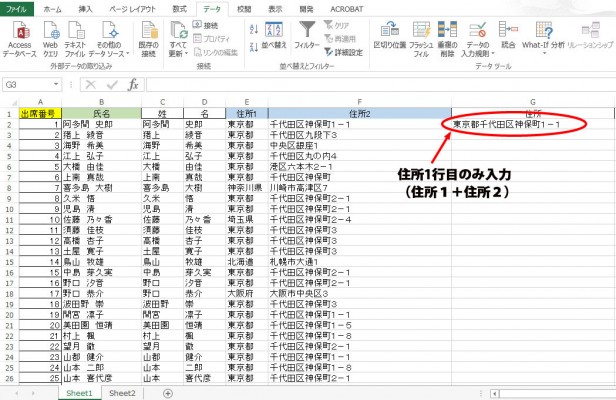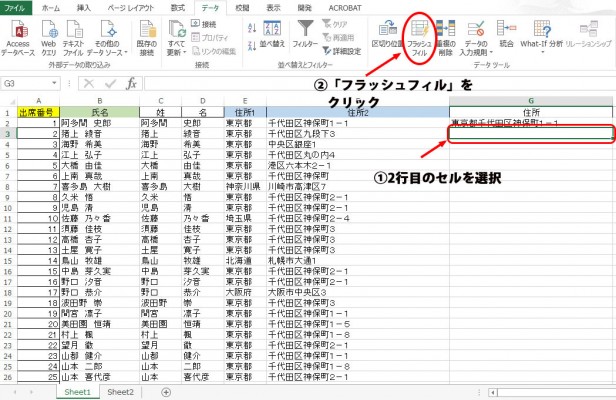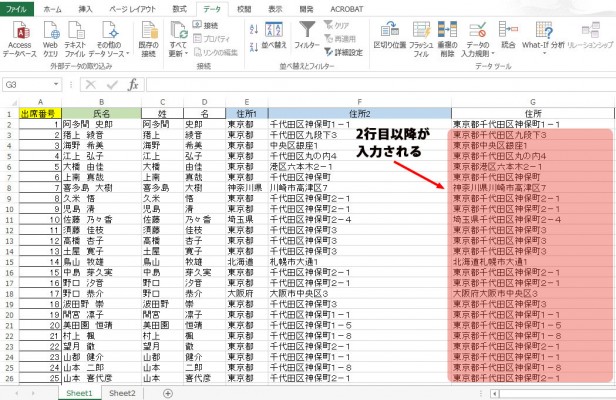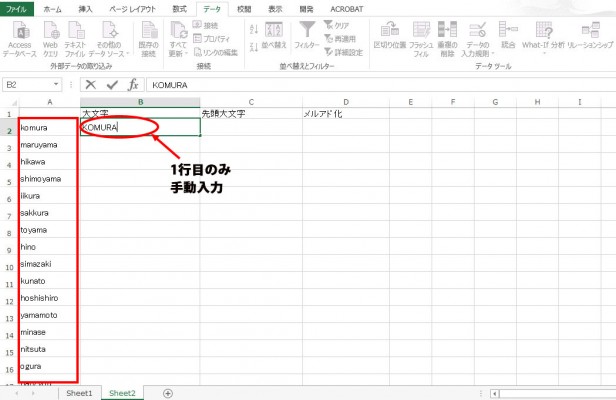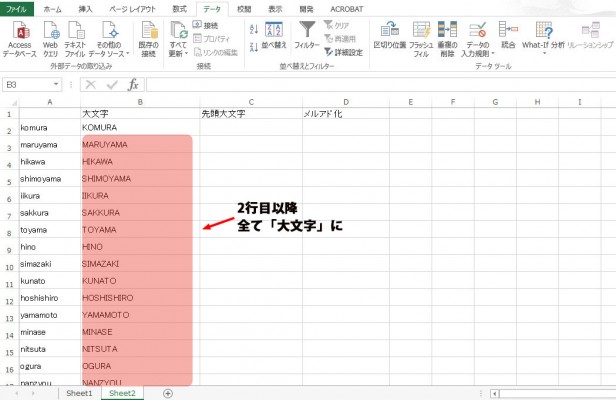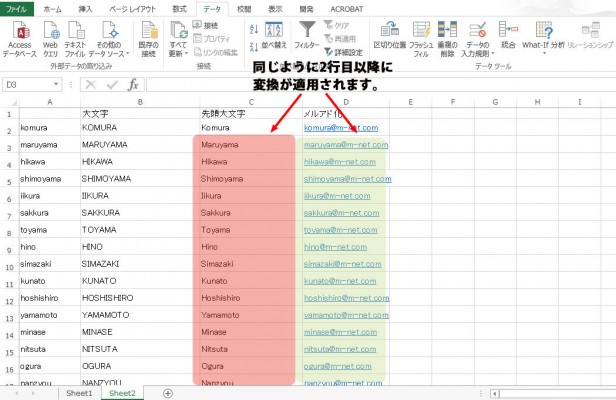目次
オートフィルの進化形「フラッシュフィル」
Excelを使うと、連続する値を入力する場合には、先頭に入力さえすればあとはドラッグだけで簡単に連続入力できます。
「オートフィル」という名称の機能ですが、Excel2013からはオートフィルの進化形「フラッシュフィル」というものも搭載されました。
「姓」と「名」を分ける
名簿などで、氏名として記載されているものを「姓」「名」それぞれに分けなければならない場合があります。
そんなときに、「フラッシュフィル」を使うと最小限の入力で処理することができます。
まず「姓」を入力しますが、最初の1行分のみ入力します。
次にその下(ここでは2行目)のセルを選択した状態で、データタブの「フラッシュフィル」ボタンをクリックします。
「姓」については、残りの部分が自動的に入力されました。
手動で入力した1行目のまわりのデータから、規則性を割り出して「氏名」列から「姓」にあたる部分を抜き出しています。
続いて「名」を入力しましょう。
こちらも「姓」のときと同じで、1行目のみ手動で入力します。
そして先ほどと同じように2行目のセルを選択したら、「フラッシュフィル」のボタンをクリックします。
「名」の列の2行目以降が自動入力されました。
「姓」のときと同じ原理で、「氏名」から規則性にのっとって「名」にあたる部分を抜き出してきたのです。
このように「フラッシュフィル」を使えば、ある文字列からルールに従って一部分を抜き出してくることができます。
「都道府県」と「市区町村」を合わせる
「フラッシュフィル」には、一部分の抜き出しだけでなく、二つ以上の文字列を合わせる、という機能も持ち合わせています。
「住所1(都道府県)」と「住所2(市区町村)」が分かれている場合、「A&B」などの計算式を使ったりして合わせることがよくあります。
しかし、「フラッシュフィル」を使うと、先ほどの「姓」「名」のときのように、1行目のみを入力すればあとは自動で合わせて入力してくれます。
住所の1行目のみ手動で入力します。
続いて2行目のセルを選択し、データタブから「フラッシュフィル」のボタンをクリックします。
2行目以降の住所が自動入力されました。
「住所1+住所2」という規則性に従って、2つの文字列を合体させていった結果がこうなったわけです。
英文小文字を大文字に変換する、@以下を追加してメールアドレスの形式にする、etc.
ある文字列を分けたり、他の文字列と合わせたりする以外に、「フラッシュフィル」を使ってその文字列を別の文字などに変換することもできます。
小文字で入力された英文を、全て大文字表記にしたり、先頭のみ大文字にする、また後に@~などをつけてメールアドレスを作成する、といったことが可能です。
小文字で入力された英文を、全て大文字の表記にするときも、他のものと同じように、1行目だけは手動で入力します。
そして2行目のセルを選択し、「フラッシュフィル」のボタンをクリックします。
このように2行目以降が大文字に変換されて自動入力されました。
このような作業の場合、一般的には「関数」を使ったりもしますが、「フラッシュフィル」を使うと純粋な「テキスト」のカタチで返されるので、後でデータ利用する際に文字化けなどの事故を防ぐことができて便利です。
また、先頭の1文字だけ大文字にしたり、後に他の文字を付け加えるときも要領は同じです。
ただ、注意点としては「規則性(ルール)」が完全に一致している文字列が並んでいることが条件となります。
Excel2013より導入された「フラッシュフィル」。
使い勝手もよく、何よりも「簡単」ですので、上手に使うことで関数などにもひけをとらない「強い武器」になると思います。
ぜひ活用してみてください。