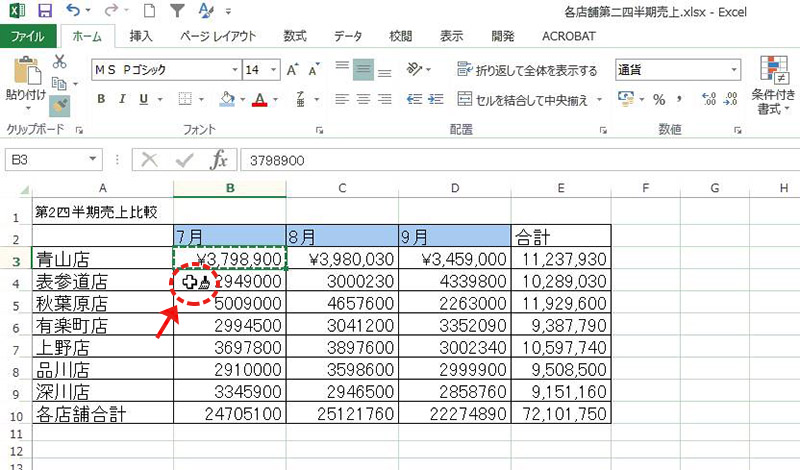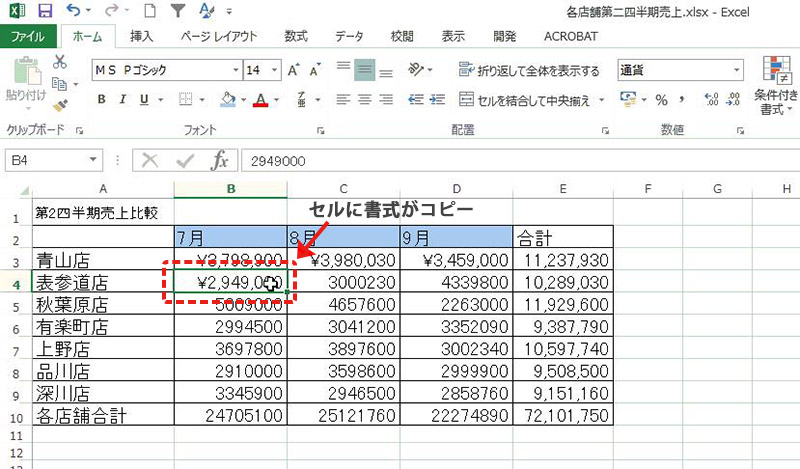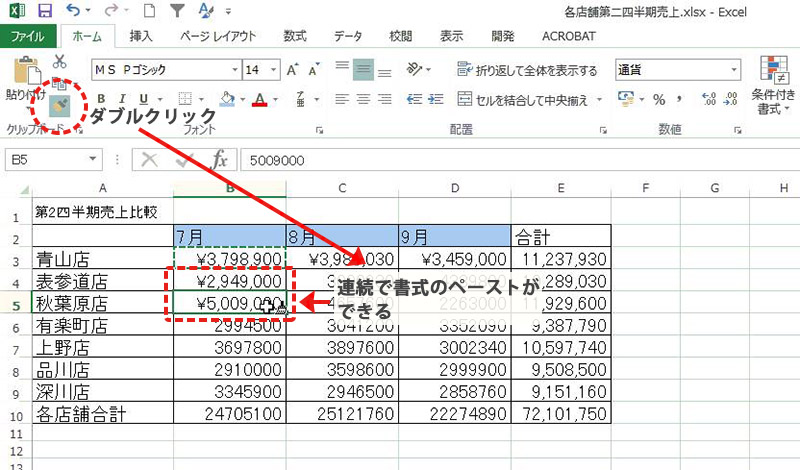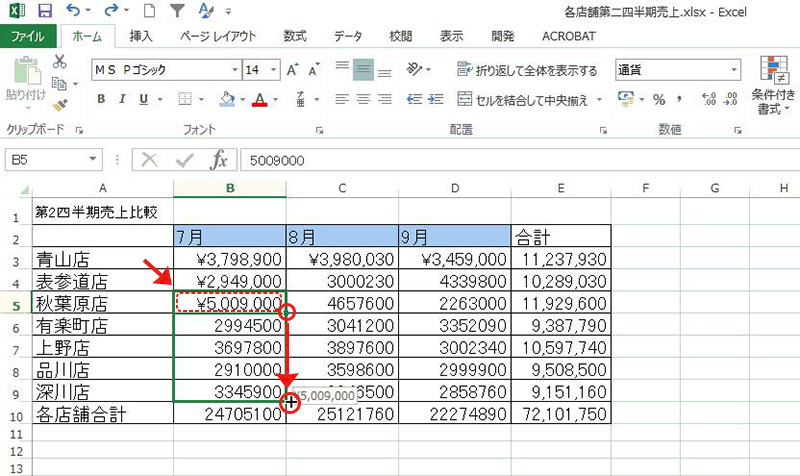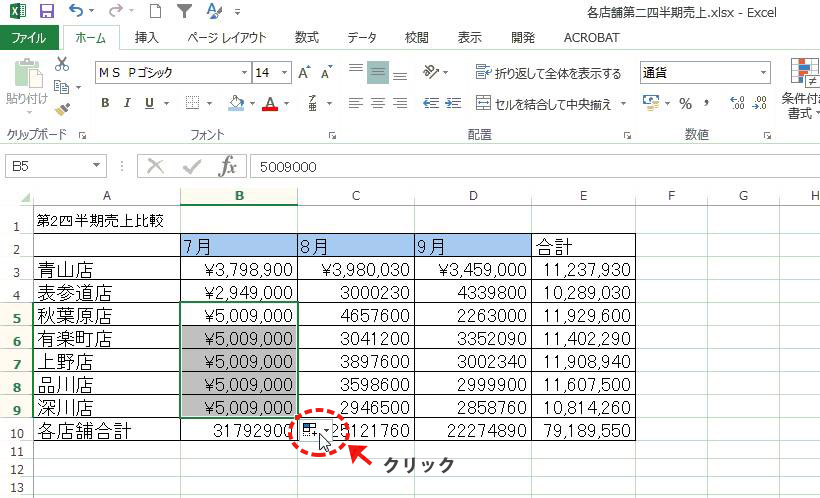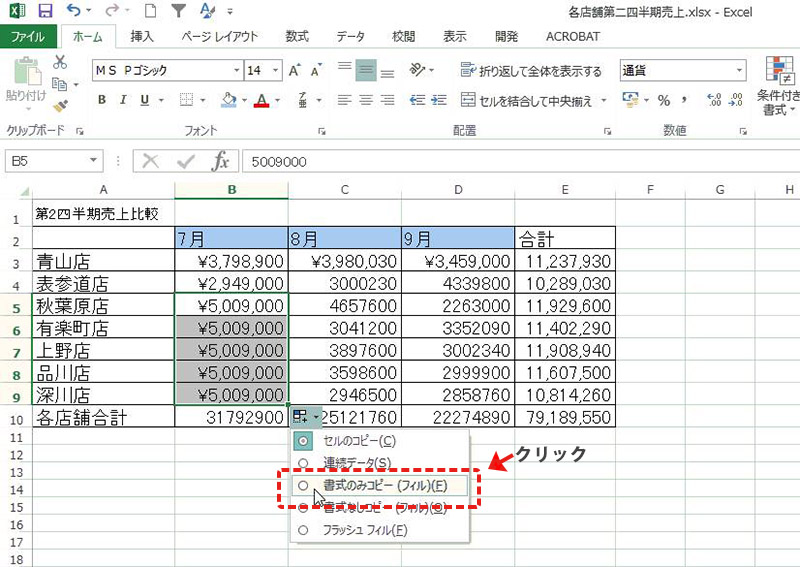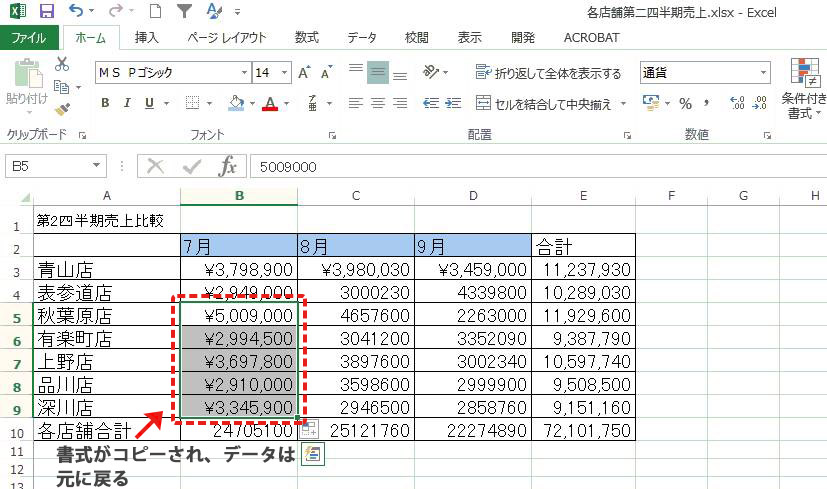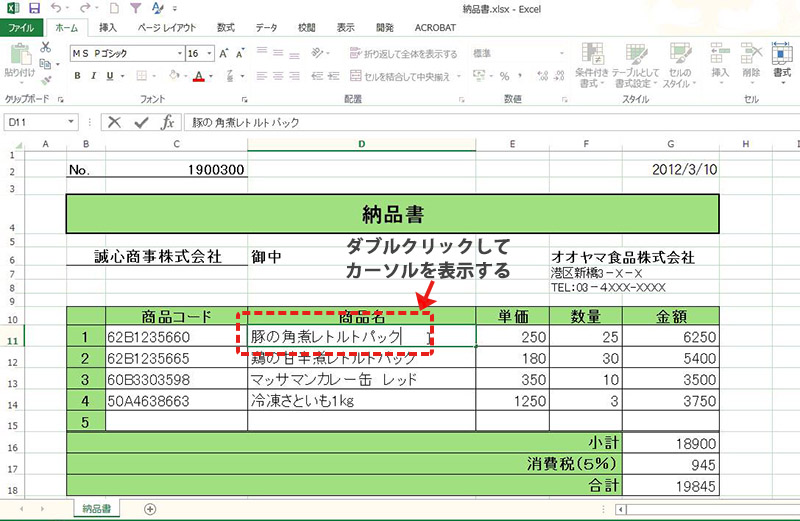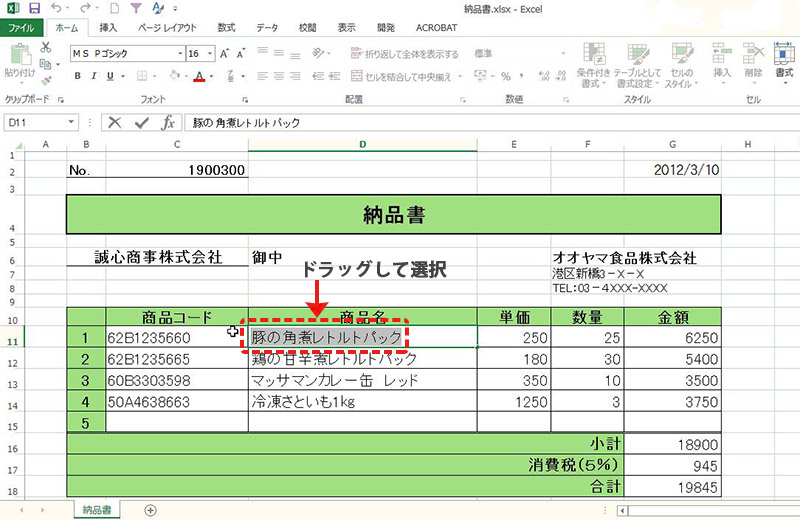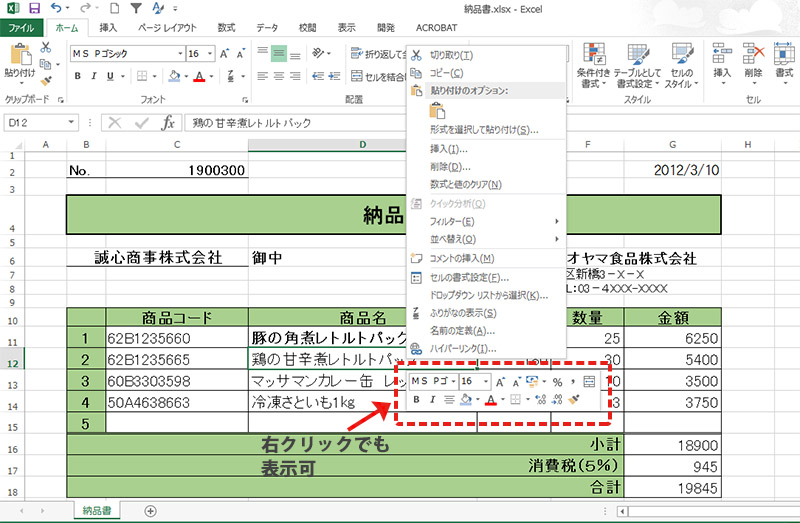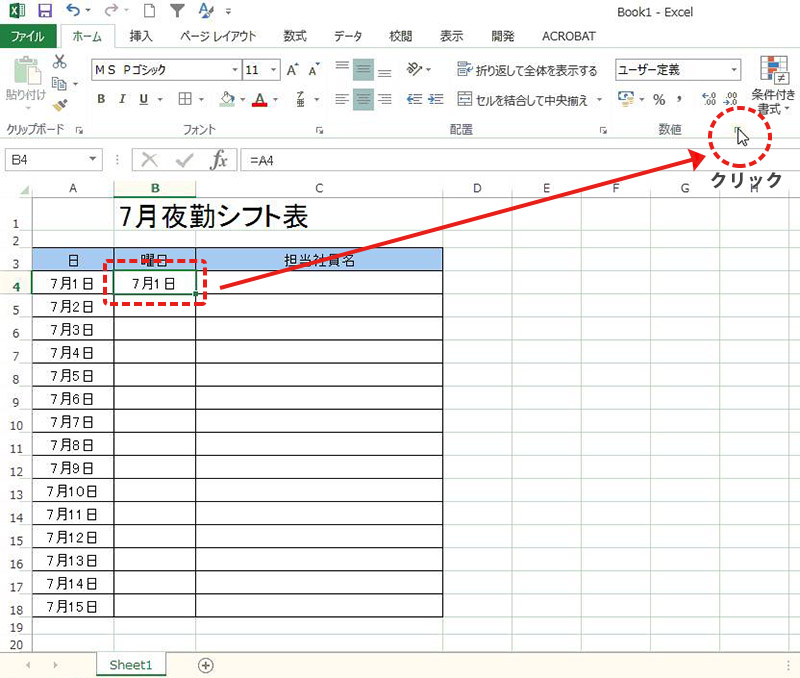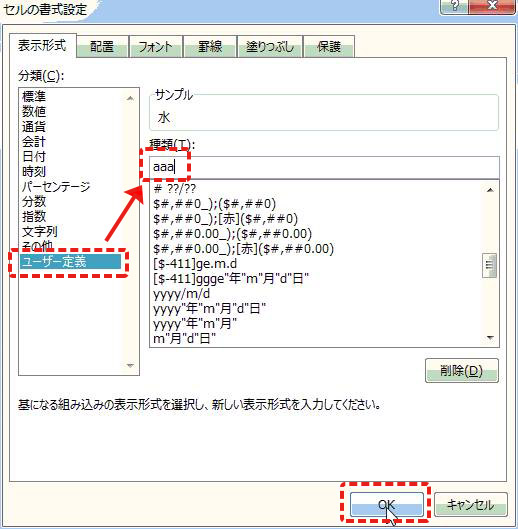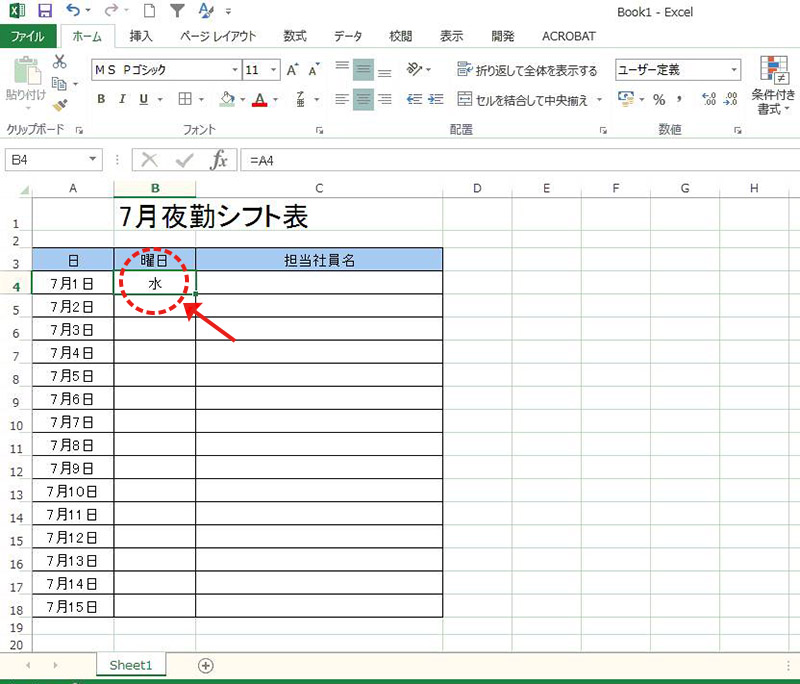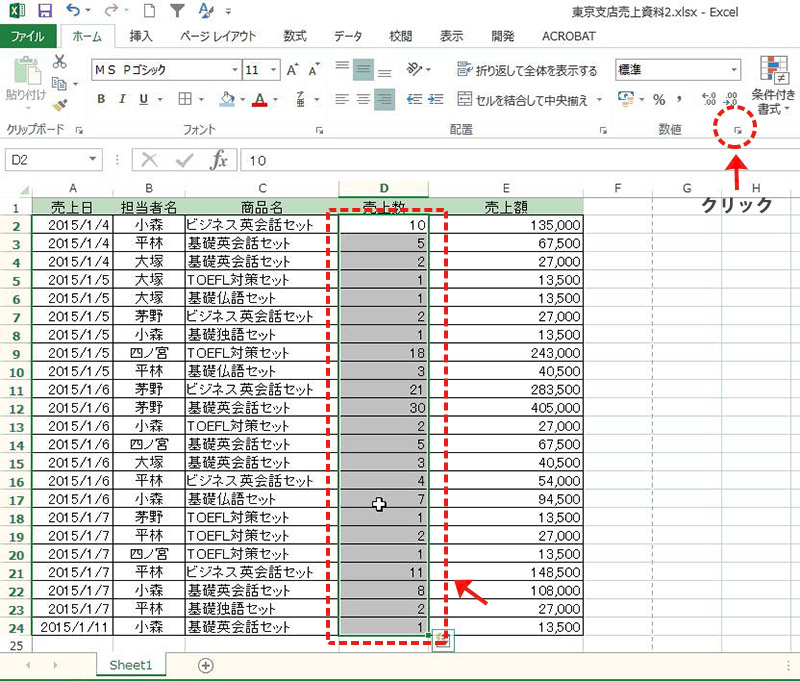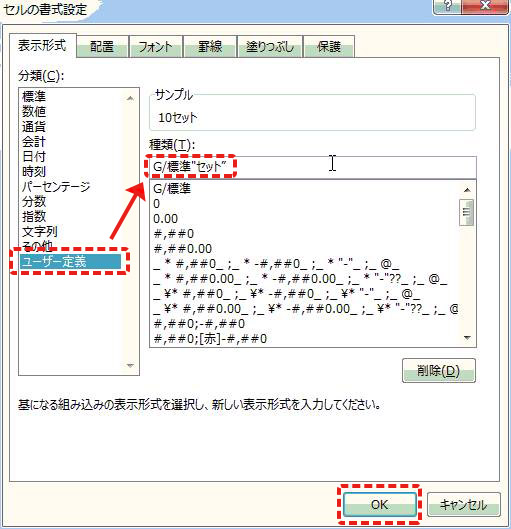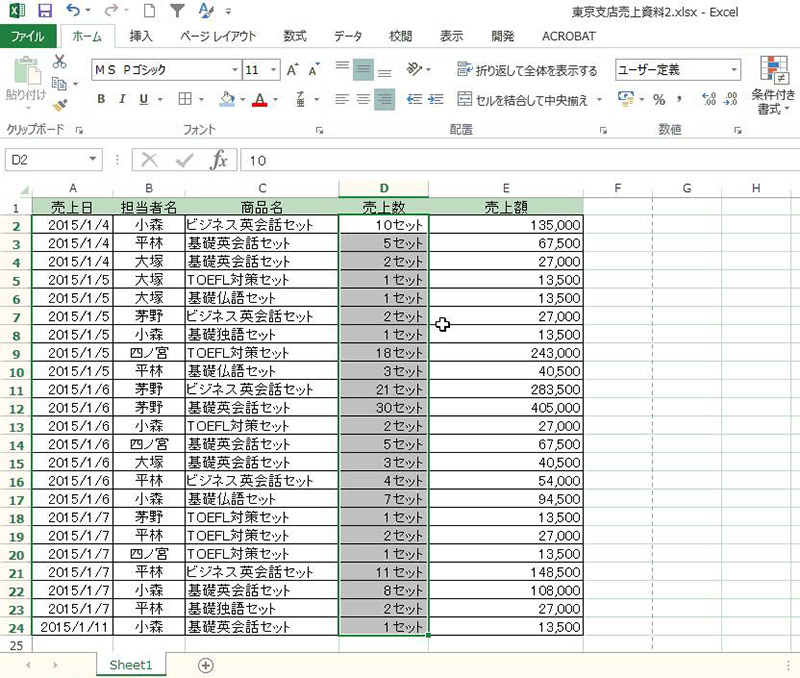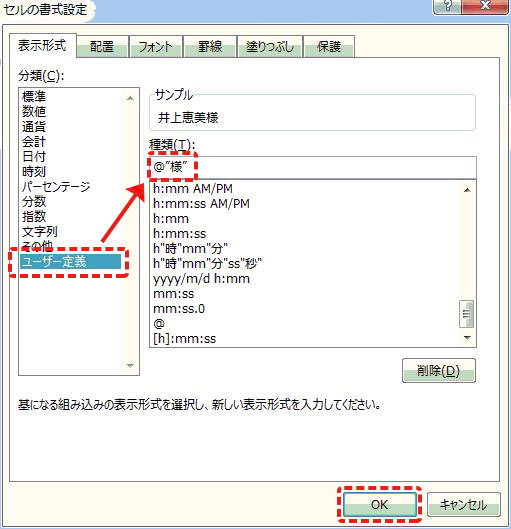前回は「セルの書式設定」について、基本的な事項を一通りご紹介しました。
今回はさらに応用テクニックも含めていくつかの事項をご紹介していきたいと思います。
書式をコピーする方法
セルの内容について、普通にコピーすると、書式のみならずデータまでコピーされてしまいます。
ここではセルに設定されている書式のみをコピーする方法をご紹介してまいりましょう。
コピーする方法はボタンを使う方法とオートフィルを使う方法の2つがあります。
ボタンを使う方法
まず、コピーするセルをクリックします。
選択したセルが点滅します。
書式を貼り付けたいセルのところでクリックします。
例では書式がコピーされて、貨幣表記になりました。
なお、![]() をダブルクリックすると、連続して書式を貼り付けることができます。
をダブルクリックすると、連続して書式を貼り付けることができます。
オートフィルを使う方法
もう一つの方法がオートフィルを使う方法です。
コピーしたい書式のあるセルをクリックし選択します。
セルの右下にポインターを合わせると+表記になります。
この場合は貨幣表記を下にコピーするので、そのまま下方向にドラッグします。
この時点では書式のみならずデータもコピーされているので、全て同じ内容になってしまっています。
右下にオートフィルオプションボタン![]() が表示されるのでクリックします。
が表示されるのでクリックします。
コピーのパターンが表示されますので、「書式のみコピー」を選択しクリックします。
書式のみコピーされた状態になり、データが元に戻りました。
ミニツールバーとは
書式設定について、これまではリボンから操作を行ってきましたが、もう一つ「ミニツールバー」を使う方法があります。
まず書式設定したいセルをダブルクリックし、カーソルを表示します。
ドラッグして文字を選択します。
上に「ミニツールバー」が表示されます。
あとはリボンの操作と同様に変更したい内容のボタンをクリックします。
なお、ミニツールバーは右クリックしても表示できます。
ユーザー定義の表示形式を使う
日付から曜日を導き出したり、品物の個数表記をつけたりする場合の便利な機能として「ユーザー定義」があります。
●曜日を表示する●
まず日付が入力されたセルの隣に曜日を表記するセルを用意しておきます。
この場合は「=」で設定しておきます。
そこをクリックした状態で、数値グループ右下のダイアログボックス起動のためのツールをクリックします。
「セルの書式設定」ダイアログボックスが表示されます。
表示形式から「ユーザー定義」を選択し、「種類」の項目に「aaa」と入力します。
日付に対して曜日が表示されます。
この場合は「水」と表示されます。
「aaa」では「月火水木金土日」の形で表示されますが、「aaaa」と入力すると「月曜日」といった形で「曜日」がつきます。
●数値に単位をつける●
現在数値のみで表示されている売上数に、「単位」をつけてみます。
まず単位をつけたいセルを選択します。
この場合はドラッグして売上数全体を選択しておきます。
「曜日」の時と同じように数値グループのダイアログボックス起動ツールをクリックします。
「セルの書式設定」ダイアログボックスが表示されます。
「ユーザー定義」をクリックし、「種類」のところで「G/標準」を選択し続けて「“セット”」と入力します。
数値のあとに「セット」と表記されました。
なお名前に敬称をつけるなど、文字データに文字列を追加することもできます。
セルの書式設定ダイアログボックスで「@“様”」と入力すれば「様」などの敬称表記も可能です。
ユーザー定義については他にも数値から郵便番号を表記するなど、様々なものが設定できます。
ただし注意しなければならないのは、表示には「セット」がついたり「曜日」表記になっていますが、データとしては数値のみであったり日付のままになっています。
宛名印字など、他にデータ転用する時はそのことを踏まえてこの機能を使用するようにしてください。