インターネット通販などでよく見かける「住所の自動入力」。
郵便番号を入力すれば、自動的に町名までが自動的に入力されるというものですが、実は、これと同じようなことが普段使っているExcelでも簡単にできるのです。
この方法を身につけることで、住所録作成の際の省力化に役立つだけでなく、外部からお預かりしたデータの精査にも応用できるものです。
では、ご紹介してまいりましょう。
Excelアドインで行う方法
まずは、Excelのアドイン「郵便番号住所変換ウィザード」を使う方法です。
これを使用するには、まずOfficeの郵便番号辞書がPCにインストールされていなければなりません。
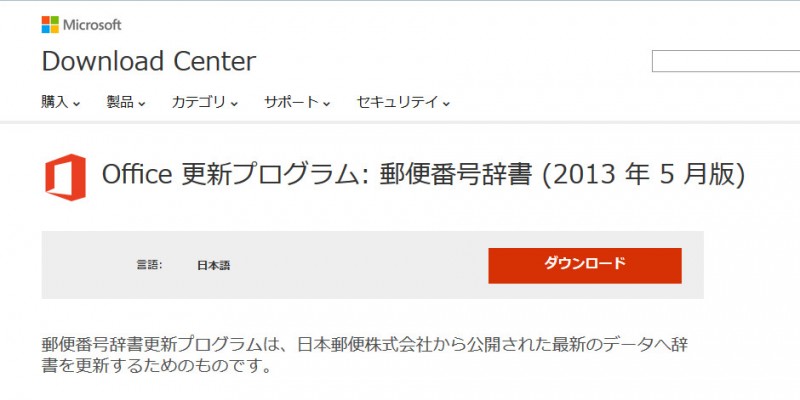
ただ、ここで注意しなければいけないのが、使用しているOfficeによって32ビット版か64ビット版かでインストールするものが別れています。
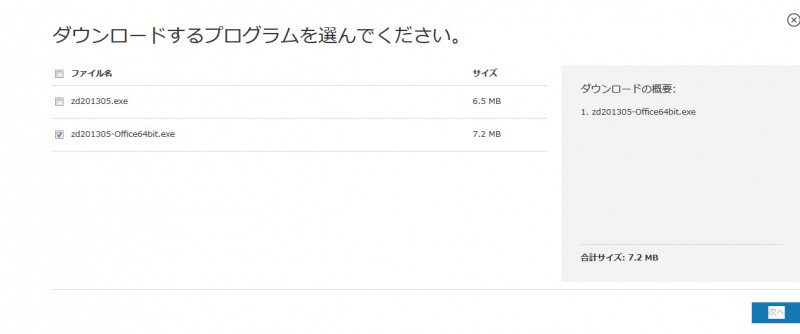
上が32ビット版で下が64ビット版です。
ダウンロードする方にチェックをいれ、右下の次へをクリックします。
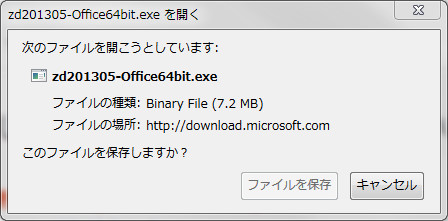
このようなウィンドウが表示されますので、「ファイルを保存」をクリックします。
引き続き、以下のようなウィンドウが表示されますので、「はい」をクリックして続けプログラムの更新を終えます。
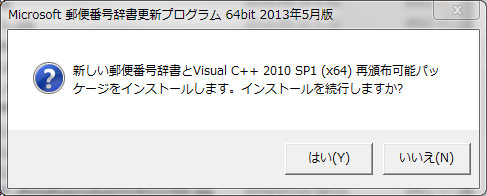
次に、アドインをExcelに設定します。
マイクロソフト社サイトや同社が運営している「CodePlex」のサイトにアクセスし、そこから使用しているExcelのバージョンに合わせたウィザードをダウンロードします。
今回はExcel2010版をダウンロードしてみるということで、CodePlexにアクセスしてそこからダウンロードします。
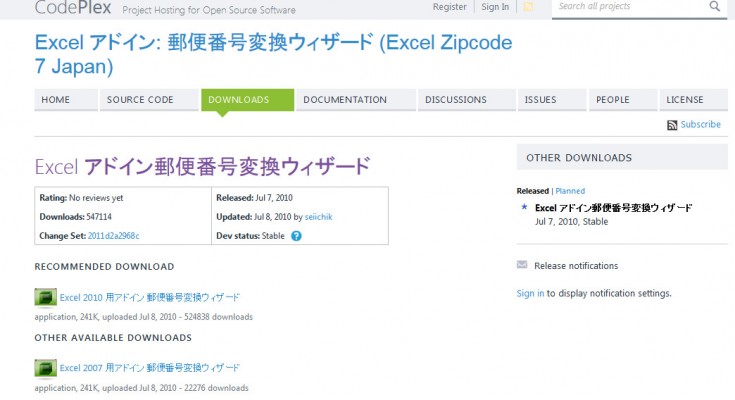
CodePlex郵便番号変換ウィザードURL:
http://excelzipcode7japan.codeplex.com/releases/view/48005
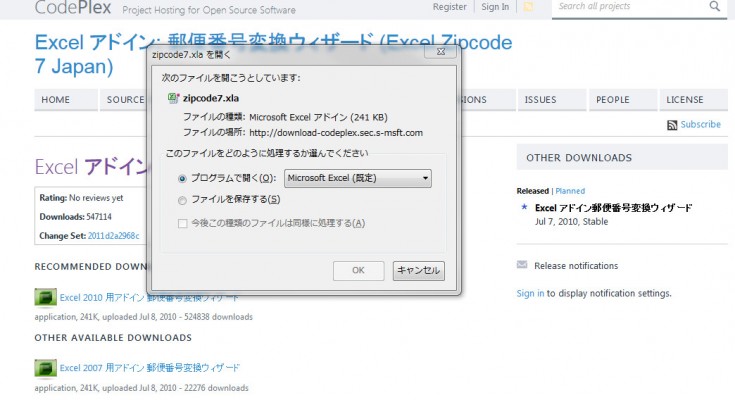
「ZipCode7.xls」というファイルが生成されますので、あとは他のアドインと同じように設定します。
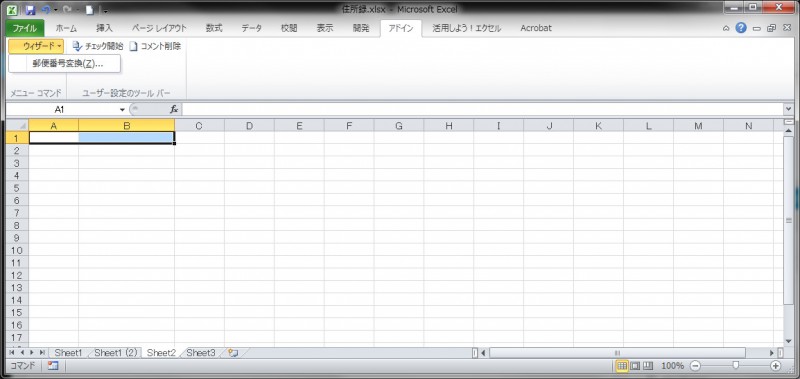
「アドイン」のタブをクリックすると、左上に「ウィザード」の表示がでますので、それをプルダウンすると「郵便番号変換…」の表示がでます。
これでインストールされたかどうかを確認できます。
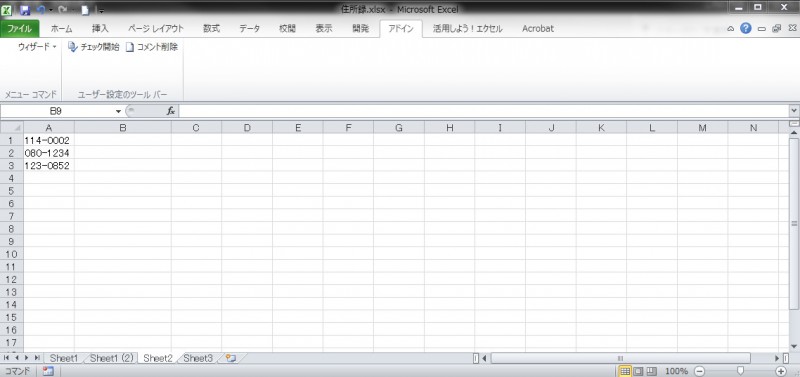
まず、Excelに該当する郵便番号が入力されていることが条件となります。
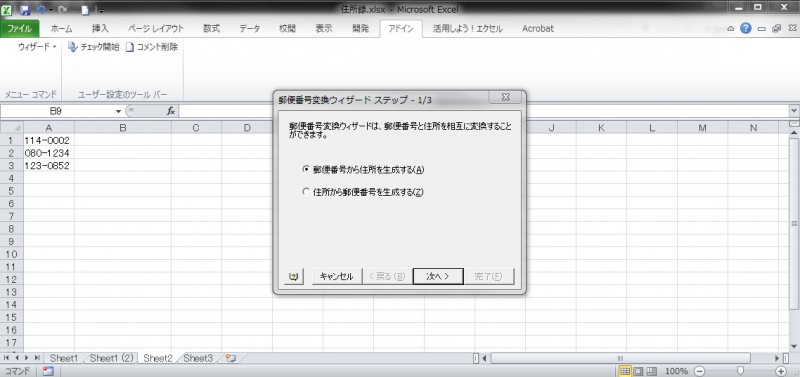
次に、ウィザードから「郵便番号…」を選ぶと、ステップが表示されます。
ここでは「郵便番号から住所を生成する」を選び、次にをクリックします。
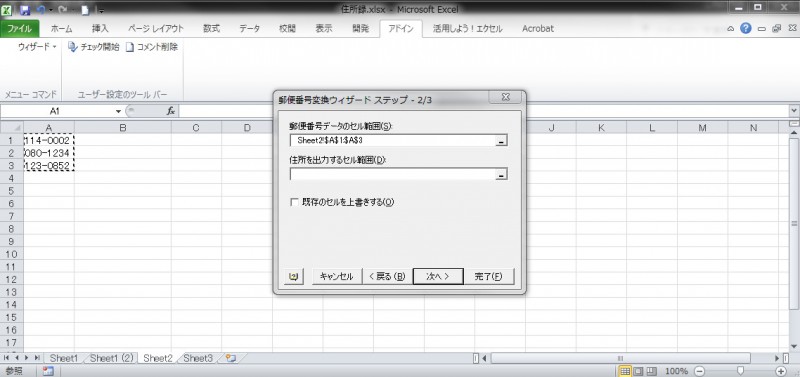
ステップ2では、まず郵便番号のセルをドラッグして囲み範囲を設定します。
次に、ポインタを住所を出力するセルに移動して
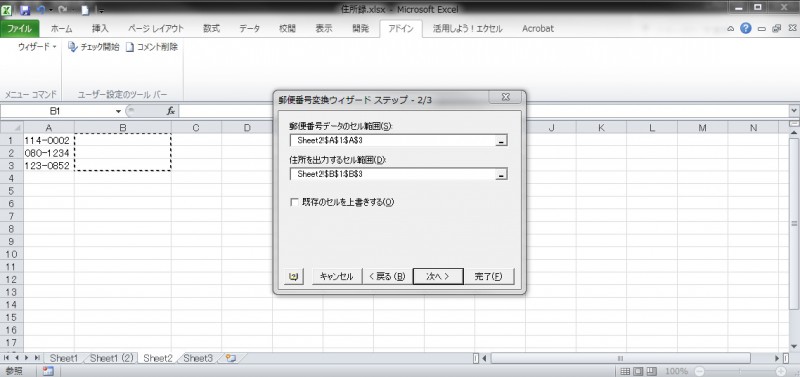
住所を表示するセルをドラッグして囲み範囲を設定します。
「次に」をクリックします。
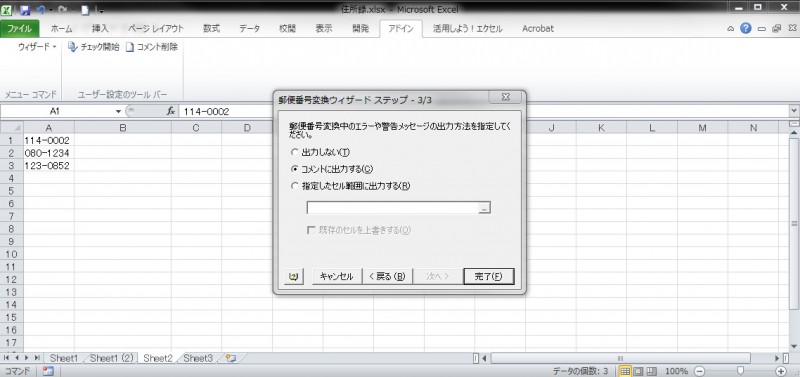
エラー表示が出たときの対処について聞かれるので、ここではエラーの場合はコメントが出るようにしておきます。
希望するものを選んだら、「完了」をクリックします。
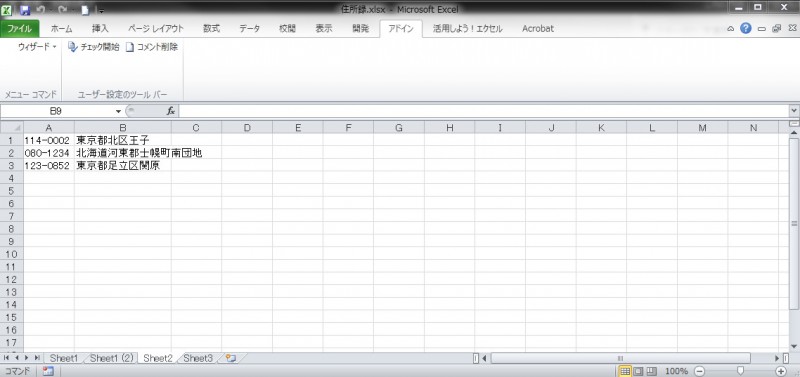
このように、郵便番号から住所が生成され表示されます。
先のステップでもわかるとおり、この方式では、逆に住所のみしかわからず、郵便番号を知りたいときにも便利です。
ちなみに住所生成でなかった時のコメントは以下のような形ででてきます。
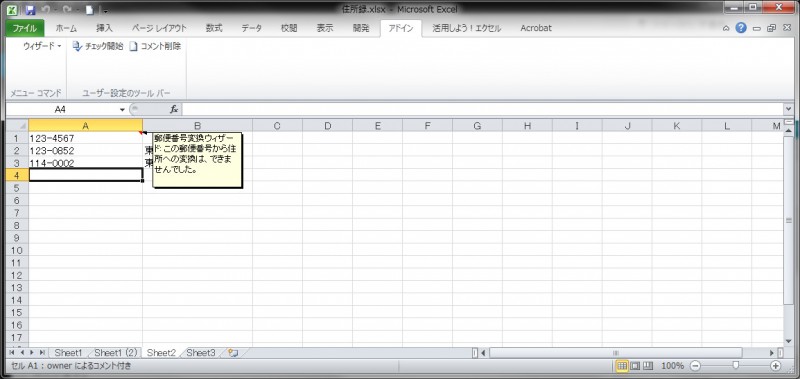
関数の組み合わせで行う方法
もう一つの方法としては、複数の関数を組み合わせ表示させるものがあります。
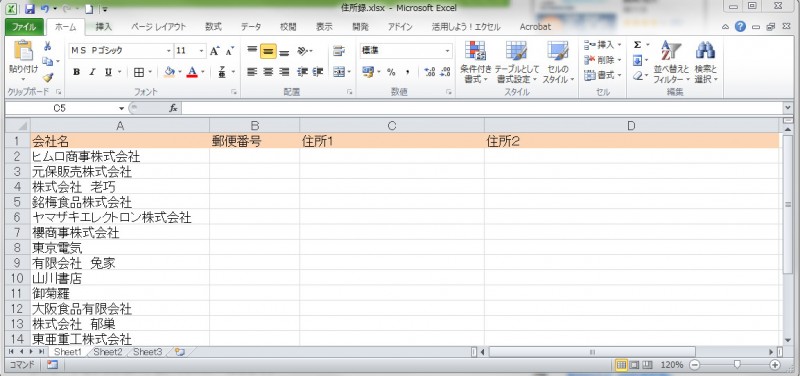
この住所録の郵便番号、住所1が空いています。
郵便番号セルに関数を設定し、空欄の住所1セルに郵便番号を入力すると、該当する住所1に当たる部分(町名まで)が変換され表示され、さらに郵便番号も表示されるようにします。
なお、今回の関数使用にあたっても「郵便番号辞書」はインストールされている必要があります。
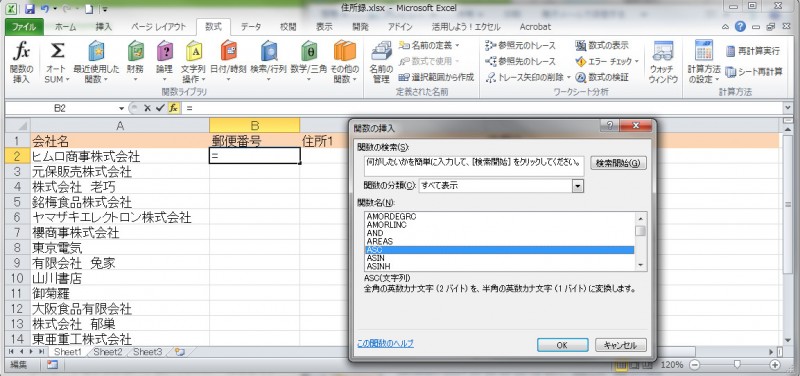
まず、郵便番号を表示するB2セルに「関数の挿入」→「ASC」を選びます。
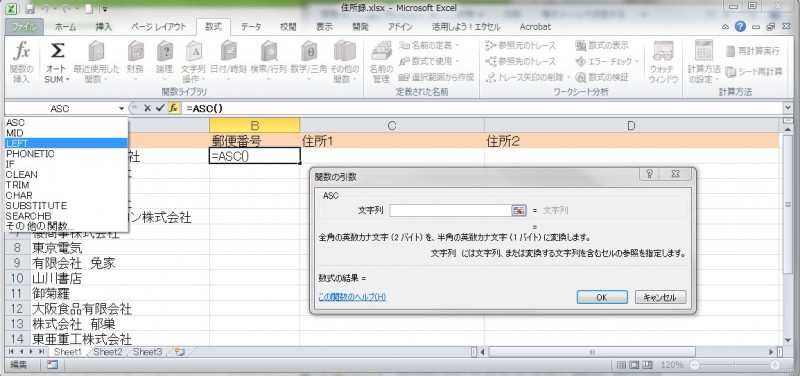
ASCの関数の引数ウィンドウが表示されている状態になっています。
次にこの状態のまま、数式バー左の名前ボックスをクリック・プルダウンして「LEFT」を選ぶか、なければその他の関数から選びOKをクリックします。
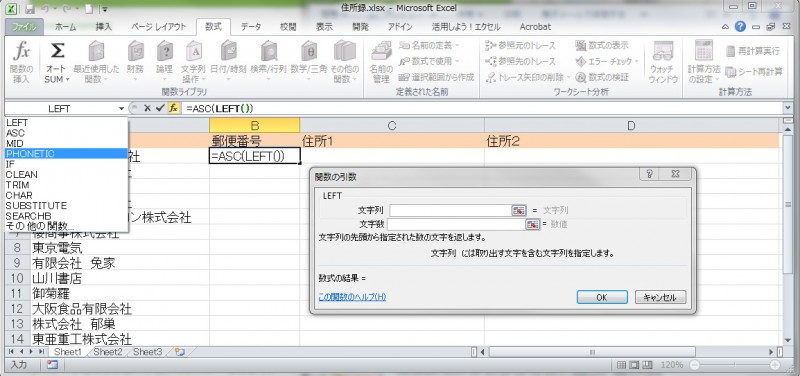
同じように、「LEFT」の引数ウィンドウが表示されている状態で、「PHONETIC」を選びます。
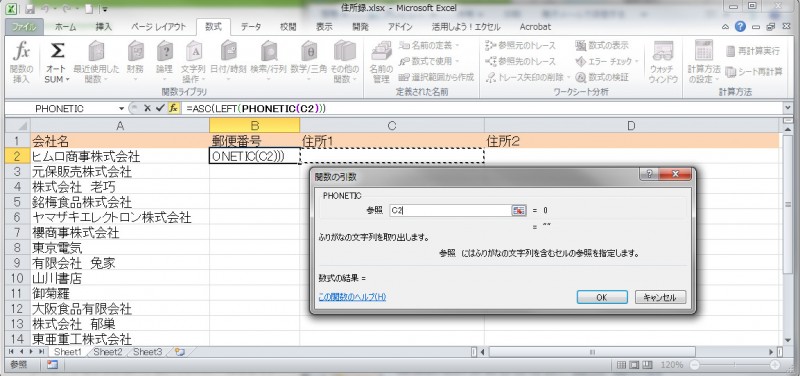
「PHONETIC」のウィンドウが表示されている状態で、住所1を表示するC2セルをクリックします。
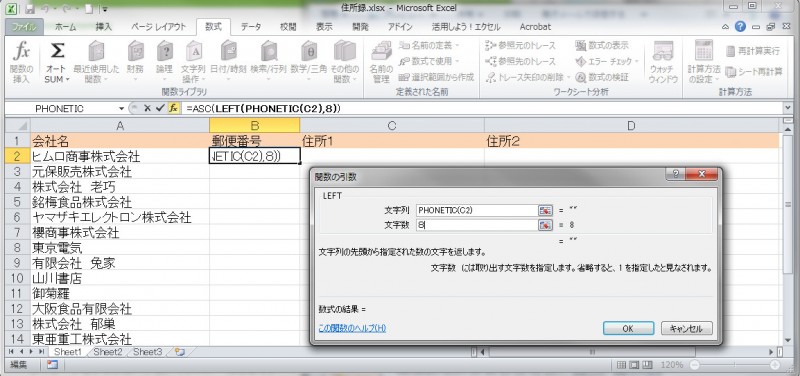
次に、数式バーに表示されている「ASC(LEFT(PHONETIC(C5)))」の「LEFT」の文字のところをクリックします。
すると、「LEFT」の関数の引数ウィンドウが再度表示されますので、まだ未入力となっている「文字数」の欄に「8」と入力してOKをクリックします。
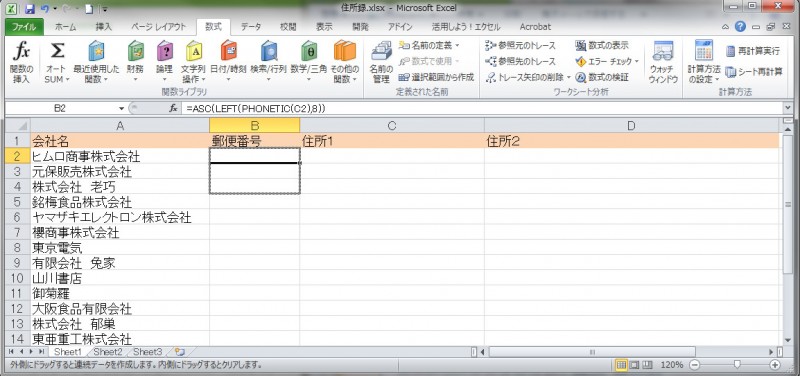
B2に関数が設定されましたので、ドラッグしてB列の該当する箇所までコピーします。
これで設定は完了しました。
空欄となっている住所1欄に郵便番号を入力、変換します。
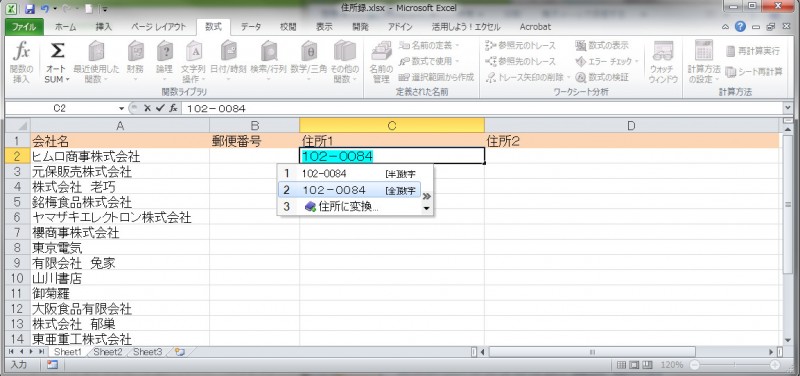
プルダウンメニューの一番下に「住所に変換」という項目が表示されますので、それを選び「enter」キーを押します。
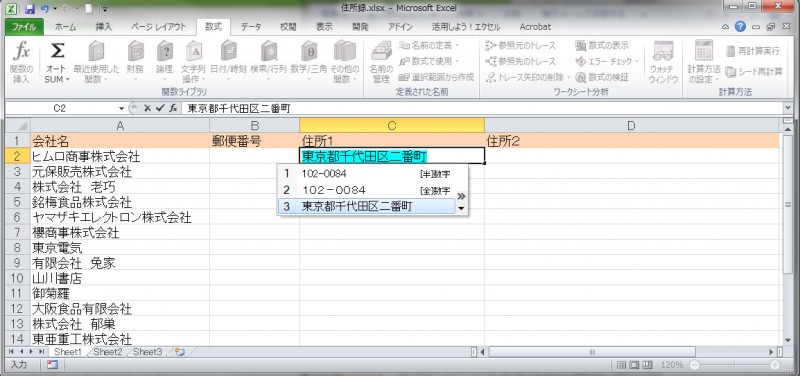
すると、該当する住所が表示されますので、もう一回「enter」キーを押して確定させます。
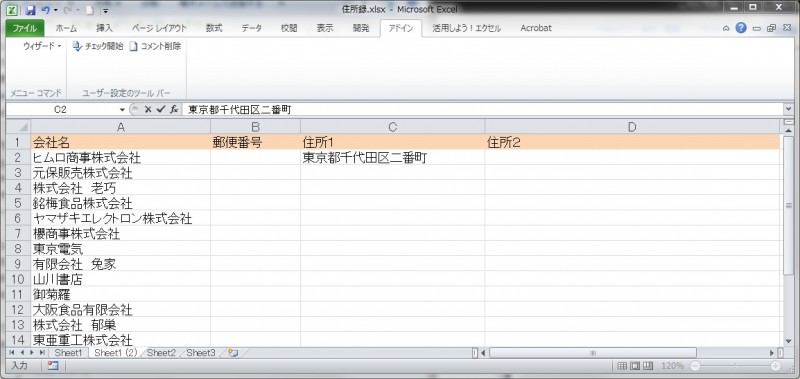
住所1に該当する住所(町名まで)が入力されました。
さらにもう一回「enter」キーを押し、次行セルに移動します。
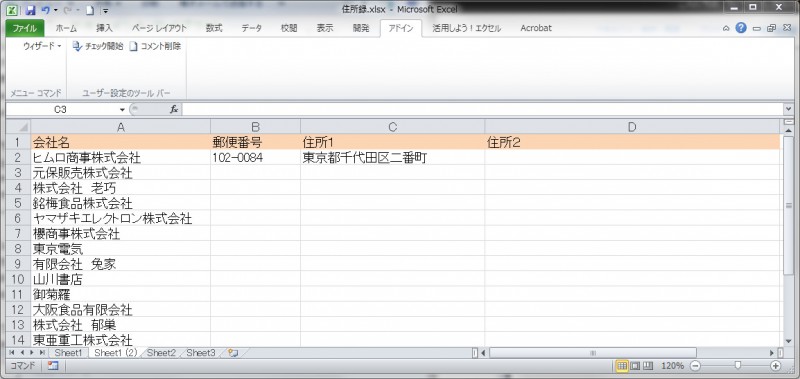
すると、郵便番号のセルに該当する番号が入力されました。
以降はこの作業を繰り返せばいいことになります。
なお、この例では入力システムとしてIMEを使用していますが、ATOKの場合は少し違って以下のようになります。

このように選択メニュー最初の段階で住所が表示されますので、ここから確定させていくことになります。
Excelで郵便番号をつかう まとめ
今回2種類の方法をご紹介しましたが、「郵便番号変換ウィザード」は既に郵便番号が入力されている場合に便利ですし、内容チェックという意味も併せ持っています。
関数の組み合わせは、最初から入力作業を行う場合のスピードアップに寄与すると思います。
ただどちらも「郵便番号辞書」の更新は常に忘れずに行うようにしてください。










