9月終わりから10月にかけて、各業界で年末年始に向けた準備が始まります。
大手企業で顧客向け年賀状を投函しているところでは、この時期からデータの準備や印刷や投函を代行する業者との打ち合わせが慌ただしく開始されます。
昨今はメールで代替する流れや、相次ぐ個人情報流出事件などの影響もあってか、企業の年賀状取扱量が減っているとも聞きます。
それでも中堅・中小企業などでは、顧客とのつながりを重視する観点からも年賀状を出し続けているところもまだまだ多くあります。
このような年賀状などで顧客データを使うことを前提に、これまでExcel住所録の整理についての話題を何度かご紹介してまいりました。
今回は、そのExcelデータと、個人や小規模な事業所で使われてる、いわゆる「年賀状ソフト」と呼ばれる宛名印字ソフトとの連携において、実際に使用する際にポイントとなる事項について、いくつか解説していきたいと思います。
目次
「年賀状ソフト」をご紹介
「年賀状ソフト」として代表格といえるのが、株式会社筆まめからリリースされている「筆まめ」です。
2000年以来、年賀状ソフト部門においては販売シェアの約半分を維持し続けている売上ナンバー1ソフトで、2014年9月時点での最新バージョンは25となっています。
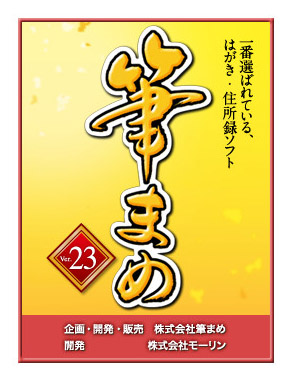
他には、ソースネクスト社の「筆王」、アジェンダ社の「宛名職人」などといったところが有名です。
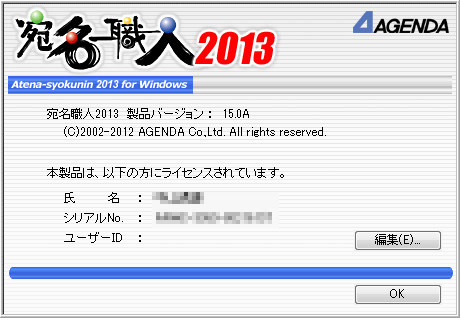
「筆まめ」の使用方法~Excel系データをどう活用するのか~
それでは、代表的ソフト「筆まめ」を使って、Excelなどのデータを年賀状ソフトでどう使っていくかについて解説していきます。
概ね各社製品の使用方法はこれと大きくは変わらないので、これをみることで年賀状ソフト使用の基本もわかると思います。
まず「筆まめ」を立ち上げると、以下のようなオープニングメニューが表示されます。
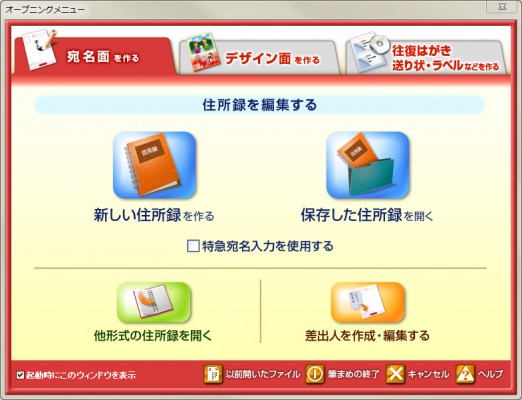
「筆まめ」を含め、年賀状ソフトは直接内容を入力して住所録を作成して使用するようにつくられていますが、他の年賀状ソフトで作られたデータや、ExcelなどOffice系ソフトでつくられたデータを取り込み変換して使用することもできます。
ここでは、オープニングメニューから「他形式の住所録を開く」をクリックします。
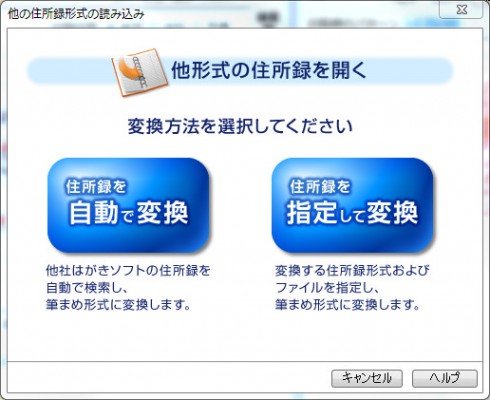
変換方法を指定するウィンドウが開きます。
年賀状ソフトの場合は左の「自動」で、Excelデータは右の「住所録を指定」で変換します。
今回は右をクリックします。
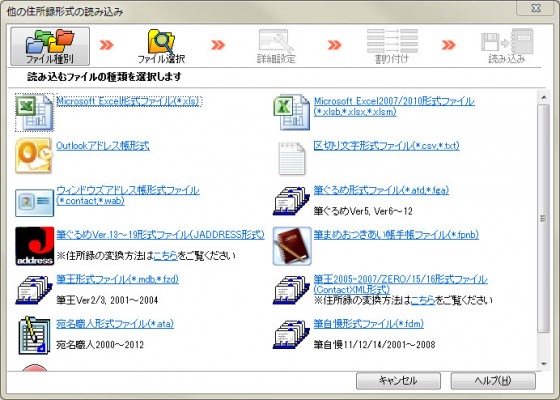
次に読み込むデータの形式を詳細に指定する画面となります。
Excel2010/2007、CSVなど該当するデータ形式をクリック指定します。
ちなみに、最近の「筆まめ」の場合はExcelのネイティブデータを読み込めますが、他のデータベースソフトや少し前の同種の宛名ソフトなどの場合、Excelデータを直接読み込むことができない場合もあります。
宛名関連の処理を行う時にはCSV形式で対処する場合も多いので、事前にCSVなどにデータを変換保存しておくのもいいでしょう。
今回はCSV形式で保存したものを読み込んでいきます。
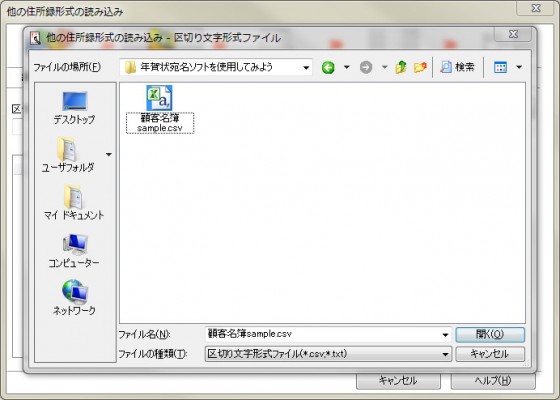
内容は以下のようになっています。
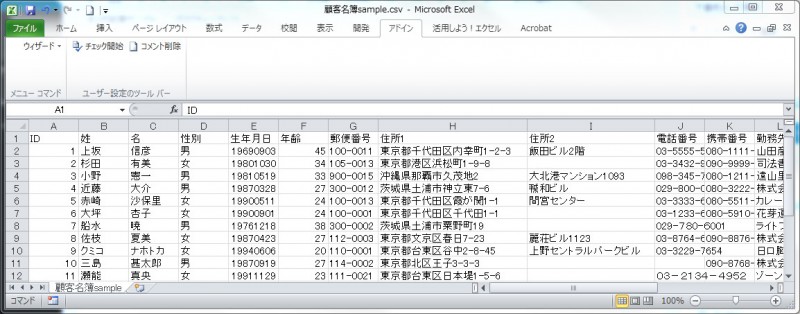
これを「筆まめ」に読み込んでいくわけですが、元データと「筆まめ」の項目をリンクさせて割り付けていく作業を行います。
両者の項目名が同じならばそのまますんなりと割り付けられますが、今回のデータは氏名について、姓と名が別れて入力されています。
そのため、「姓」と「名」を合わせて割り付ける必要が出てきます。
方法としては、元のデータを変えるというのが一番確実ではありますが、この段階で両者を合体させる設定をとることが
できます。
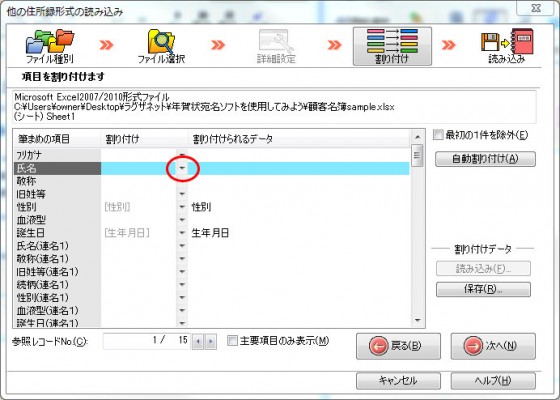
「割り付け」と「割り付けられるデータ」の間にある「▽」をクリックして
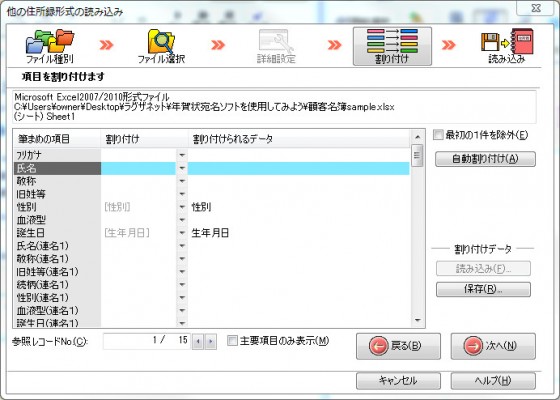
「氏名への割り付け」というウィンドウを表示されますので、右下にある「複数割り付け」ボタンをクリックします。
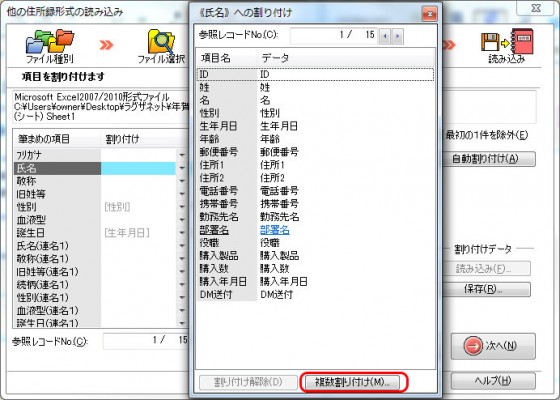
以下のように、複数の項目を設定するウィンドウが表示されます。
ここにあるように最大5つの項目を合体させることが可能です。
今回は「氏名」の形にするため、「割付1」「割付2」それぞれの右にある「▽」をクリックし、それぞれに「姓」「名」の項目を設定させていきます。
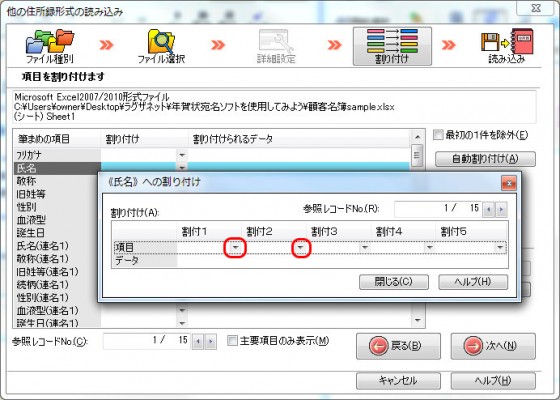
先ほど表示されたのと同じ「氏名への割り付け」というウィンドウが表示されますが、これには右下に「複数割り付け」のボタンがありません。
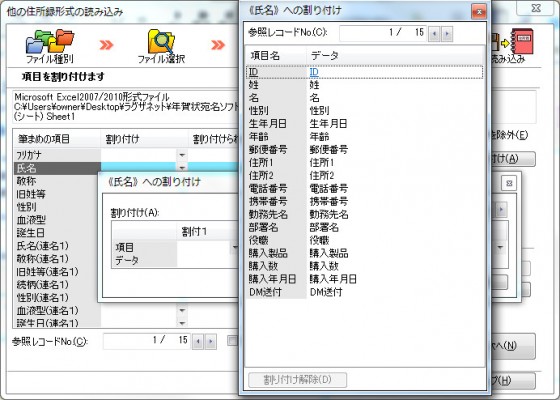
操作としては、「姓」「名」などの名称のところをクリックします。
クリック後即座に項目に反映されます。
「閉じる」ボタンをクリックします。

そのままですと、元データの1行目にあたるタイトルも読み込まれてしまうので、右上の「最初の1件を除外」にチェックを入れます。
すると、例のように実際のデータで姓と名がどのようにつながったか確認することができます。
問題なければ右下の「次へ」をクリックします。
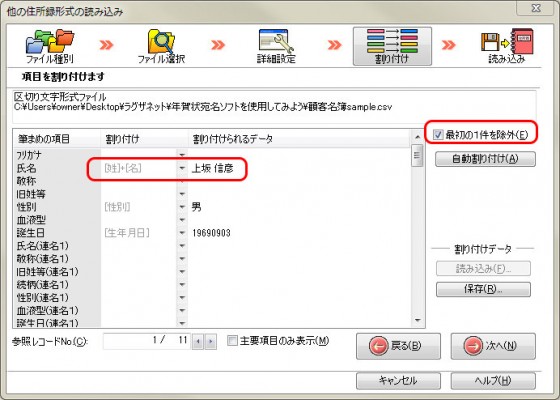
読み込みを完了する最終確認に入ります。
さらにオプション処理の可否を聞いてきます。
「郵便番号の自動変換」は、「筆まめ」自体が持っている郵便番号辞書に照らし合わせ、読み込まれたデータを自動的に修正してくれる機能です。
この機能自体は便利なのですが、ソフトのアップデートのタイミング等で実際の郵便番号・住所と異なることも出てくるので使い方には注意が必要です。
問題なければ開始ボタンをクリックします。
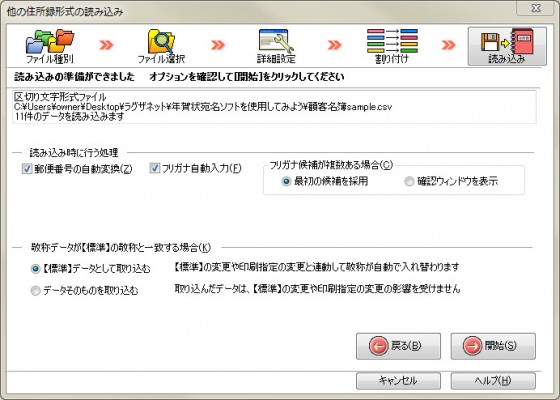
カード形式のデータベースウィンドウと、レイアウト編集可能なプレビューウィンドウが同時に開きます。
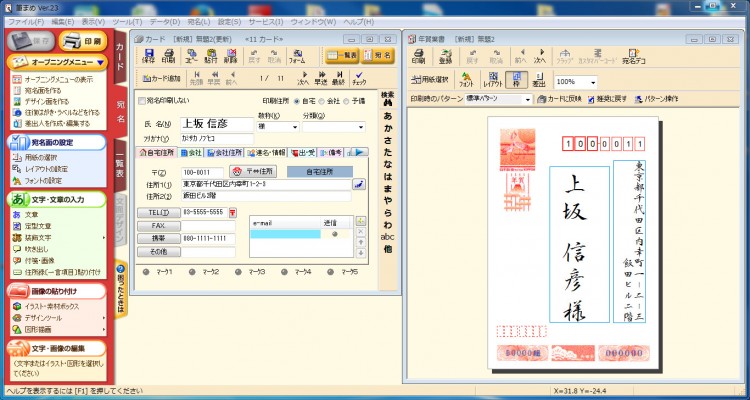
これでExcelを元にしたデータが読み込まれ、年賀状印刷が可能となりました。
後は、この画面で内容やレイアウトについてもう少し編集を行うことができます。
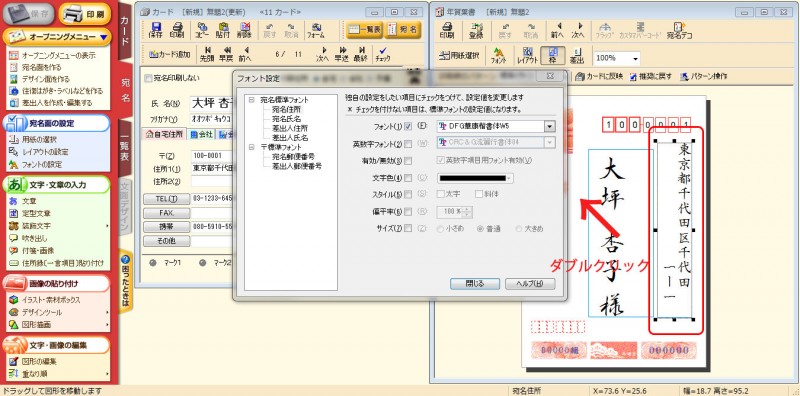
水色の枠で囲まれた「宛名住所」や「宛名氏名」の部分をダブルクリックすると、フォント設定のウィンドウが開きます。
使用するフォントやそのサイズを(細かくはできませんが)変更することができます。
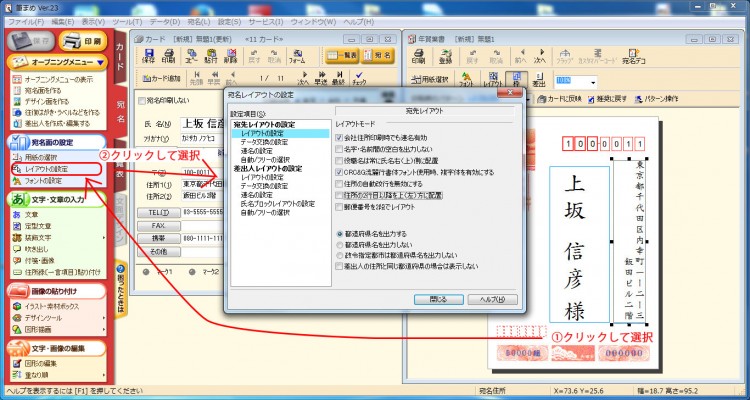
「宛名住所」「宛名氏名」の部分をクリックして選択状態にし、左の「宛名面の設定」から「レイアウトの設定」をクリックします。
「宛名レイアウトの設定」ウィンドウが開き、いくつかの項目において変更できます。
注意すべきデータ~このような場合はこういう結果になる~
実際に顧客からお預かりしたデータを宛名ソフトに読み込んでみると、きれいなまとまったレイアウトに収まるとは限らない場合も多々出てきます。
まずExcel段階でのクリーニングが不完全だった場合の例です。
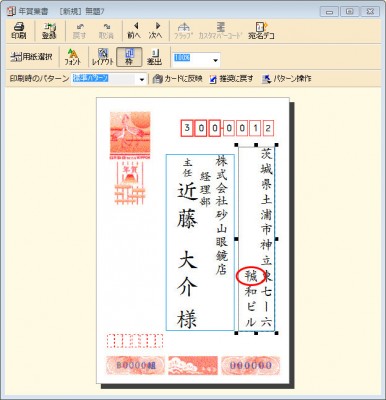
本来機種依存文字である半角の「平成」部分はチェックして、全角の「平成」に直しておかなくてはなりません。
機種依存文字は最悪文字化け、すなわち全く別の文字に変わってしまう場合もあるので要注意です。
この場合は半角文字で運良く表示されてはいますが、縦書きの中に横書きが混じった形になってしまっています。
欧文使用のデータについて
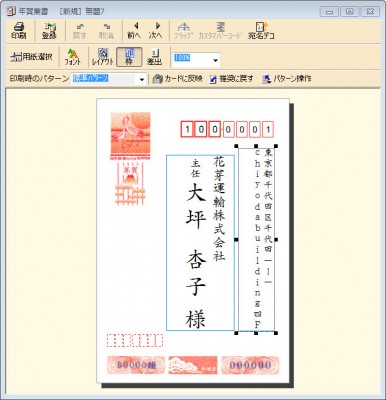
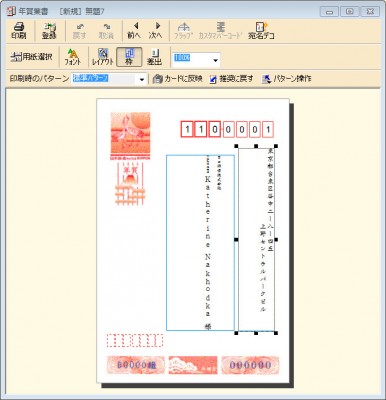
基本的に欧文は縦型になってしまいます。
さらに読み込まれたデータは、水色で囲まれている宛名住所や宛名氏名のフィールドの中で折り返すことなく収まるように、自動的にサイズの変更が行われしまうので、その点は認識しておきましょう。
部署名や役職名が長い場合
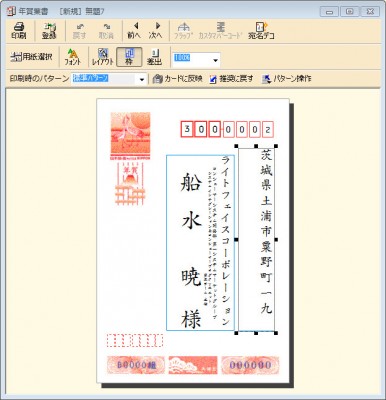
最近は「カタカナ」で表現されるような部署名や役職名がよく見かけられます。
これも自動的にサイズ変更が行われてしまい、例に登場するような非常に細かいサイズに縮小される場合も多々出てくる可能性があります。
欧文使用や部署名・役職名の長さなどはそのものを変えることはできません。
対処方法としては、個別対処(特例)として、フィールドの大きさを変更してサイズ変更率を変えたり、役職名を1つから2つにわけるなどする、といったことがあげられます。
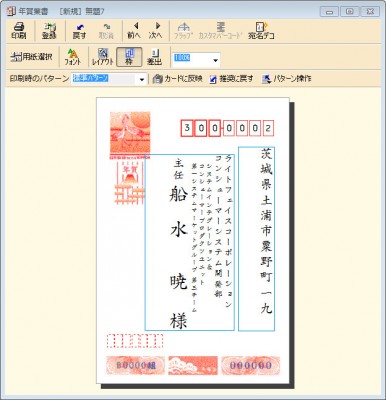
おわりに
宛名ソフトの代表格として「筆まめ」を例にとって、Excel系データから年賀状宛名の作成例をご紹介しました。
あくまで大まかな説明ですので、詳細については各ソフトの取説をご参照ください。
特に最後に例示しましたものなどについては、様々な対処方法が考えられると思います。
印刷会社やデータセンターなど行う宛名印字では、専門のプログラムを組んだり専用ソフトを利用したりしています。
それらの使用には、それなりの専門知識と手間が必要になります。
しかし、今回ご紹介した宛名ソフトは、専門知識を必要とせずに、手間も比較的かからず標準以上のレイアウトの宛名が作成できます。
実際にそれらに注目した印刷会社などでは、これらをサブソフトとして利用しているところもあります。
年賀状以外にも、ラベルや封筒などに利用可能なので、ぜひ利用してみてはいかがでしょうか。










