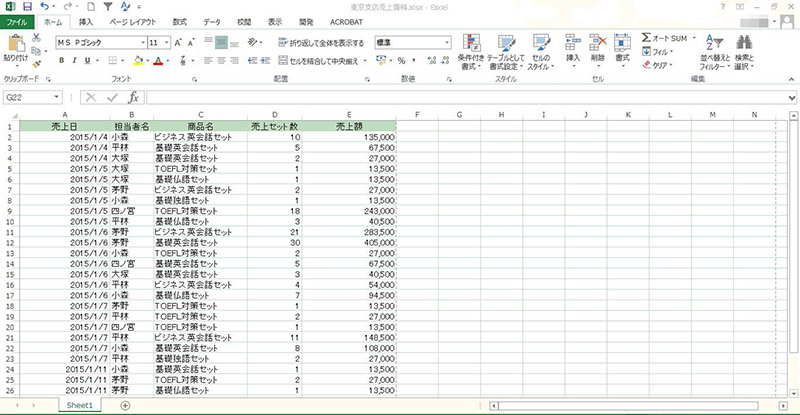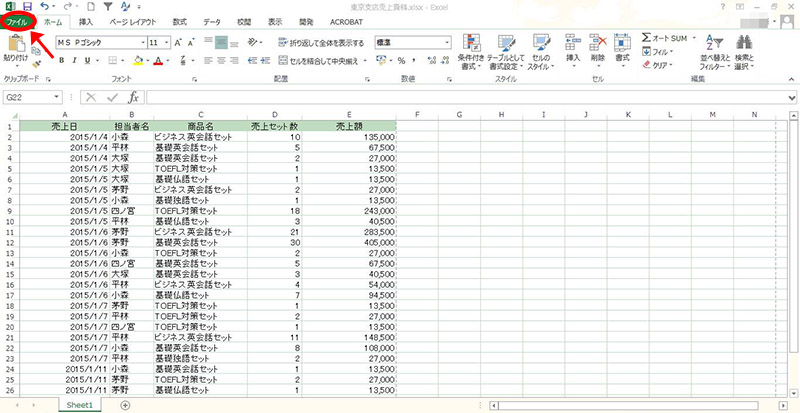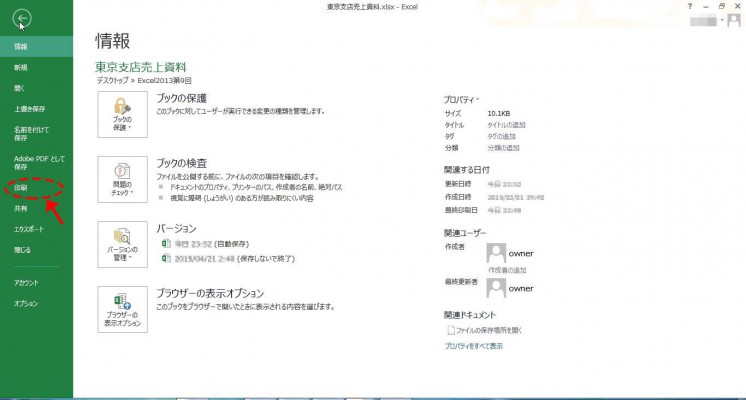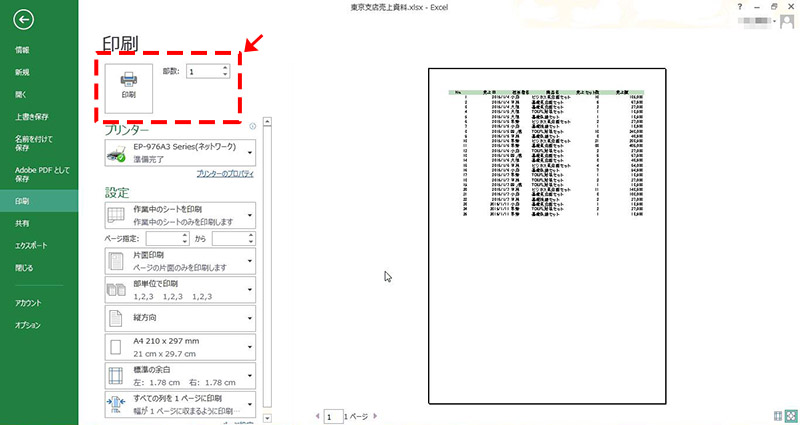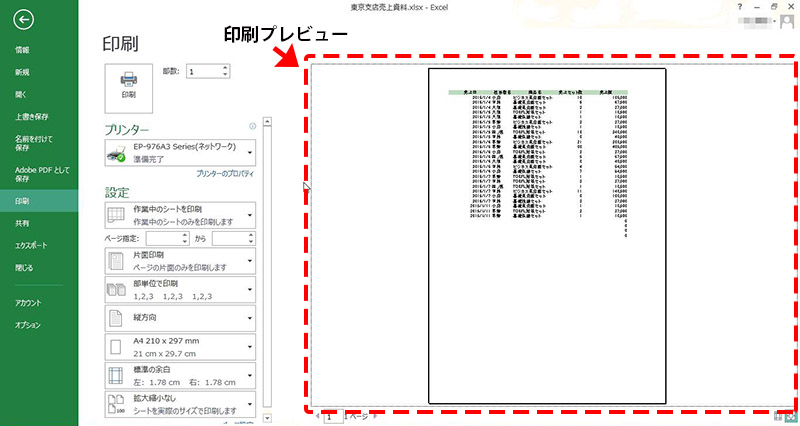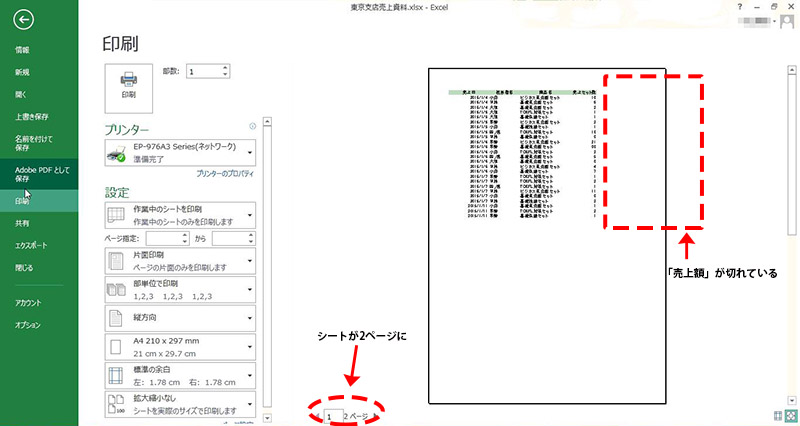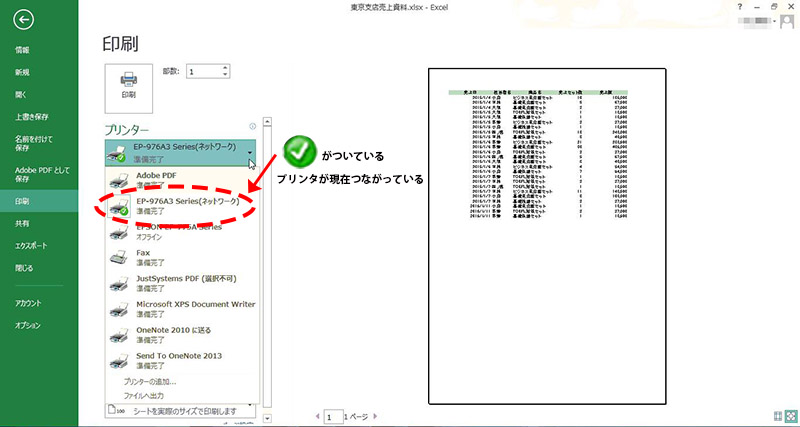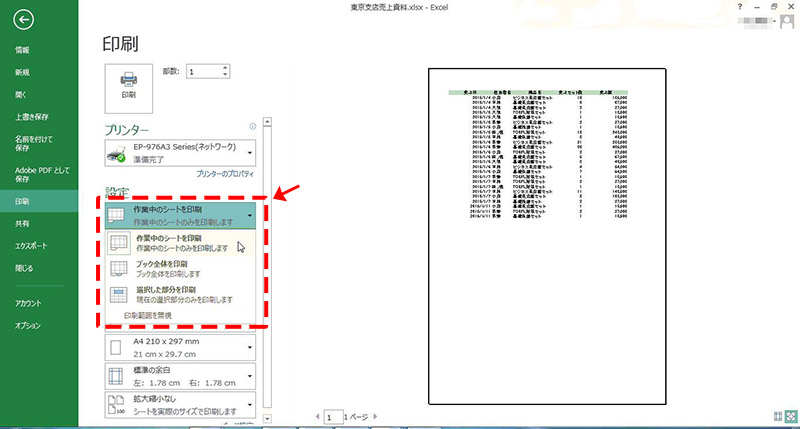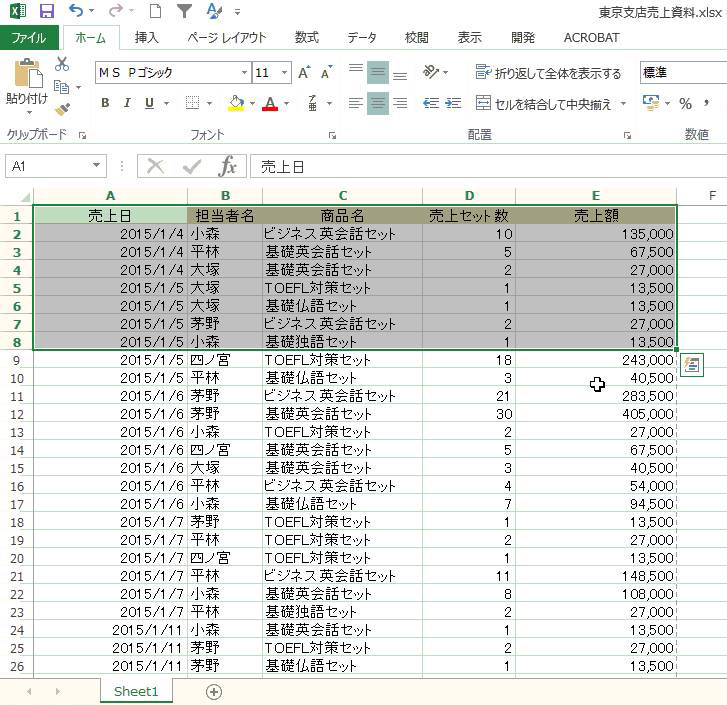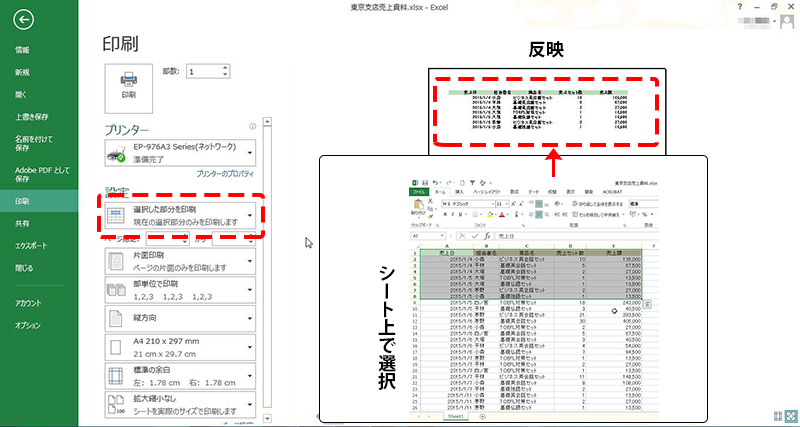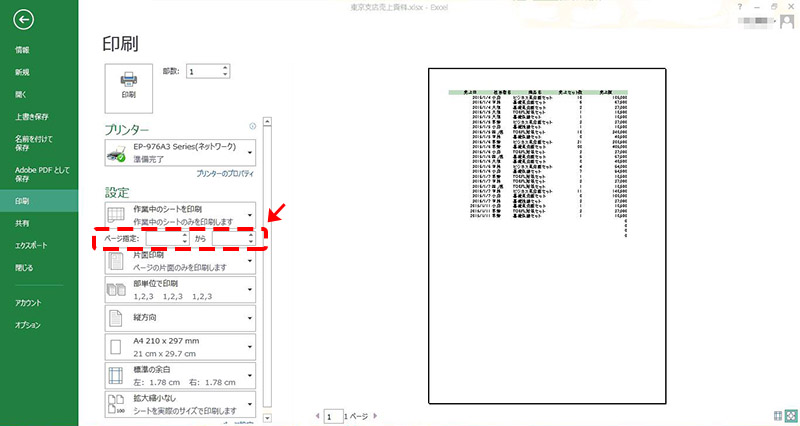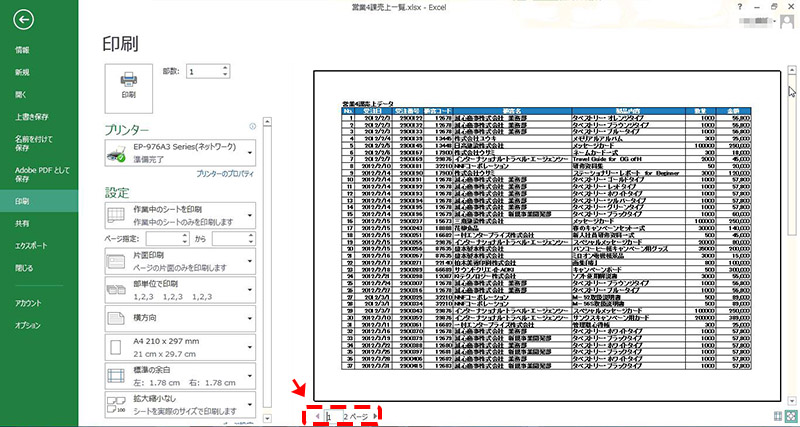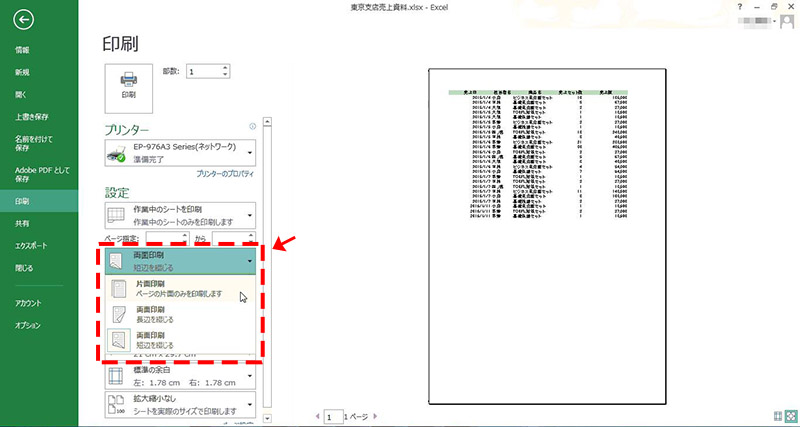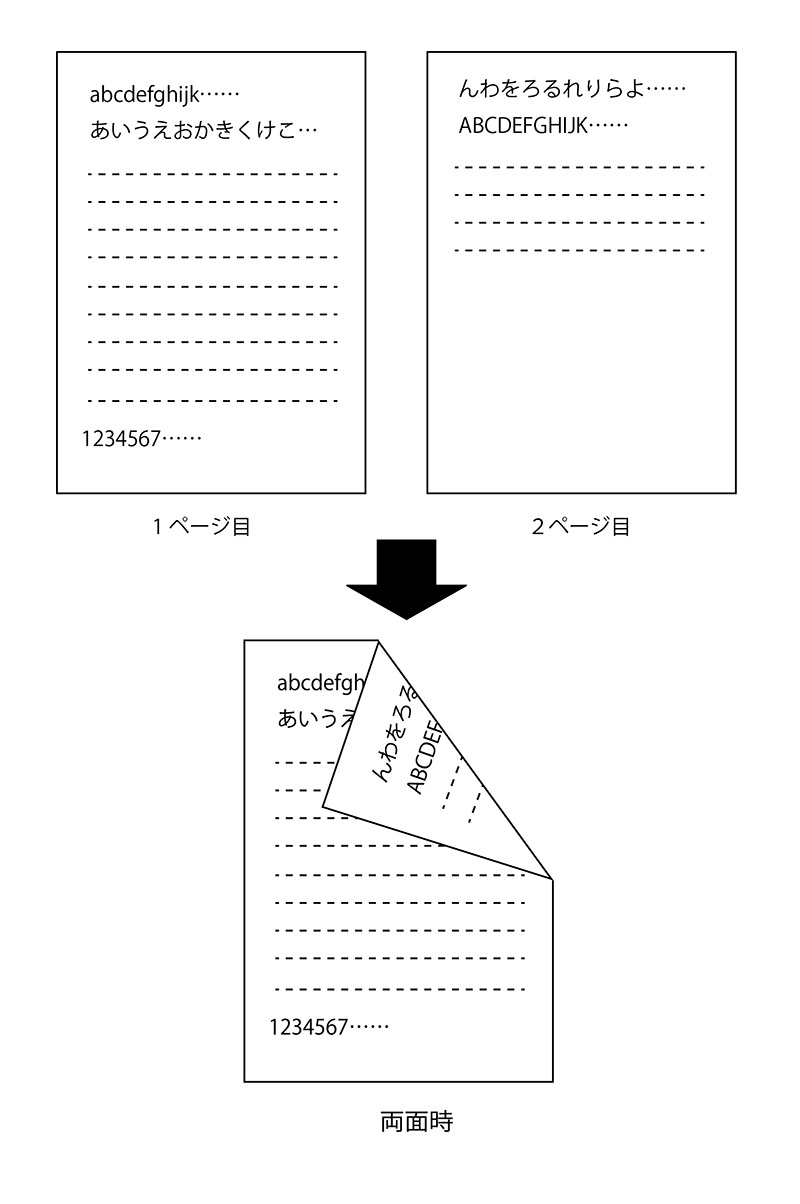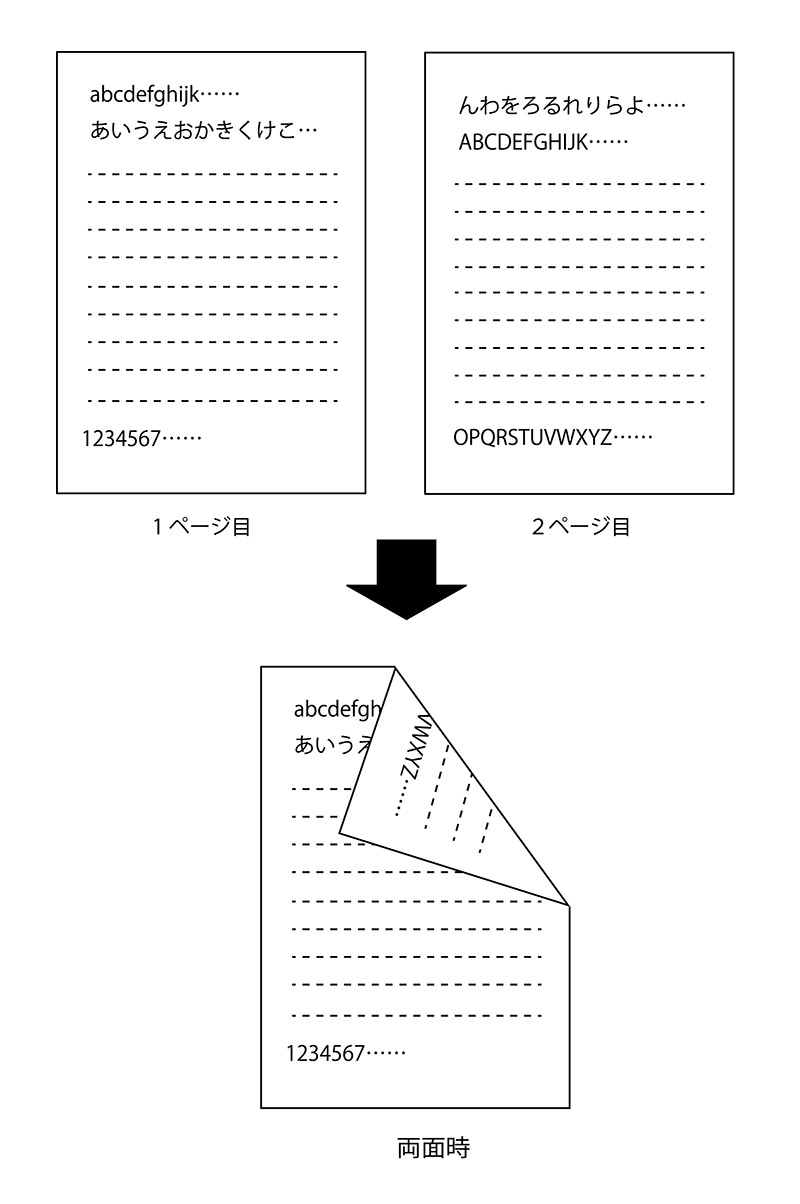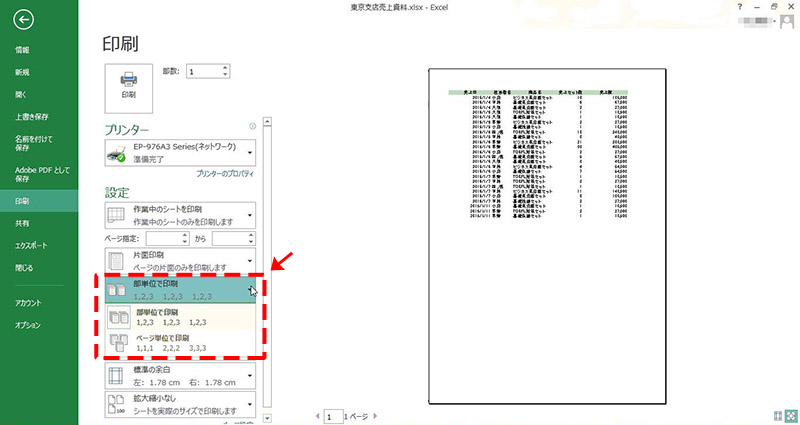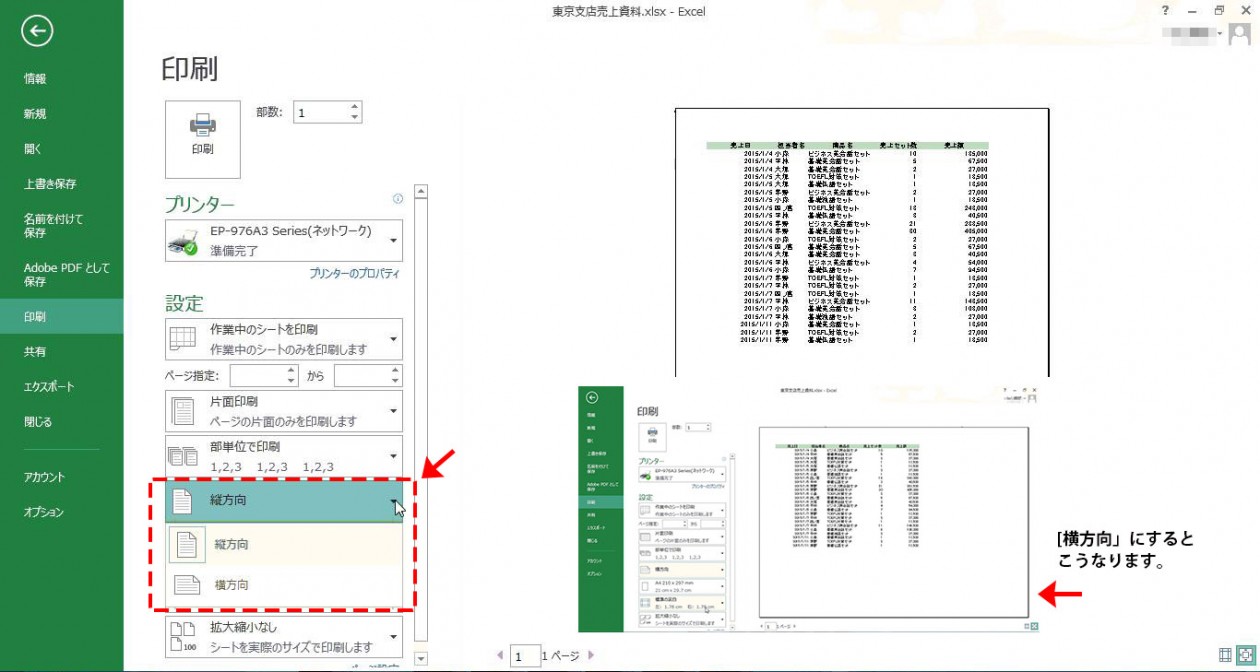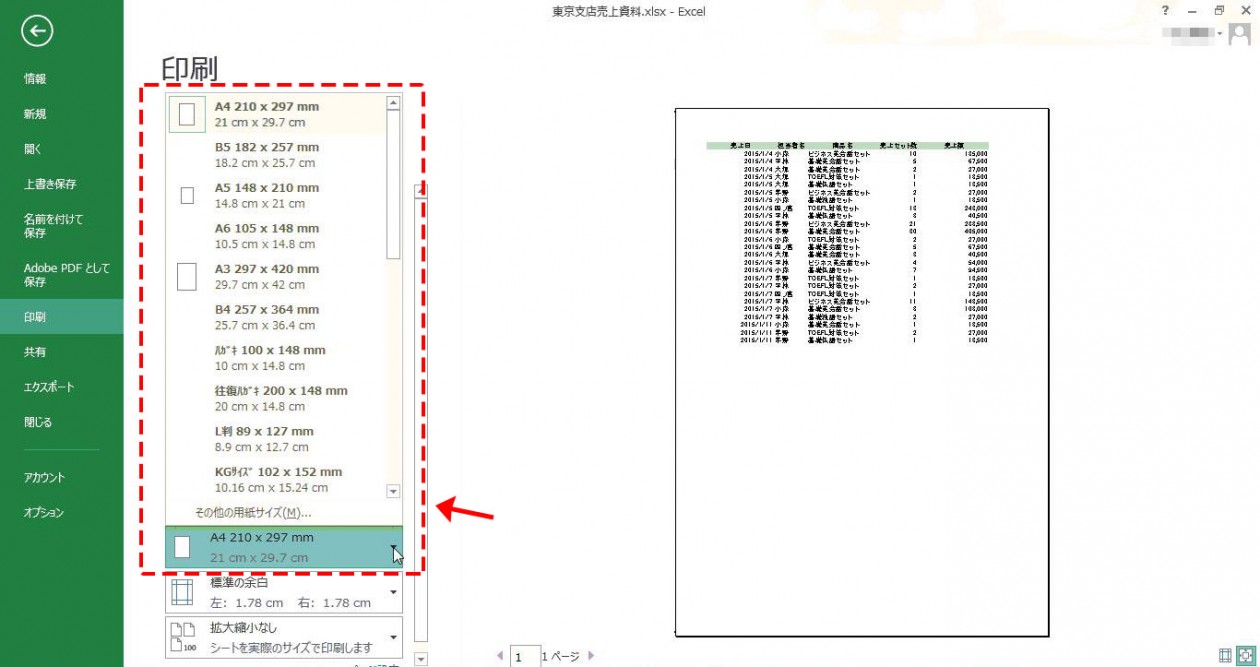前回は、Excelを含めたOffice系データの印刷にあたって留意すべき事柄について説明しました。
今回からは実際にデータを印刷する方法について解説していきます。
まずは、基本的な操作方法についてからみていきます。
目次
印刷前の確認操作~印刷プレビュー~
まずは上記のような表を印刷してみましょう。
左上の「ファイル」タブをクリックします。
Backstageビューが表示されますので、「印刷」をクリックします。
「印刷」画面が表示されます。
特になにもなければ「部数」を設定して「印刷」ボタンをクリックすればプリントが開始されます。
ただ、通常はここで様々な設定をしたうえで印刷の指示を出します。
まず注目するのが右半分を占める「印刷プレビュー」です。
実際にプリンタから出力した際にどのように印刷されるのかが事前に表示されます。
ある程度Excelの操作に慣れてくると、「印刷プレビュー」を確認せずにそのまま印刷操作に入る人もいます。
時間に追われている場合などはよくありがちですが、ここで思い出してもらいたいのは前回説明したポイントです。
Office系では、プリンタドライバによって印刷結果が違ってくる
複数のプリンタから出力できるようになっていて、普段使っていないプリンタから出力する時などはいつもと違う印刷結果になる可能性があったりします。
また、プリンタ自体は1台しか使っていなくても、データの作り方次第では1シートに収まらずに分かれて印刷されてしまうような場合もあります。
「印刷プレビュー」を確認することで、出力してからデータの修正をしなくてはならない、など無駄な作業を回避することができ、合理的に作業を進めることができるわけです。
プレビューの内容もさることながら、下に表示されるページ数も確認するとより完璧です。
なお、いうまでもありませんが、ここで確認した内容を修正するには左上の![]() をクリックして元のシート表示に戻って作業します。
をクリックして元のシート表示に戻って作業します。
印刷→プリンタを選ぶ
プレビューで内容を確認し、問題なければ印刷に移ります。
いくつか設定を行ってから印刷することになりますが、その中で最初に行うのが「プリンタの選択(プリンター)」です。
決まったプリンタしか使わないよ、という方もいらっしゃるかと思いますが、「プレビュー」と同様に確認しておくことが肝要なな項目がこの「プリンター」です。
プルダウンメニューからプリンターを選択することができます。
現在接続されている(今使っているPCから出力できる)プリンタには✓マークがつきますので、間違って違うプリンタから出力してしまうようなことを防げます。
もし意図しているプリンタとは別のプリンタが選択されていたら、ここで選択すれば切り替わります。
印刷してみる~印刷範囲について~
次に行う重要な設定が「印刷範囲」についてです。
設定画面の中ほど、「設定」というタイトルの下に、「作業中のシートを選択」と表示されています。
これもプルダウンメニューになっていて、印刷する範囲を選択することができます。
「作業中のシートを選択」は、現在作業していて印刷プレビューにも表示されているデータが印刷されます。
「ブック全体を印刷」は、データ内の複数のシートが全て印刷されます。
3番目の「選択した部分を印刷」は、作成した表の一部だけ印刷したい、などという時に便利です。
まずシート上の元データで、印刷したい部分をドラッグして囲みます。
そのあと「ファイル」タブ→「印刷」を選びます。
シート上で選択したものが、プレビューに反映されています。
「印刷」ボタンをクリックすれば、この部分のみがプリントされます。
印刷してみる~ページ指定~
1ページにまとまっているシートの場合は関係ありませんが、複数ページにまたがるようなデータの場合に使うこともあるのが「ページ指定」です。
全部プリントしても問題ない場合には気にすることはありませんが、例えば1ページの部分のみが必要、という場合にはここに必要なページの数字を入れてプリント指示します。
印刷してみる~印刷面の指示~
最近では、安価な家庭用プリンタでも「両面印刷」が可能になっています。
ビジネスで使う場合にも、経費削減や環境への配慮という観点から「片面印刷」よりも「両面印刷」、というのが主流になっているようです。
「片面」か「両面」か?印刷面を指示するのがこの項目です。
両面印刷というと、このような印刷結果になることが望ましいというのはいうまでもありません。
しかし、印刷する内容や用紙の向きなどにより結果が変わってくることに注意が必要です。
この場合は「長辺(紙の長い方)を綴じる形」で印刷するとこのような形になりますが、同じデータでも「短辺(紙の短い方)を綴じる形」で印刷すると……。
このように見づらい形になってしまいます。
紙が横長の場合には逆に短辺を綴じるにしなければ見づらくなることもあるので、それぞれに応じた設定をすることが必要です。
これについては、他のソフトでつくったものを印刷する場合でも同じですので、ぜひ覚えておくことをおすすめします。
印刷してみる~複数部数印刷する場合~
複数部数印刷する場合、それが単ページのデータなら一番上にある「部数」のところに必要な数字を入れるだけですが、複数ページにわたる場合、設定が必要です。
通常はページ順に必要部数をプリントする「部単位で印刷」で大丈夫です。
ただ、他のソフトで印刷したものとあわせて冊子にするといった場合にはそれぞれのページを順番に必要部数プリントしていく「ページ単位で印刷」を選びます。
印刷してみる~用紙方向を設定する~
前述の「印刷面の指示」の項目とも関わる項目です。
データの内容などにより印刷する用紙の方向を変更する場合に使う項目です。
意外に頻繁に使う項目なので、プリント時に必ず確認しておきましょう。
印刷してみる~用紙サイズを選ぶ~
どのサイズの用紙で印刷するかを設定する項目です。
使うプリンタによりプリントできる用紙が当然異なりますので注意が必要です。
ここまでが概ね基本的な印刷項目といえます。
これらは必ず押さえておきましょう。
「余白」と「拡大縮小」についての項目がまだ残っていますが、これらを押さえればExcelに関する「印刷」はほぼ問題ない、といえるようになります。
次回はこの2つの項目を中心に解説していきます。