目次
はじめに

大手通信教育会社の顧客情報流出など、個人情報関連の事件が相次いでいます。
個人情報の扱いに対する世間の見方も当然ながら厳しくなってきており、なかには、これまで外部に委託していた情報処理を、自社で行うという動きも出てきていると思います。
今回は、集められた個人情報がどうやって処理されていくかの基本的なところを解説していきたいと思います。
集められた個人情報はどう活用されているのか?

先日発生した事件も念頭においたうえで、集められた個人情報は各企業でどのように活用されているのでしょうか。
まずあげられるのが、製品やサービスなどを購入していただいたお客様に対するケアなどに利用します。
身近な例では、ピザなどのデリバリを一度頼めば、二度目以降に電話をかけた場合は、電話番号さえ言えば決まった場所に届けてくれる、といったようなこともこの類いにあたります。
また、新製品・新サービスのご案内(DM)に利用することもあります。
さらに大手企業などは、これらの個人情報から顧客の嗜好などを推測して新商品開発に生かすことを行っているところもあります。
個人情報とは具体的にどういうもの?

個人情報については、どの範囲までをいうのかについて議論がありますが、おおよそ「住所録」をイメージしてもらえればいいと思います。
氏名、住所、電話番号を中心にして、これにどれだけ個人を特定する情報が加わってくるかというところになりますが、情報を収集する主体(企業や団体など)がどのような意図で集めていくのかによっても違ってきます。
同窓会名簿なら、基本情報以外に、何年に卒業したか、現在の職業が加わるでしょうし、顧客名簿なら会社名の他、担当者名や購入商品名なども入るでしょう。
実際に情報を加工してみましょう
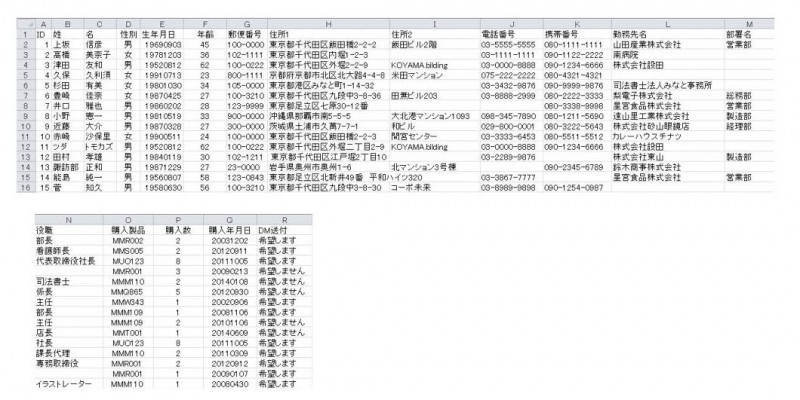
では、架空の顧客名簿をもとに、どのようにしてDMの形にしていくかをご紹介していきましょう。
今回はカード型データベースソフト「ファイルメーカー」を使用して、上記のデータを加工していきます。
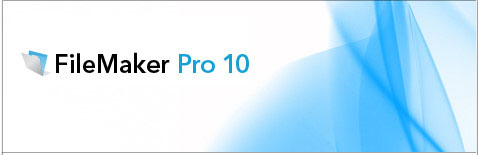
このソフトは市販データベースソフトの中では比較的簡単に使えるとして、中小の事務所などでよく使われています。
現在リリースされている最新バージョンは13ですが、今回はバージョン10で進めさせていただきます(基本的な作業は変わらないと思います)。
まず、事前に下準備を行います。
①Excelデータの確認
データのダブり、郵便番号の桁数不足、決まった列にデータが入っていない等、データ不備を元データ時点で確認して、できるだけ正常なデータにしておきます(後のファイルメーカー段階でも修正できますが、効率的に元データで修正しておいた方がいいと思います)。
●データのダブり
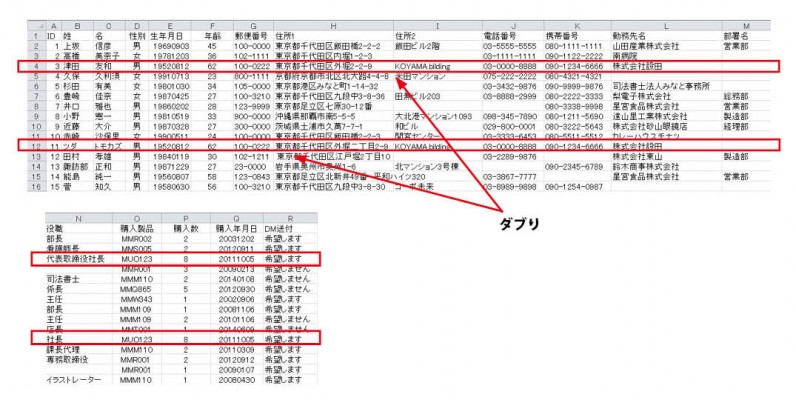
●郵便番号の桁数不足
※北海道から東北地方にかけての郵便番号は「0」から始まるものがあり、Excelのセル書式設定が「数字」などになっていると、とんでしまうこともあります。
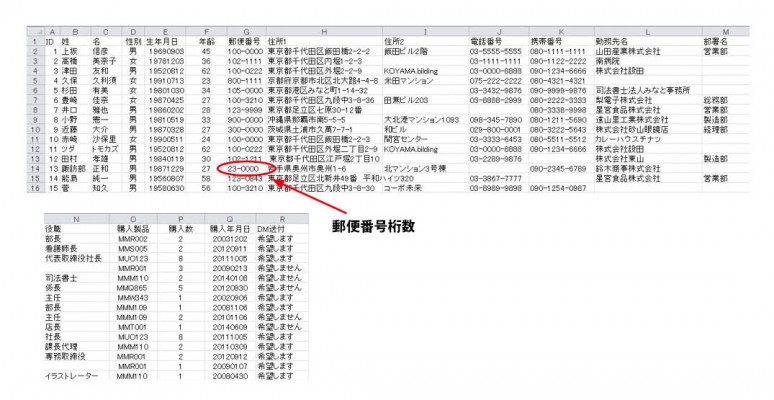
●住所1と2がつながってしまっている
※住所2はマンション名など建物名をいれますが、住所をつなげて入力してしまっています。
※他によくある例としては、勤務先(会社名)や部署名のところに役職名を入力してしまっていたりというのもあります。
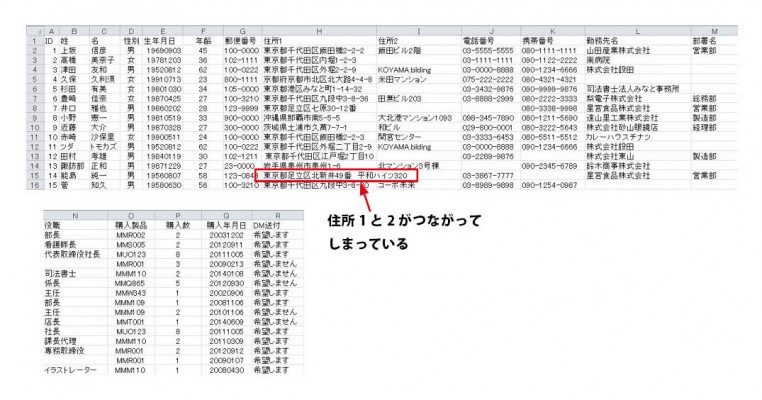
上記の訂正箇所を修正したものが以下のようになります。
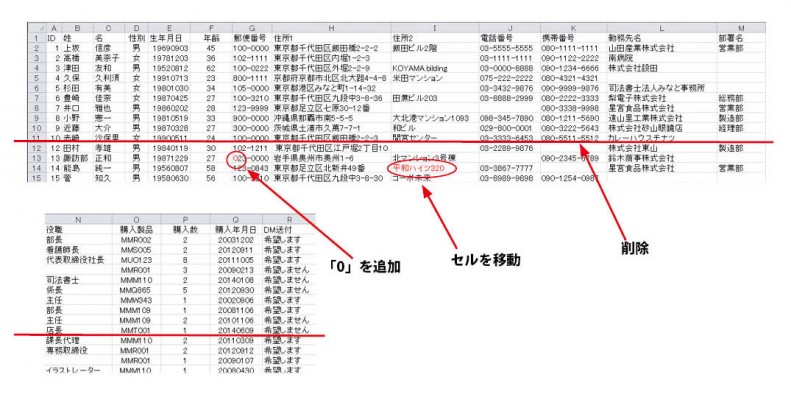
上記以外に、外字などが使用されていないかを確認します(氏名などに多く使われています)。
Excel上では表示されていますが、ファイルメーカーをはじめとした他のアプリケーションに変換した場合にちゃんと表示されない場合もありますので、注意が必要です(「何でこの文字印刷されないの! そのワケを教えます」でも解説していますので、よかったらご確認ください)
②Excelデータの変換
ファイルメーカーを立ち上げ、このExcelファイルをファイルメーカーで開きます。
「既存のデータベースから…を作成」のラジオボタンをチェックし、プルダウンメニューはExcelワークブック(xlsx)にします。
ただしExcel95~2004までは、(xls)になるので注意

該当するデータを選び「開く」をクリックします。
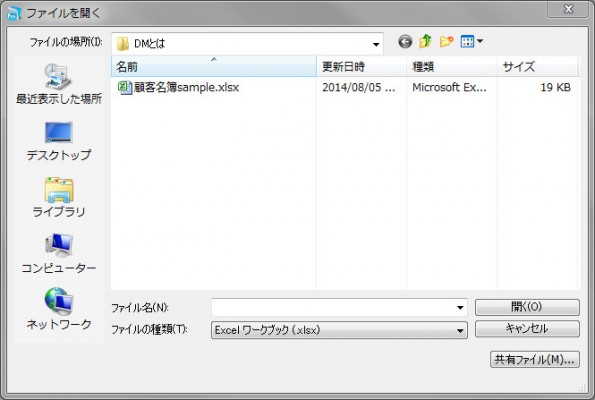
今回は1行目は見出しとして使用しているので「フィールド名」をチェックします。
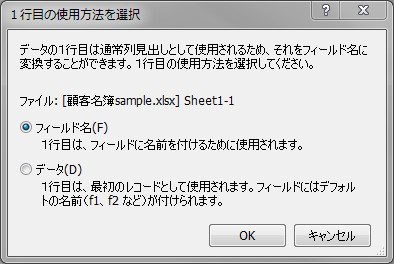
指定の場所に「保存」します。
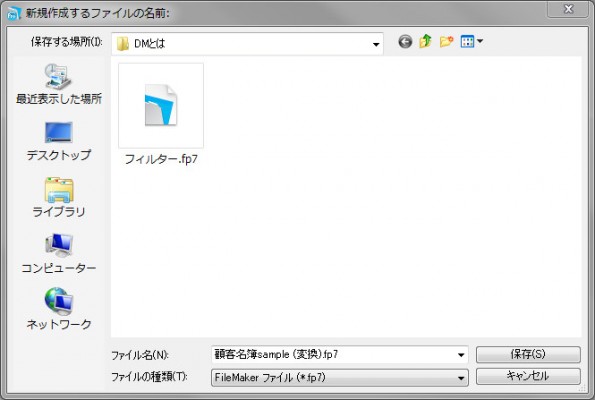
Excelのような「表組」形式のファイルメーカーデータに変換されます。
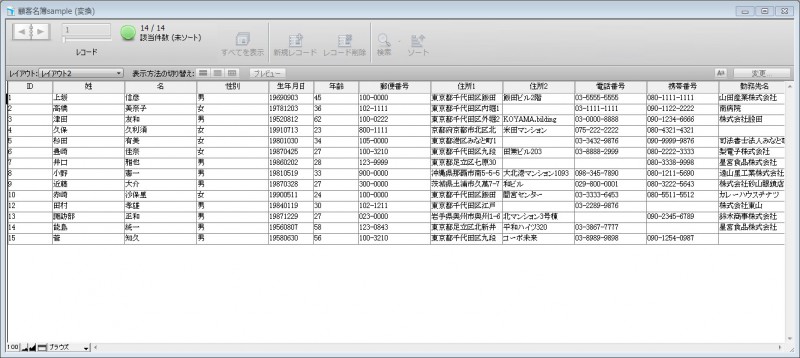
③「フィルター」にかける
今回はハガキに宛名印字してみます。
縦書きにする場合には
- 数字を全て漢数字に直す(郵便番号を除く)
- 半角数字・英字を全角に直す(半角数字だと、縦書きにした場合数字・英字が横に寝てしまう)
- カナ半角がある場合にはカナ全角に直す
- 郵便番号枠付きハガキを使用する場合には、郵便番号を分解して1文字ずつにセルを分ける
という具合にデータを加工しなければなりません。
さらに、縦書き・横書き共通で、
姓と名を合体させ、敬称をつける(●●●●様)
をしなければなりません。
事前に関数を設定したファイルメーカーデータを用意しておき、先ほどのExcelから変換したデータをインポートします。
このように、データを加工するための関数などを設定しておき、加工しやすいようにしたものを便宜的に「フィルター」と呼びます。
Excel段階でできるだけデータ加工をしておき、「きれいな」形のデータをインポートするのが理想ですが、場合によってはファイルメーカーなどデータベースを中間に介した方が作業効率がいい場合もあるので、その時々で使い分けるのが良いと思います。
特に、「セル内容がAの場合はBのデータをいれるが、それ以外の内容の場合はデータをいれない」といった「条件分岐」を行う場合などは、「フィルター」が必須になると思います。
今回はあくまで「作業の流れ」をご紹介することに重点をおきますので、横書きで郵便番号枠なしで設定します。
従って、「●●●●様」表記にすることと、郵便番号の前に「〒」をいれてみます。
「フィルター」はExcel変換したファイルをコピーして、中のデータを削除してから使用すると比較的楽につくれます(もちろん最初から作るのもOKですが)。
「ファイル」→「管理」→「データベース」
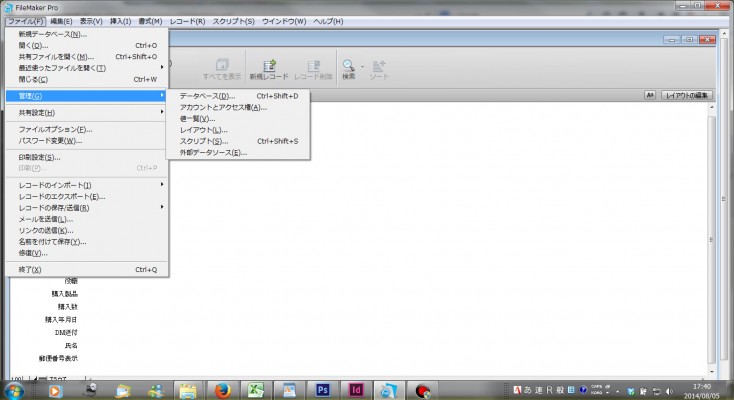
フィールド名「氏名」と入力し、タイプは「テキスト」→「計算」に変更し、「作成」をクリック
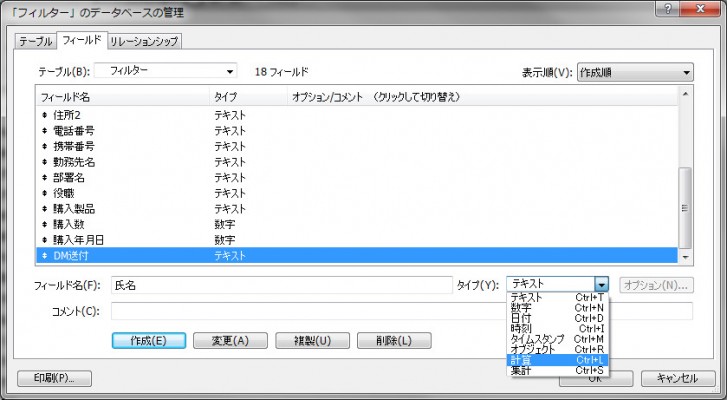
「計算式の指定」ウィンドウが開くので、氏名(=):の下に計算式を以下のように入力します。
「姓」「名」は上にある「現在のテーブル」の内容をダブルクリック、「&」や「“”」などは中ほどの「演算子」ボタンをクリックすると入力できます。
今回は姓と名の間、氏名と敬称の間に半角スペースをいれたいと思いますので、“半角スペース”という形にします(引用符の間に半角スペースを入力すればOK)。
敬称は“様”にします。
「計算結果」は「テキスト」にして、「OK」ボタンをクリックします。
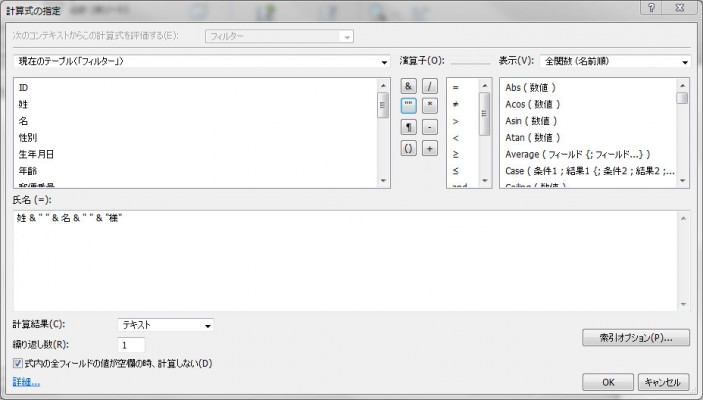
次に先ほどと同じ要領で「郵便番号横書き表示」のフィールドをつくります。
フィールド名「郵便番号横書き表示」、タイプ「計算」→「作成」ボタンをクリック
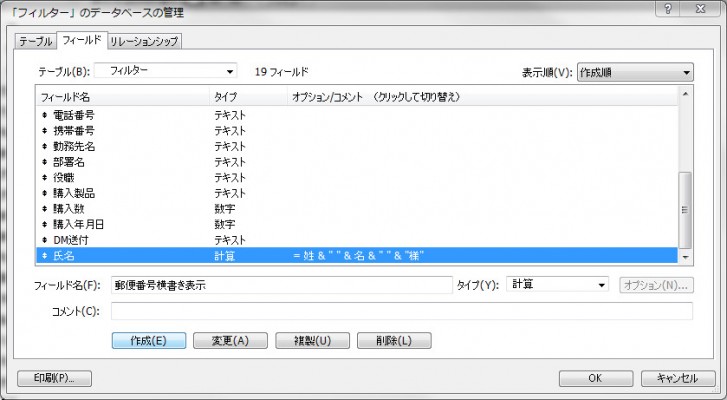
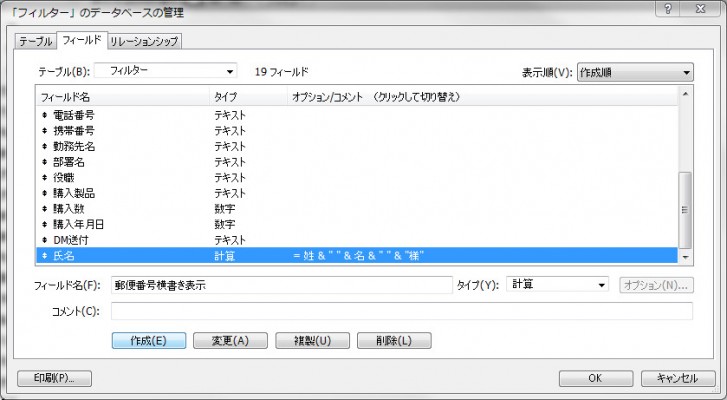
〒マークを“”ではさみ、「&」と「郵便番号」をそれぞれ、「演算子」「現在のテーブル」から入力します。
「計算結果」は「テキスト」にして、「OK」をクリックします。
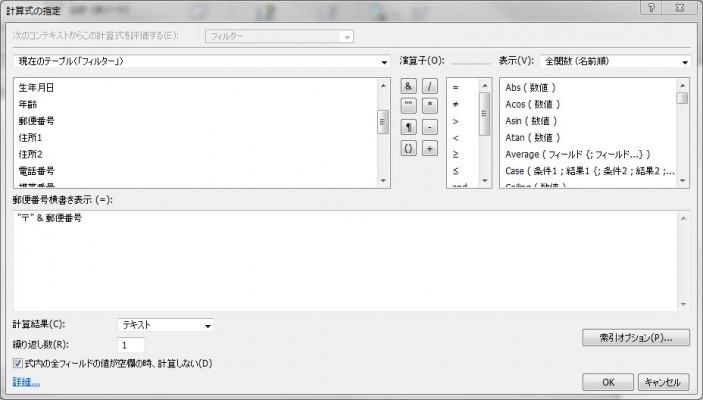
新たに「氏名」「郵便番号横書き表示」というフィールドが出来ました。
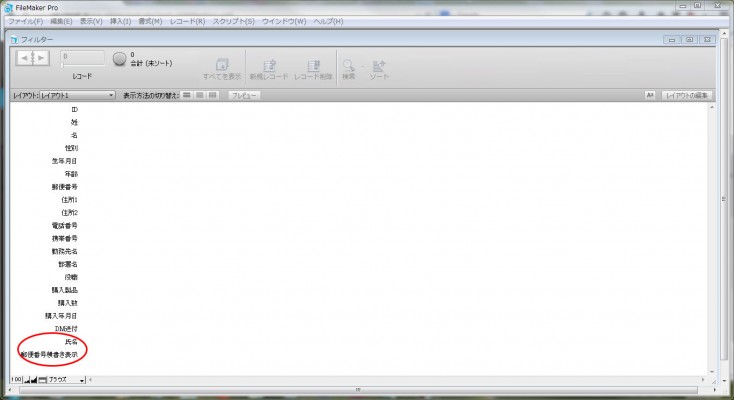
では、この「フィルター」に先ほどExcelから変換したデータをインポートしてみましょう。
「ファイル」→「レコードのインポート」→「ファイル」と選んでいきます。
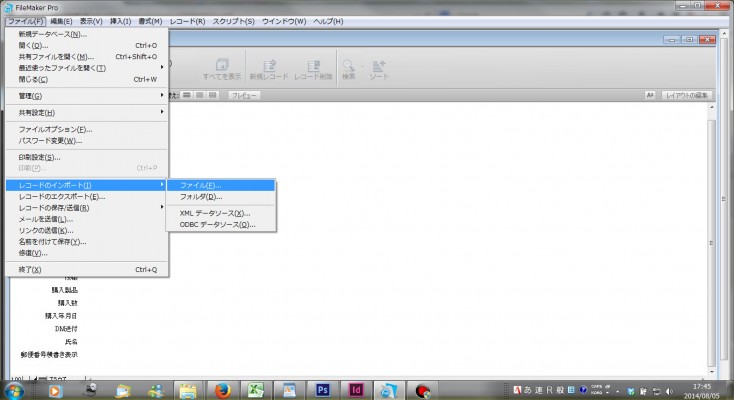
該当するファイルを選び、「開く」ボタンをクリックします。
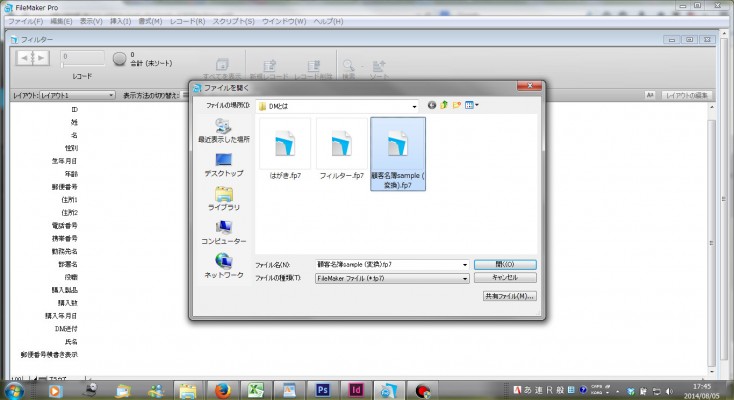
「フィールドデータのインポート順」というウィンドウが開きます。
右中ほどのプルダウンメニュー「配置順」を「照合名順」にし、「インポート」ボタンをクリックします。
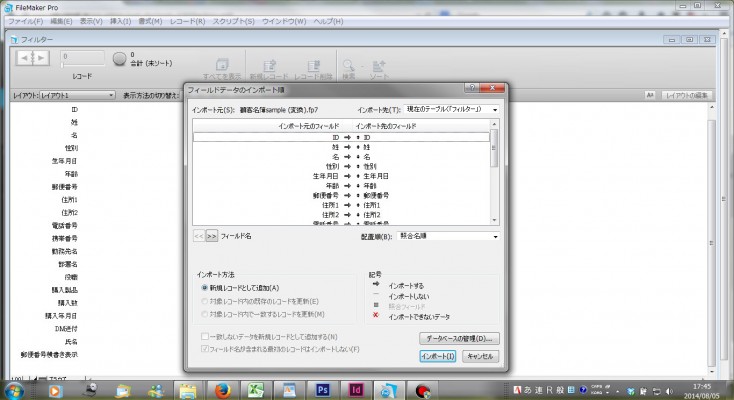
もともと同じデータからつくったので、フィールド名は共通になっています。
その共通名のフィールド内にデータがインポートされ、さらに関数等でデータ加工されていきます。
いわば、名前と名前で関連づけてインポートするのが「照合名順」ということになります。
無事にインポート完了すると、以下のような表示がでるので、「OK」ボタンをクリックします。
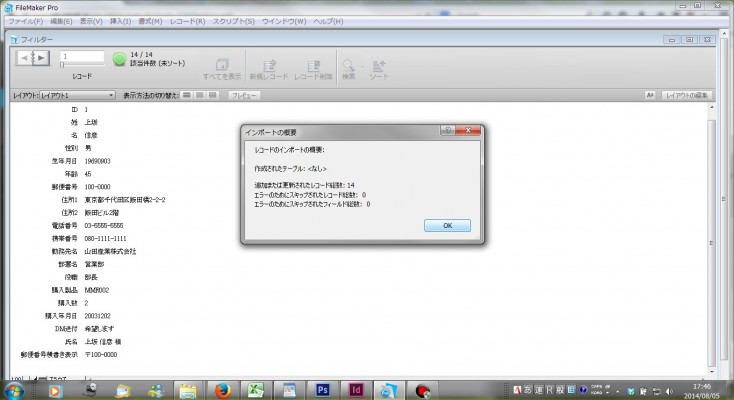
④最終的に印刷するためのテンプレートを作成して、フィルターからデータをインポートする。
「空のデータベース作成」を選択し、「OK」をクリックします。

ファイル名を「はがき」にして「保存」ボタンをクリックします。
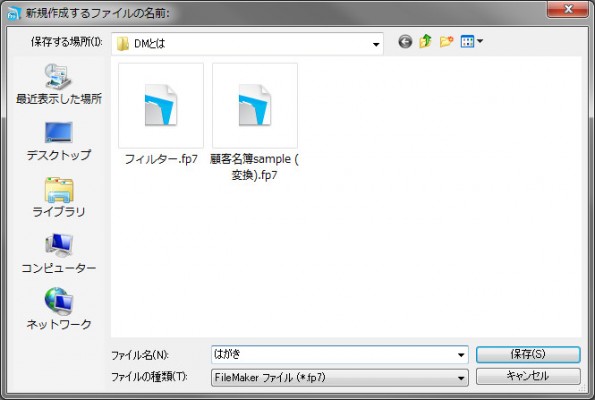
「データベースの管理」ウィンドウが出ますので、最終的に表示する内容のフィールドを作成します。
「フィルター」で設定したフィールド名を入力していき、タイプは全て「テキスト」にします。
今回使う内容は、「郵便番号横書き表示」「住所1」「住所2」「氏名」の4つになります。
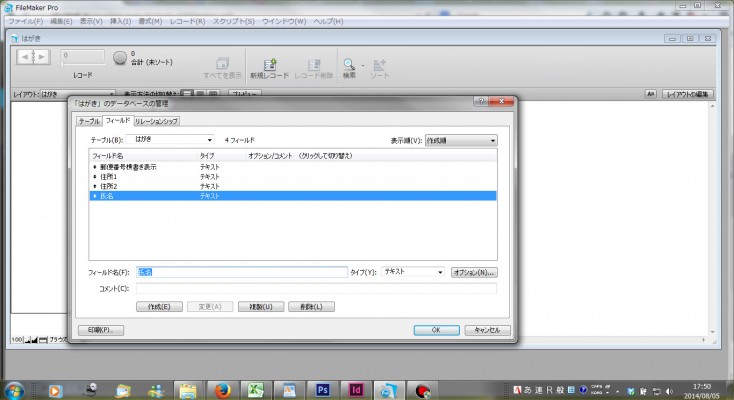
「OK」をクリックすると、欄外にフィールドが作成されますが、このフィールドは使用しません。
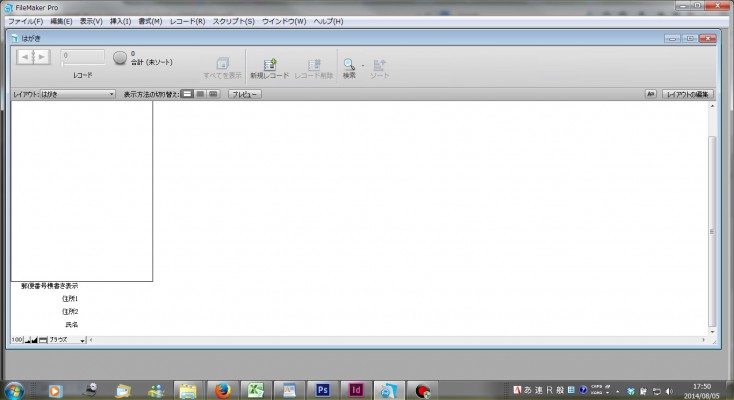
「表示」→「プレビュー」にし、設定された4つのフィールドを削除します。
これらを削除しても、フィールドの設定自体は残っているので問題はありません。
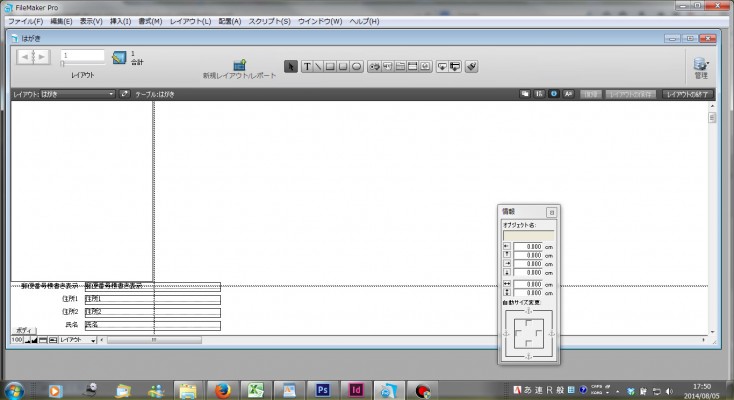
次に、はがきのサイズを設定します。
「ファイル」→「印刷設定」
使用するプリンタを表示させ、用紙サイズを「ハガキ」に、印刷の向きを「縦」にします。

用紙設定が終わったら、あらためてフィールドを設定します。
先ほど削除した「通常型のフィールド」ではなく、可変の機能をもっている「マージフィールド」というものを使用します。
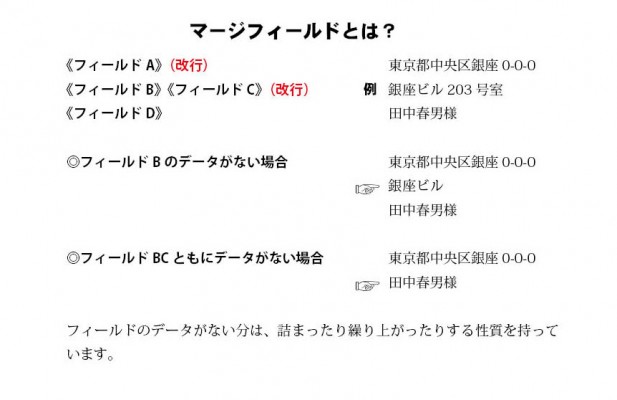
「挿入」→「マージフィールド」を選択します。
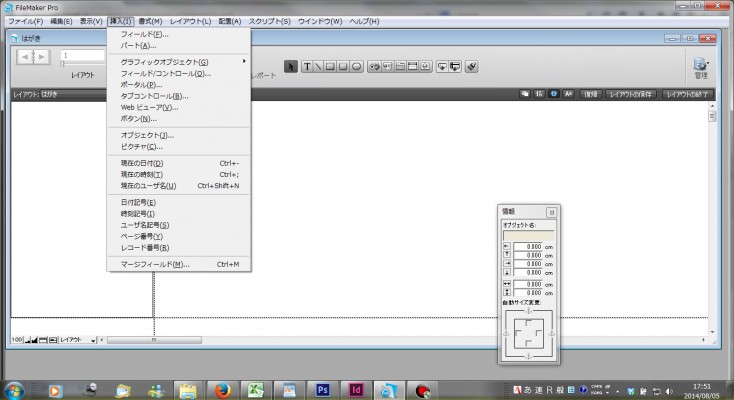
「フィールド設定」のウィンドウが表示されますので、フィールドを配置する位置にカーソルを置いた状態で、それぞれのフィールド名をダブルクリックしていきます。
なお、内容によってはそのまま配置しただけではフィールド内にデータが入りきれずに全ての情報が表示されないこともあります。
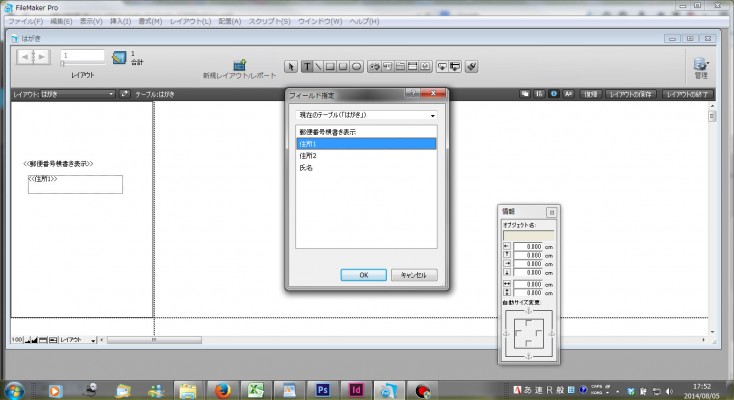
フィールドをダブルクリックして反転させ、「書式」→「サイズ」→「適当なサイズ」を選択して文字の大きさを変更します。

さらに「書式」→「フォント」→「適当なフォント」を選んでフォントを変更できます。
今回は氏名を強調するために、通常使用しているMS明朝からDF太楷書体に変更します。
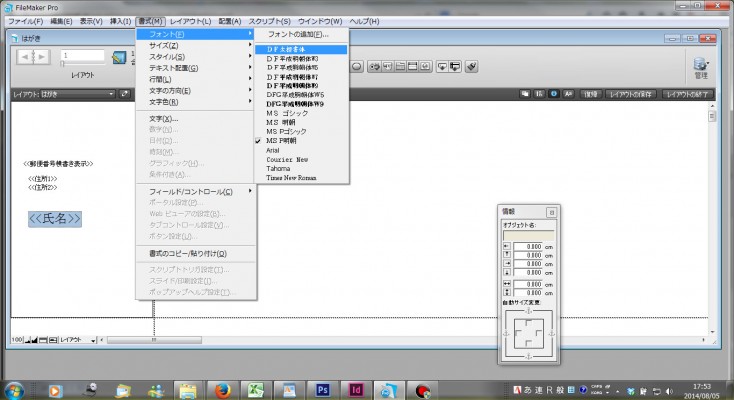
レイアウトモードから「ブラウズモード」に変更します。
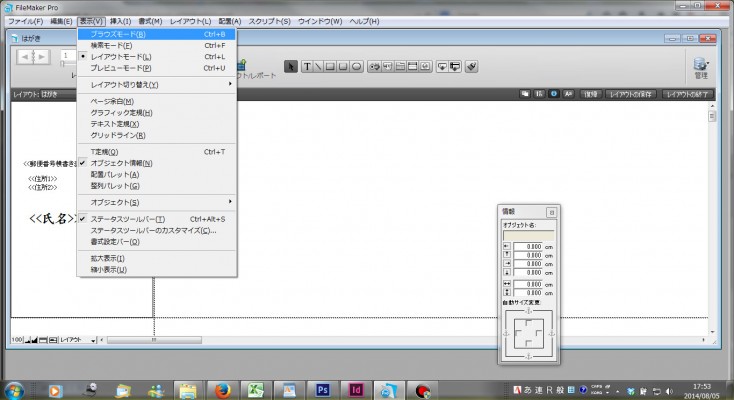
「このレイアウトへの変更を保存しますか?」と出ますので、「保存」をクリックします。
最終的なハガキのテンプレートはこれで完成となります。
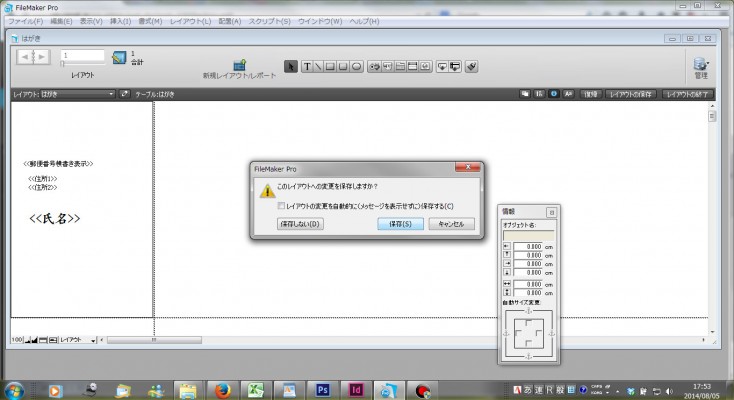
いよいよ最終的に宛名印字するためのデータをインポートしますが、今回のデータをみると、「DMを希望しない」人もいらっしゃいます。
そこで、インポートするデータを「希望する」人のみのものにします。
まず、「フィルター」のデータを開き、「表示」→「検索モード」に変更します。
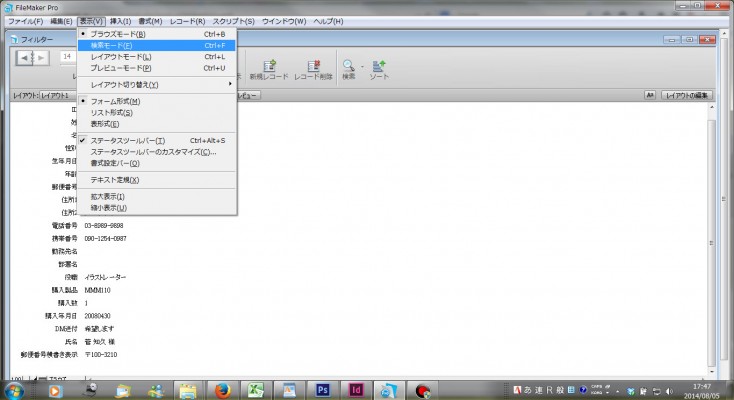
DM送付のフィールドに「希望します」と入力し、enterキーを押します。
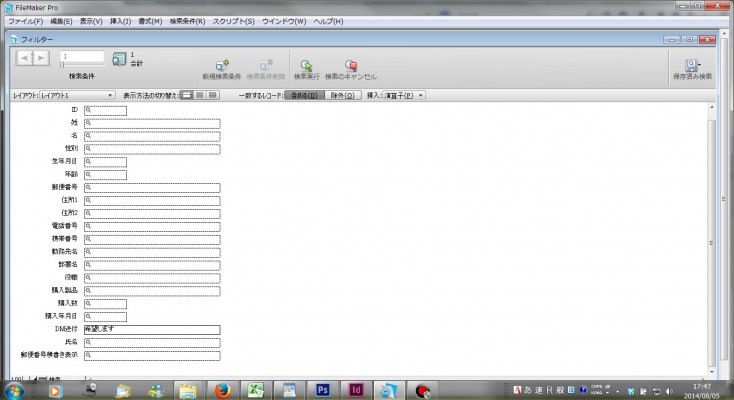
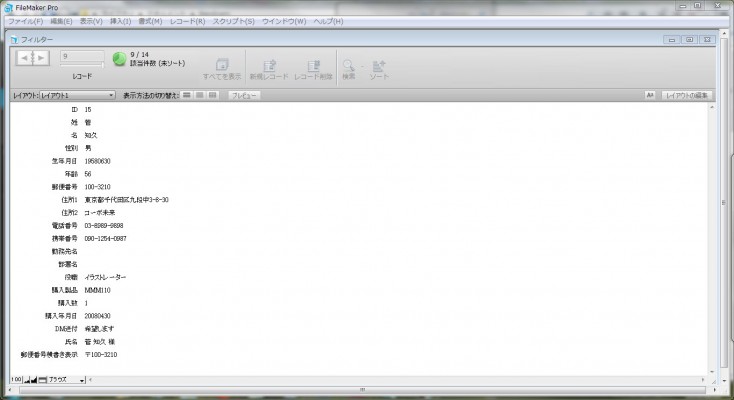
「ファイル」→「レコードのインポート」→「ファイル」をクリックします。
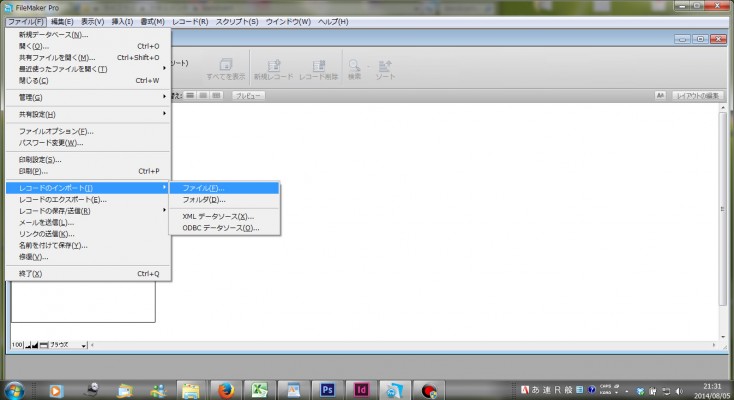
「フィルター」を開きます。
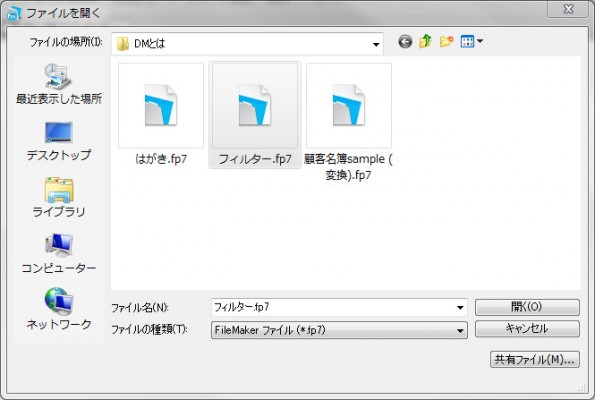
「配置順」は「照合名順」にして、「インポート」をクリックします。
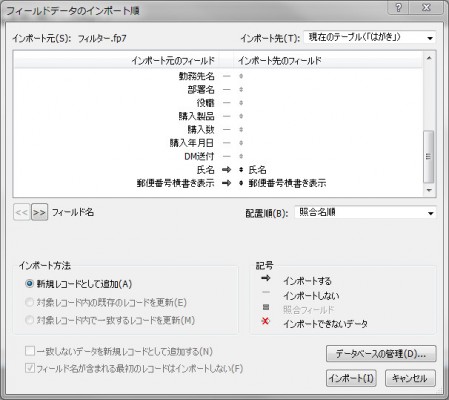
これで「DMを希望する」お客様分の宛名データが完成しました。
このあとは、プリンターの設定に従って印刷をかけます。
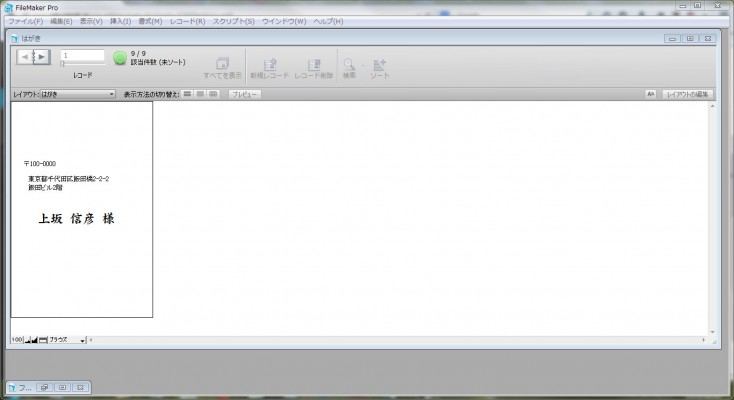
今回はファイルメーカーを使用して宛名印字データを作成してみましたが、宛名以外に以下のようなこともできます。
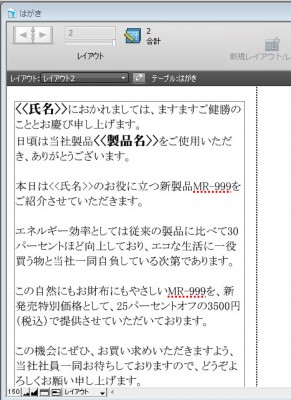
このように、文章の中に氏名と商品名を挿入し、可変データとしています。
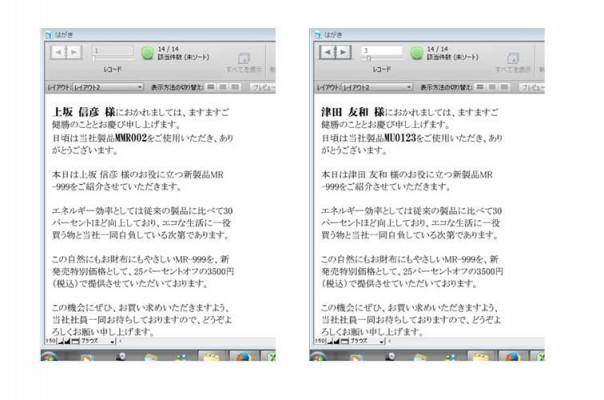
今回は氏名や住所などの宛名印字を中心に、DMの基本的な部分をご紹介いたしました。
個人情報を取得して、それをどう活用しているか、その一旦をわかっていただけたなら幸いです。
なお、データ処理については、ファイルメーカーの他にMicrosoft社のAccessを使用したり、またハガキの宛名くらいであれば筆まめといった年賀状ソフトを使用することも巷ではよく行われているので、機会があれば他のソフトを使用した制作についてもご紹介したいと思います。










