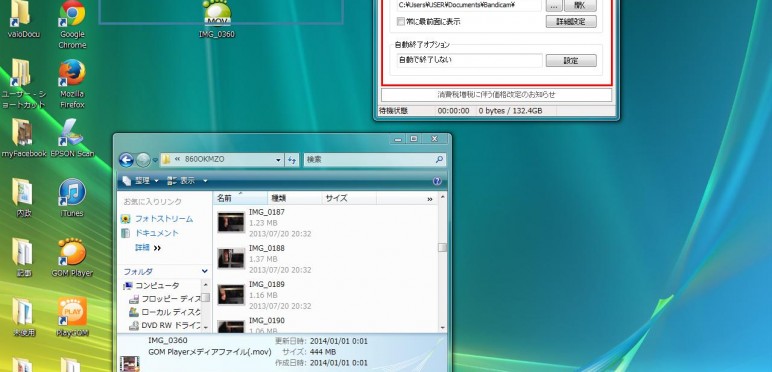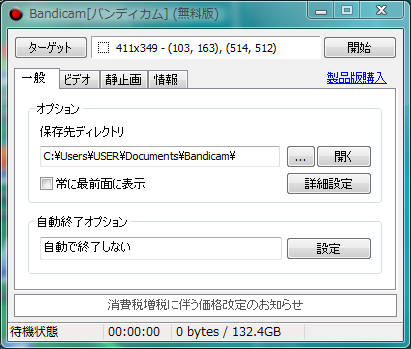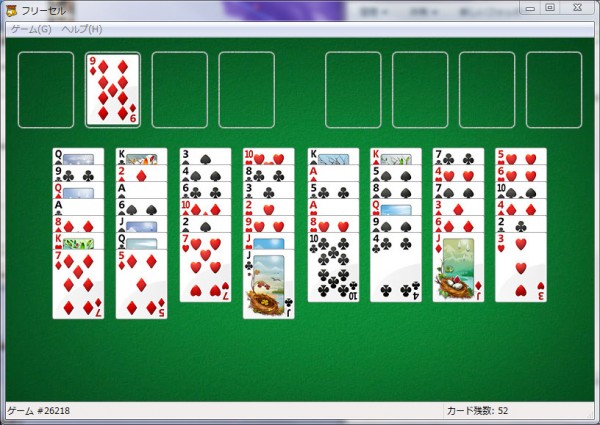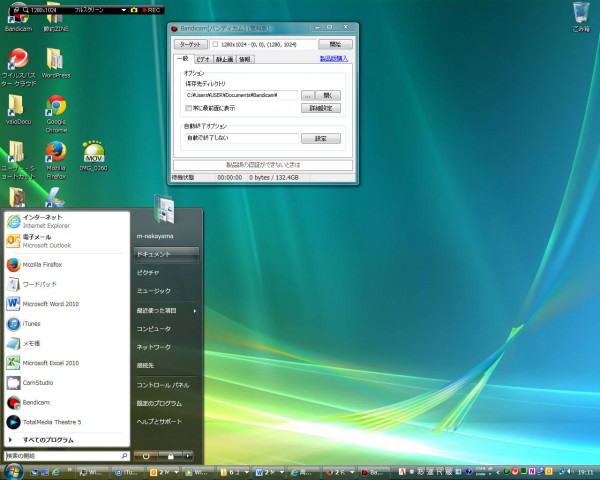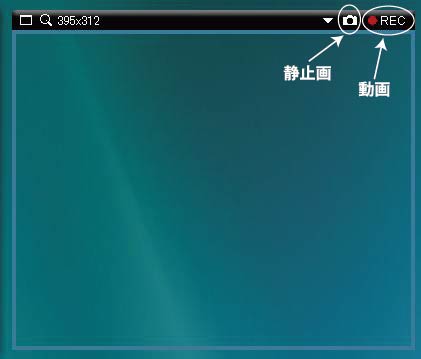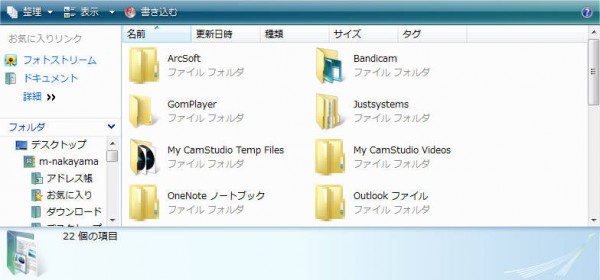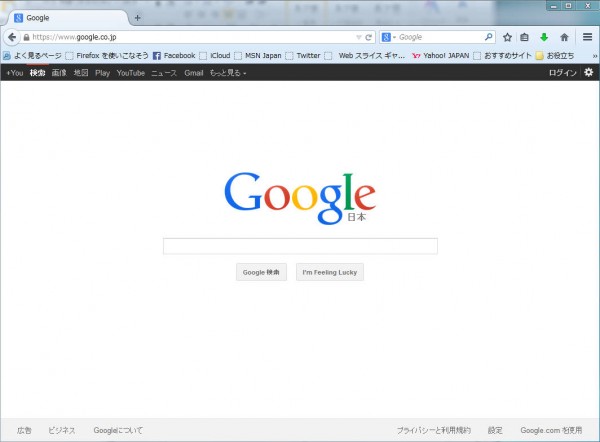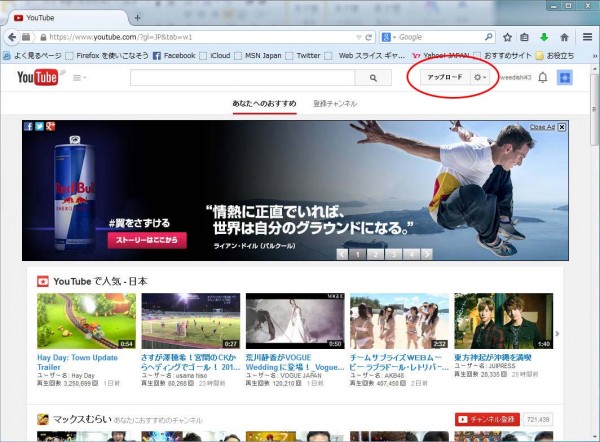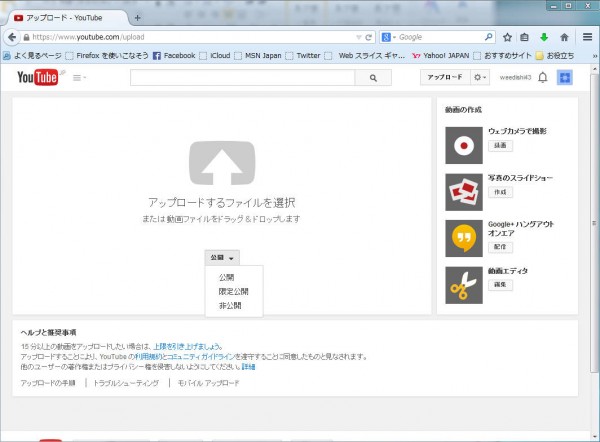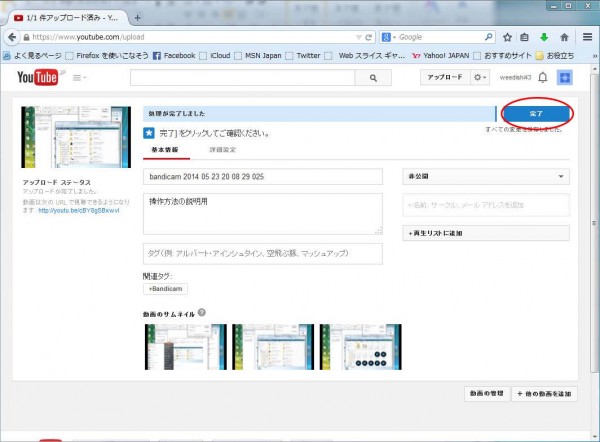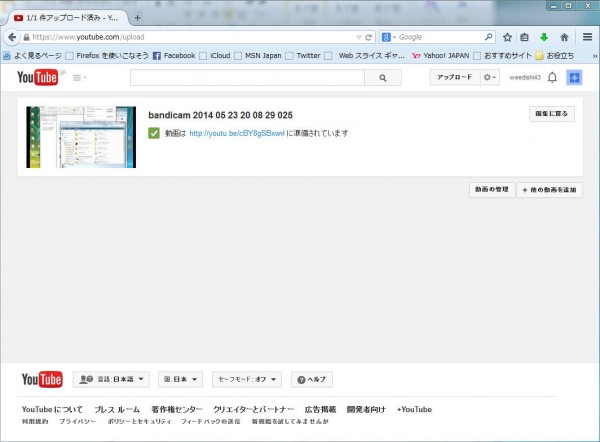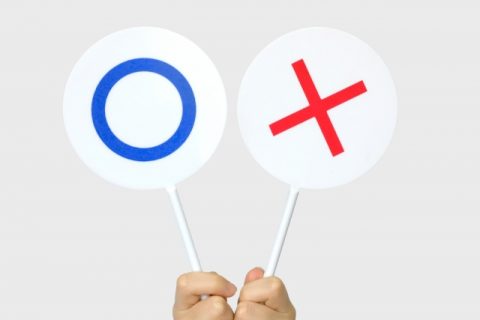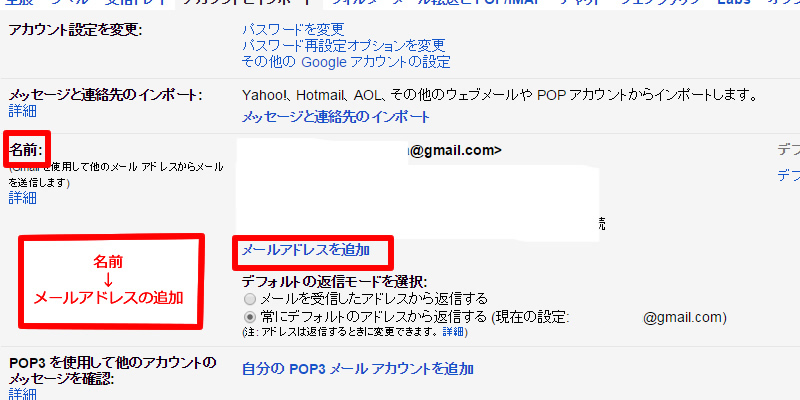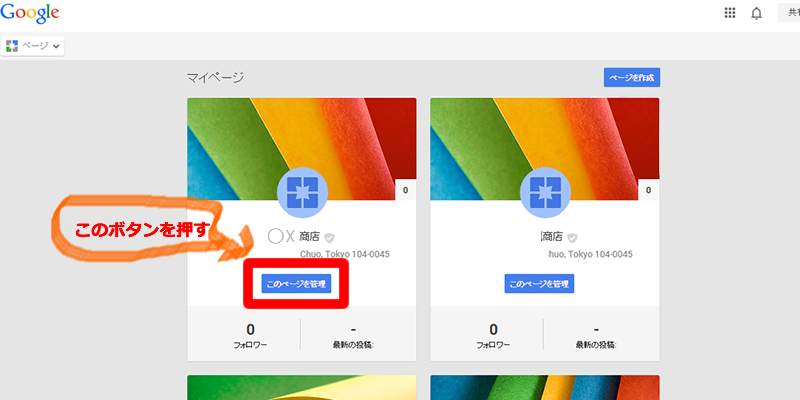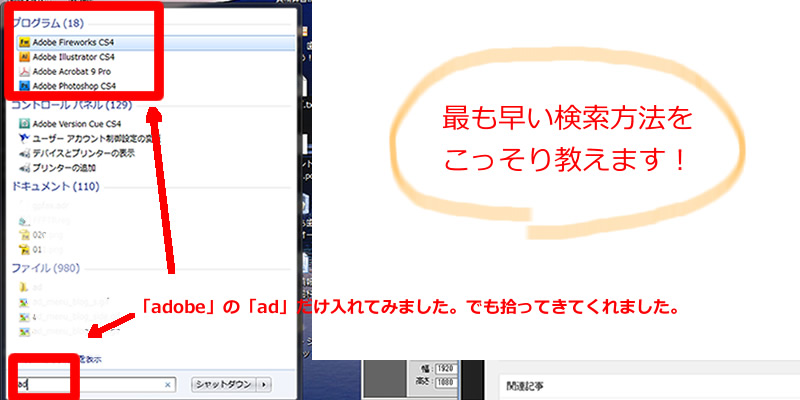仕事でPCの作業手順を説明したり、ゲームの解説を行ったりするときに、画面そのものを見てもらったほうが圧倒的にわかりやすいのはいうまでもありません。
その画面を、できるだけ多くの人に見せたい場合、どうすればよいでしょうか。
目次
キャプチャソフトとは?
PCに表示される画像(動画/静止画)を撮ることをキャプチャといい、これを行うソフトをキャプチャソフトといいます。
Beepa社の「Frap」やHDBENCH.NETの「DxRec」など、いろいろなメーカーから多くのキャプチャソフトが出されています。
今回は無料版も出ていて、初心者でも使いやすいBandicam[バンディカム]![]() をご紹介します。
をご紹介します。
ソフトは公式HPをはじめベクターからもダウンロードできます。
録画時間無制限の製品版(4320円)もありますが、無料版でも10分まで撮れますので初心者はとりあえずこちらでもOKでしょう。
キャプチャソフトを使ってみよう
「Bandicam」をたちあげると、このようなウィンドウが表示されますので、「ターゲット」ボタンをクリックして、以下のような枠を出します。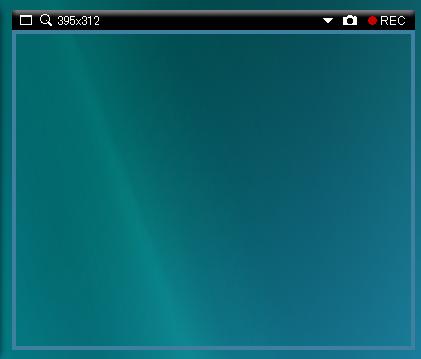
コントロールバーとセットになったこの枠を使い、キャプチャしたいところを指定します。
マウスを動かせば、自動で枠が動きます。
静止画の場合は、特に細かく指定できます。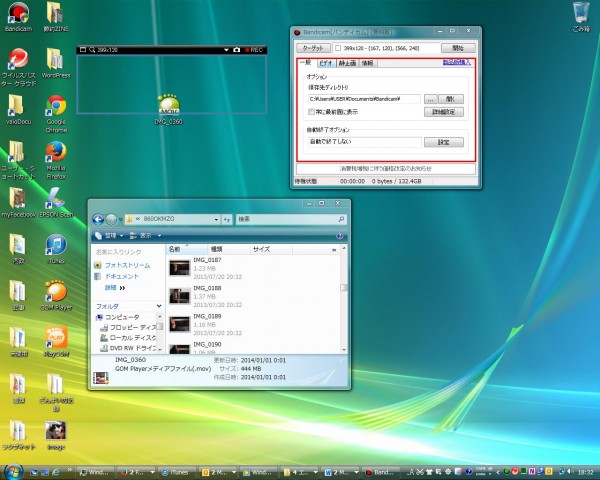
赤で囲まれた部分がキャプチャされます。
ウィンドウズに標準でついている「プリントスクリーン」と同じものと考えてもらっても差し支えありません。
ゲームやソフトの使用方法解説などを行う動画の場合はウィンドウを指定するか、もしくはフルスクリーンにします。
キャプチャする範囲が決定したら、静止画の場合は「カメラマーク」を押します。
動画の場合は「●REC」を押し、録画を始めます。
録画を開始すると「●REC」が「■」に変わります。
録画を終わりたいときは「■」を押し、録画を終了します。
特に指定せずにダウンロードを行った場合、「ライブラリー」の「ドキュメント」フォルダのなかに「Bandicam」フォルダが生成されているので、ここにキャプチャしたデータが保存されます。
YouTubeにアップしてみよう
多くに人に見てもらうためには動画投稿サイト「YouTube」にデータをアップロードするのがいいでしょう。
YouTubeにアップロードするためにはまずアカウントをとらなければなりません。
GoogleもしくはYouTubeの入口右上から設定ができます。
設定して、ログインすればアップロードできるようになります。
右上の「アップロード」をクリックすると、「ファイル指定」の指示に飛びます。
「アップロードするファイルを選択」の上に、カーソルをあわせクリックすると選択できます。
もしくは、ここにファイルを直接ドラックしてもOKです。
そのすぐ下にプルダウンメニューがあり、アップロードした動画の公開範囲を決めることができます。
テストでアップする場合は「非公開」にできますし、条件付き公開の場合は「限定公開」にすることもできます。
ファイルを選ぶと、アップロードが始まります。
動画のタイトルや、それに対する説明なども入れることができるので、必要に応じて入力します。
アップロードが終わると、左のステータスに動画のサムネイルが表示されますので、右にある「完了」をクリックします。
これで、YouTubeに動画がアップされました。
動画は~に準備されていますの~部分がURLになります。
PCの画面をキャプチャしてYouTubeにアップロードする方法!Bandicamで誰でも簡単!まとめ
初心者には難しいと思われがちな
- YouTubeへの動画投稿
ですが、こうしてみると意外と簡単にできることが理解できたと思います。
基本的な動作を理解して、さらに高度な動画作成に進んでいただければと思います。