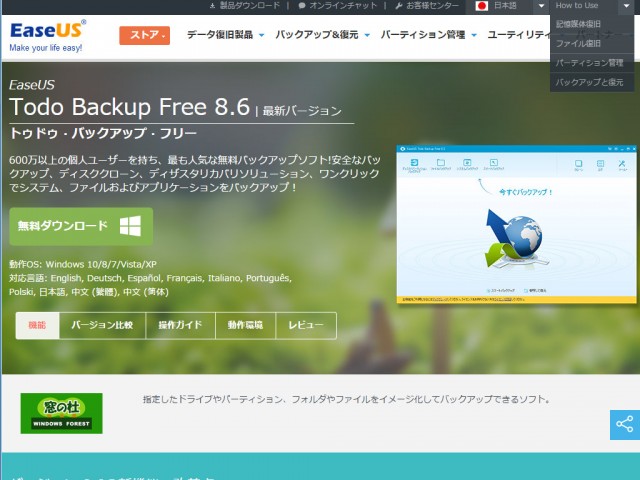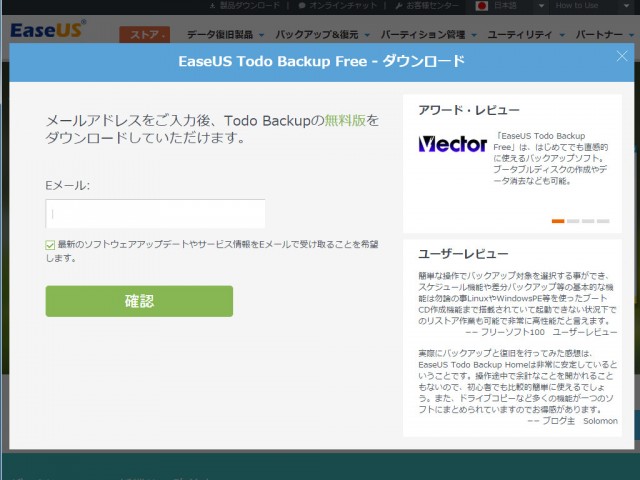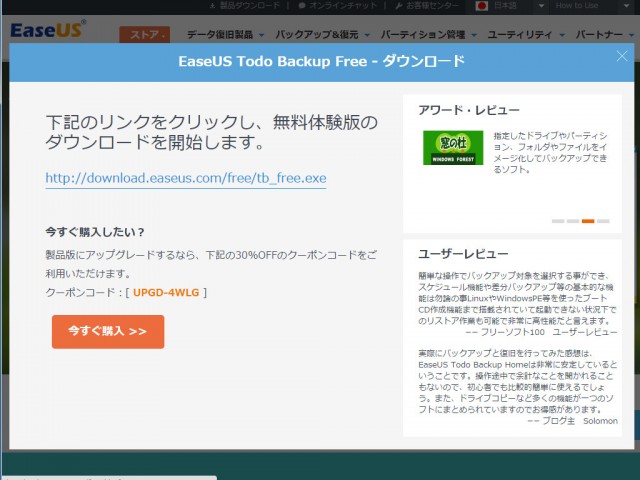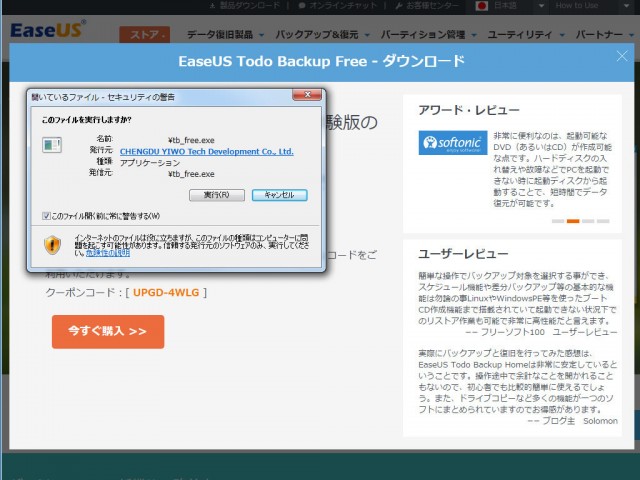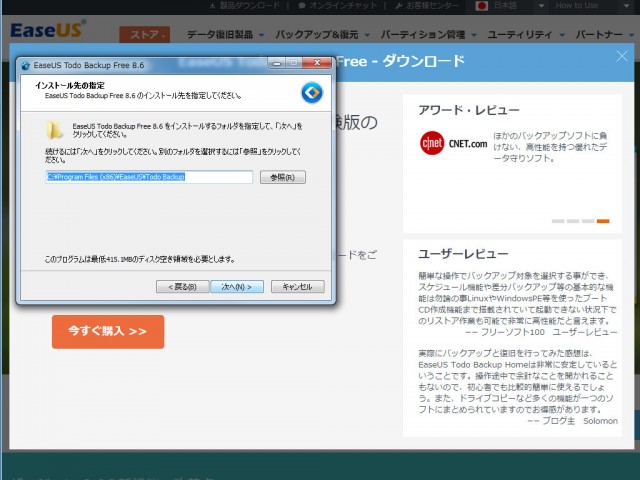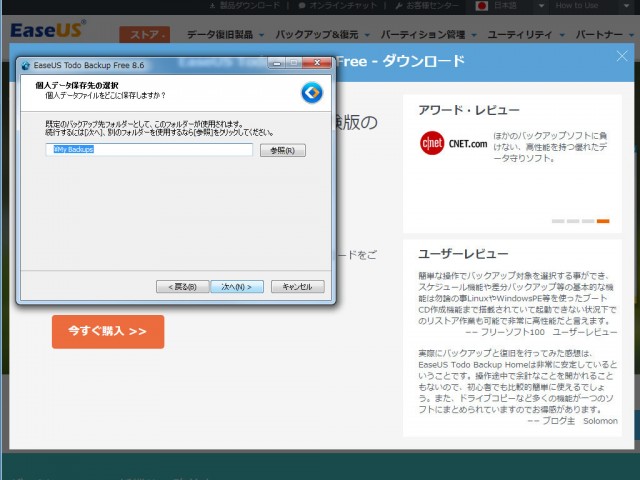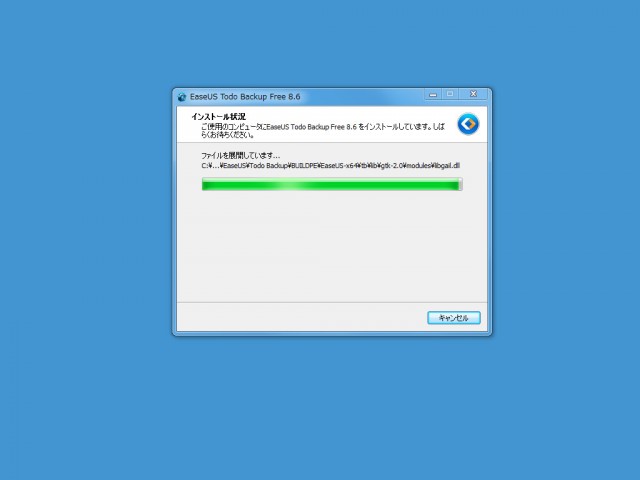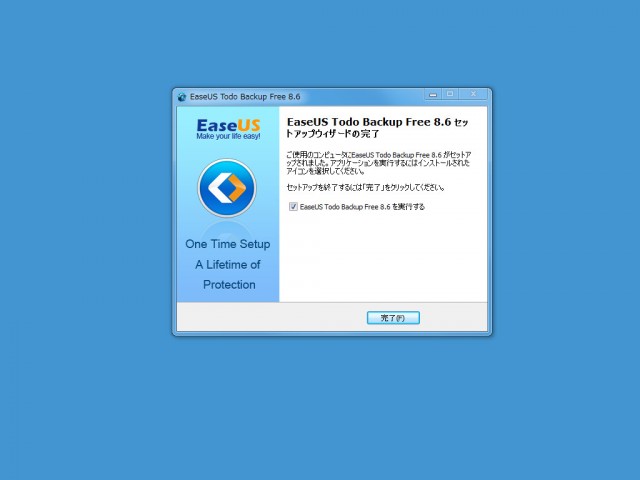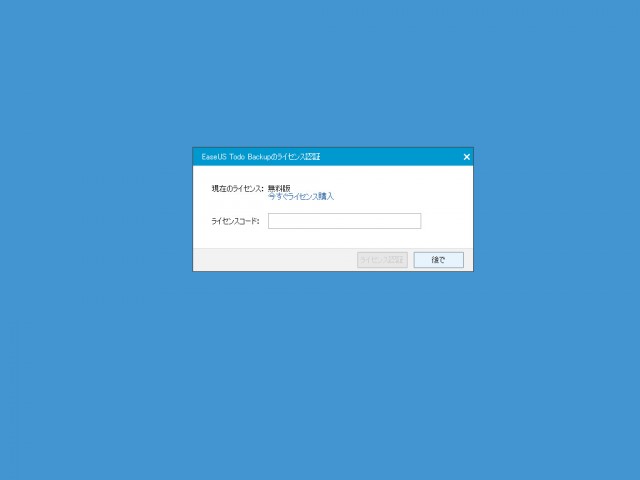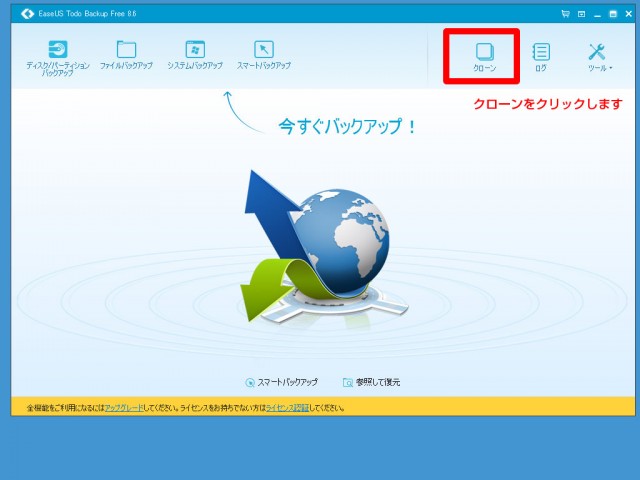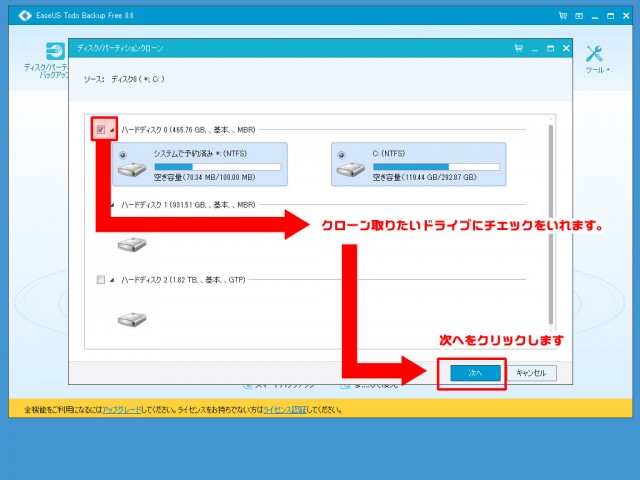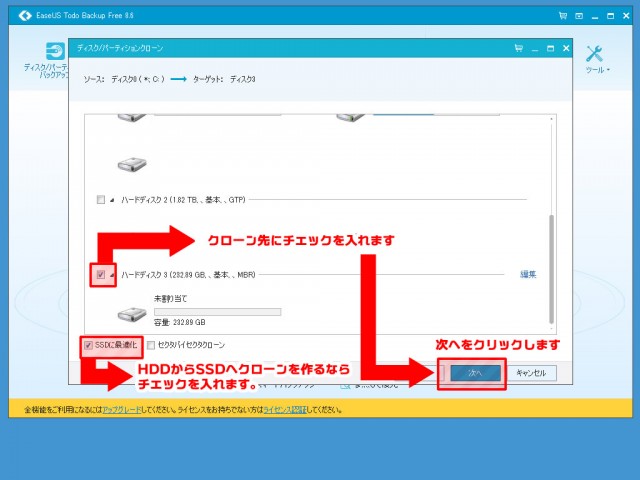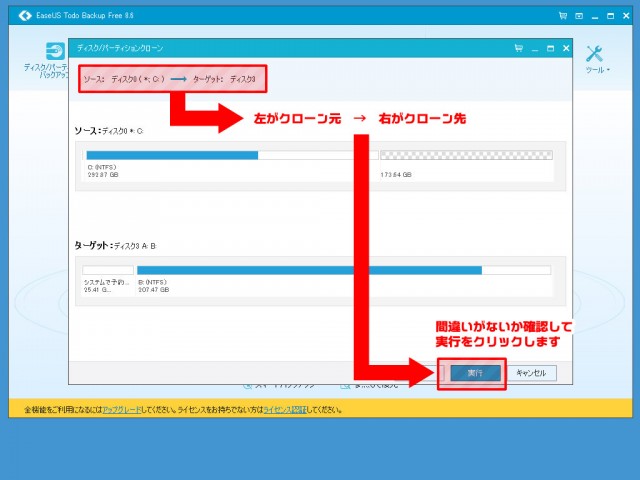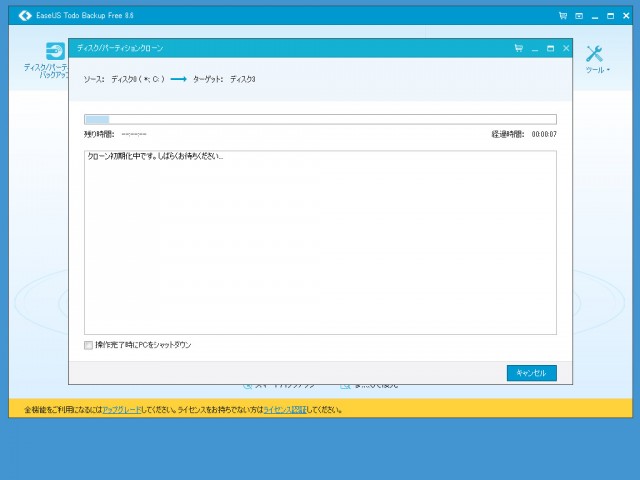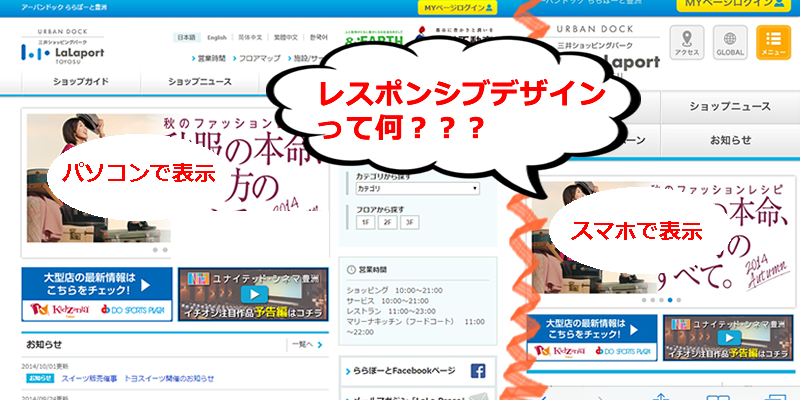Windows7からWindows10への無償アップグレードを躊躇しているあなた!
とくに法人ユーザーはあれこれソフトが対応していない、台数が多いなどで導入していないかと思います。
「なんかあったら戻せばいいや」的なおまじないの
Windowsでクローンを作成して簡単にバックアップする方法をご紹介。
この方法でHHD→SSD、HHD→HDDへの換装も可能です。
実際にHHD(Windows7)からSSD(Windows7→Windows10)への換装とアップグレードを行いましたのでご安心を。
※さらにWindows10を初期化してもライセンスにも問題無く現在も快適に動作中。
※さらにWindows10を初期化してもライセンスにも問題無く現在も快適に動作中。
目次
目次
Windowsのクローン(バックアップ)を作成する方法
Windowsクローン(バックアップ)1:ソフトをダウンロード
Todo Backup Freeにある「無料ダウンロード」をクリックします
⇒ https://jp.easeus.com/backup-software/free.html
メールアドレスを入力
ダウンロードURLをクリック
実行をクリック
日本語を選択
そのまま次へを選択
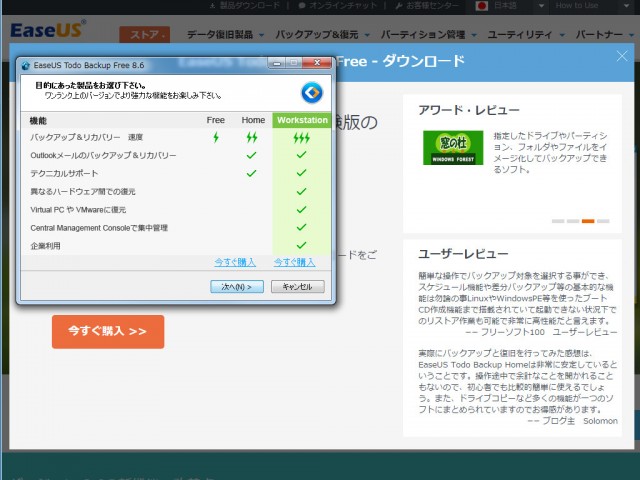
プランが表示されていますが、単純なクローンだけなら無料版で大丈夫です。
インストール先を選択
個人データの保存先を選択
インストールが開始されます
インストール完了
ライセンスコード入力
Windowsのクローンソフトを起動
クローン元にチェックを入れます
クローン先にチェックを入れます
HDDからSSDへ換装する際は、「SSDに最適化」へチェックを入れます。
クローン元とクローン先を確認して実行
クローン元とクローン先を必ず確認する
これを間違うと、元のデータが全て消えるので注意が必要です。
これを間違うと、元のデータが全て消えるので注意が必要です。
終わるのを待ちます
完了したらシャットダウンしてPCの電源を切ります
PCの電源を切ったら今クローンを作ったSSD(またはHDD)と旧HDDを入れ替えます。
自作PCの経験があれば容易ですが、単純にHDDを差し替えるだけなので大丈夫かと。
Widnowsのクローン完了してWindows10へアップグレード
案外あっさりクローンが完了しますので、なんてことは無かったです。
Windows10にしてからもとくに問題なく動作しており快適です。