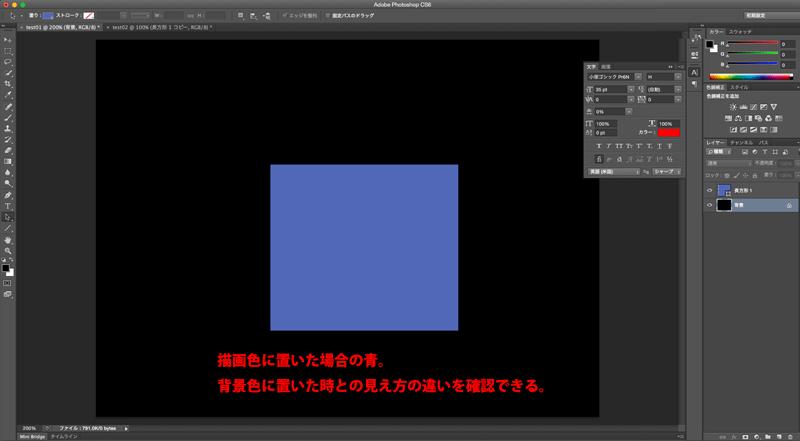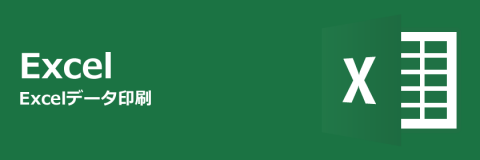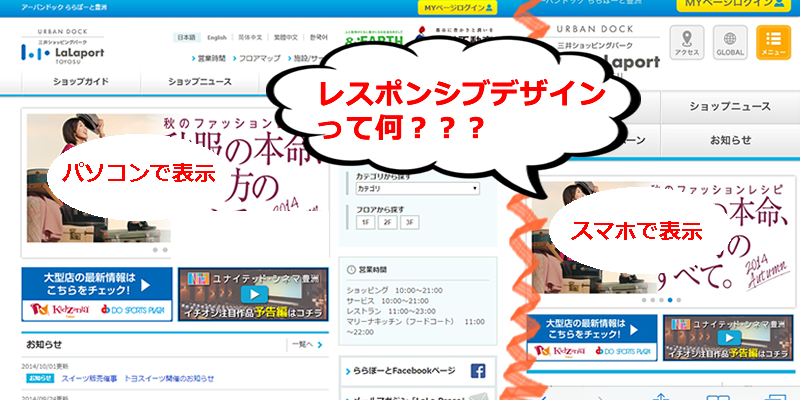目次
ショートカット1:alt(option)+カーソル移動=複製
なぜざっくり「複製」と書いたかというと、これは知っていれば非常に便利なのですが、レイヤーでもシェイプでも「複製」することができるショートカットです。
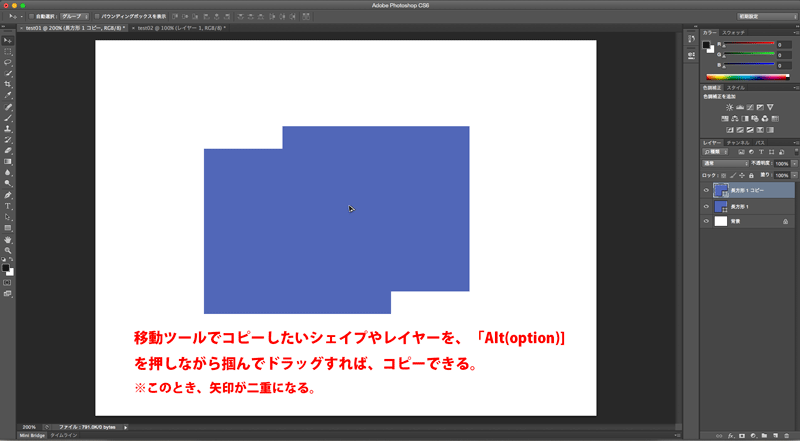
レイヤーの複製であれば、カンバスの上でもレイヤーパネルの上でも選択したレイヤーが複製される。
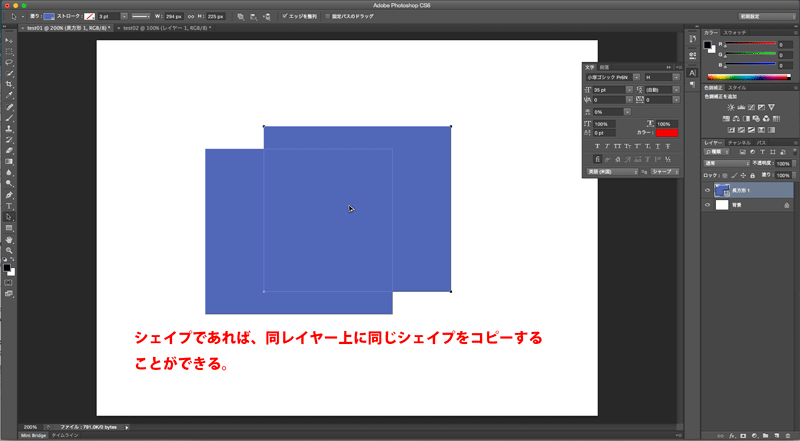
さらにシェイプであれば、選択したアンカーポイントを含むシェイプのみ同じレイヤー上にコピーできるのです。
余談ですが、Illustratorでも使えるので是非お試しあれ!
ショートカット2:移動=コピー
え?と思われた方が多数と思いますが、実はこれ、現在作成中のファイルにあるレイヤーやグループを別ファイルにまるっと持っていくことができるという小技です。
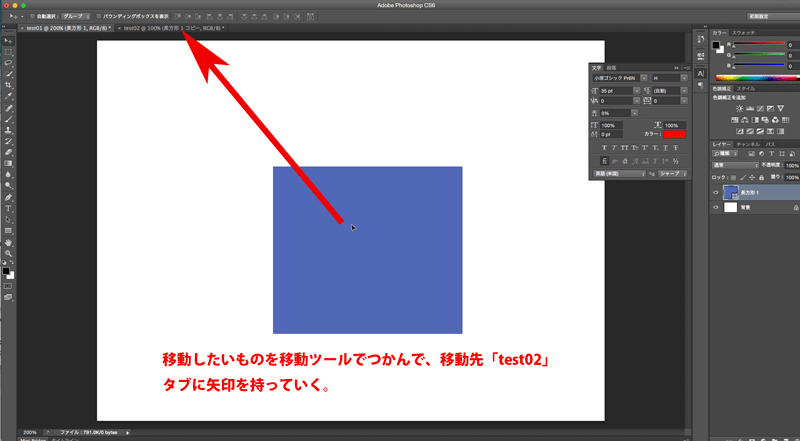
複製したいレイヤー、グループを選択し、そのまま移動ツールをドラッグ。コピーしたい先のファイル名が書かれたタブの上まで持っていきます。
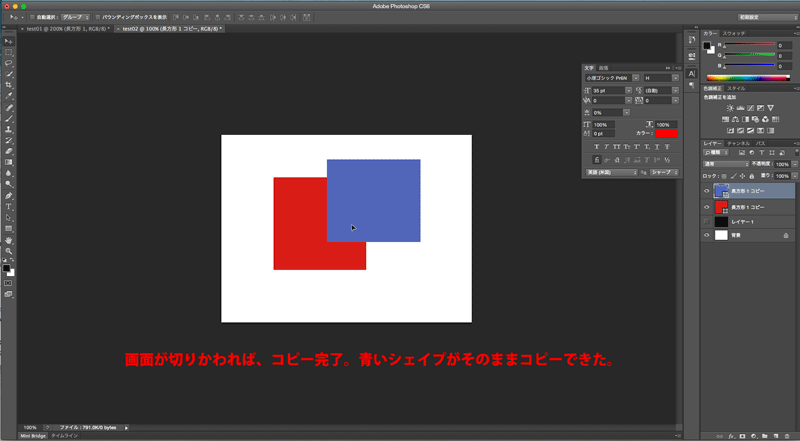
すると画面が切り替わり、コピーしたい先のファイルの画面になります。先ほどコピーしてきたレイヤーやグループもこちらのファイルに表示されます。
アルファチャンネルの透過度の確認などの際はコピー元のファイルのレイヤーパネル上で左の四角をctrl(command)+クリックで選択範囲を作ってからドラッグして黒背景を敷いた別ファイルへ持っていくと、簡単に確認ができます。
ショートカット3:alt+レイヤーパネル目玉部分をクリック=ソロレイヤー
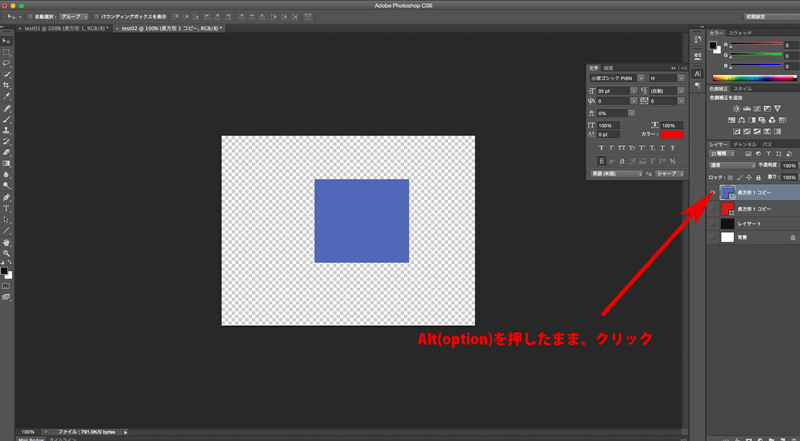
altを押したまま、ソロで表示したいレイヤーの目玉部分をクリックすると、選択したレイヤーのみ表示することができます。これは、現在作業中のレイヤーのみ、背景に置いたらどのような見え方をするのかを確認したい時に、後述の塗りつぶしとともに使うと効果的です。
ショートカット4:ctrl(command)+delete=背景色で塗りつぶし
意外によく使うのが「塗りつぶし」。背景レイヤーを何色も用意して確認している、という方も見かけますが、作成中のファイルで、現在作っているものが明るい背景に映えるか暗い背景に映えるかだけを確認したい、という場合は背景レイヤーを交互に塗りつぶして確認すると細かな調整がしやすくなるかもしれません。
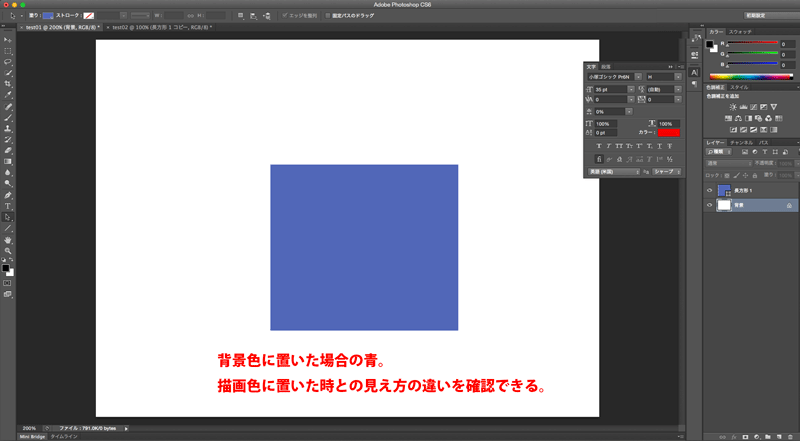
ショートカット5:alt(option)+delete=描画色で塗りつぶし
photoshopでは手はずを踏んだら面倒に思える作業が意外と大胆に操作するとできたりするもので、筆者は「移動=コピー」を知った時は少し衝撃的でした…。
photoshopにまつわる小ネタでした。
ちょっとした小ネタを集めて、作業を効率化していってください!