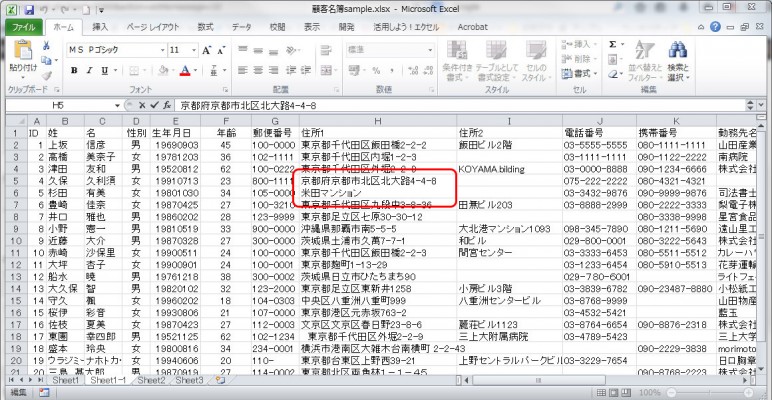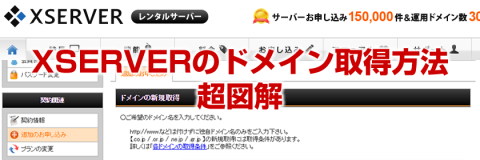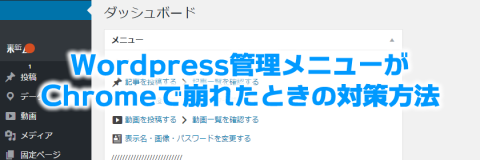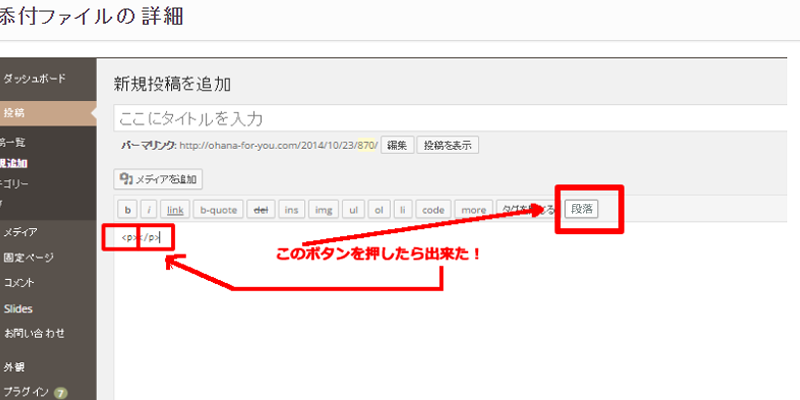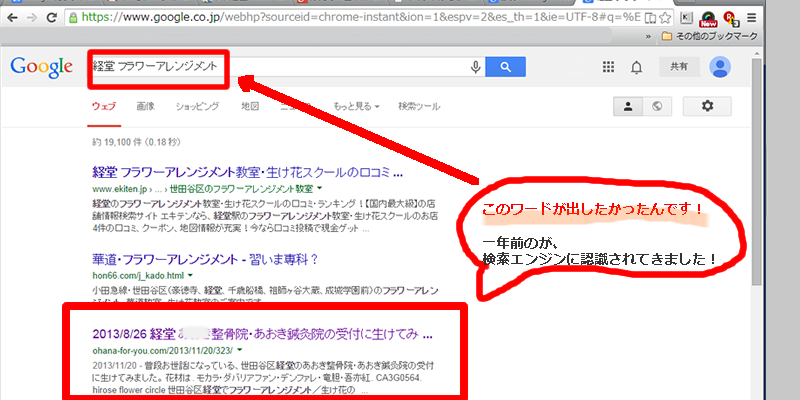今や、ホームページ作成に欠かせないWordPressですが、
ホームページにを作る際に欠かせない機能、なんでしょうか?
ホームページを見て、興味を持ってもらった人からの問い合わせをもらうフォームです。
ホームページに自分のメールアドレスを表示すると、営業メールが山ほど来てうんざりということもあり、躊躇してしまいます。
ならば、メールフォームを設置しましょう!
WordPressに追加の機能をつけるは、「プラグイン」といいいます。
WordPressで使えるメールフォームの「プラグイン」をネットで調べると、いろいろあってどれにしようか迷いますが、WordPress初心者でもなんとか設定できて運用でいているメールフォームがあります。
それが Contact Form 7 です。
メールフォームの設置方法
1.プラグインをインストールする
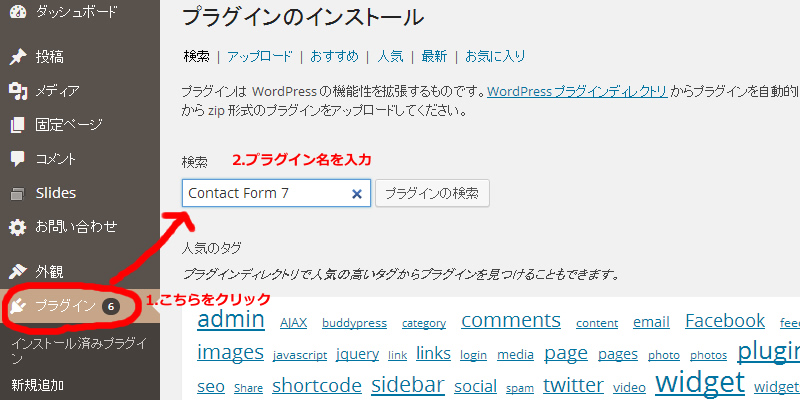
まずは、インストール。
目指すプラグインが決まっていれば、プラグイン名を入力してダウンロードします。
今回はContact Form 7 と入力して検索&ダウンロードすればOKです。
2.設定をする
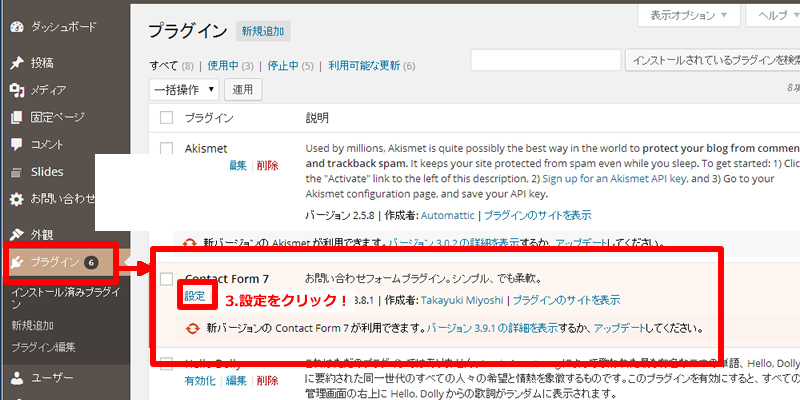
もう一度、左メニューのプラグインをクリックします。
設定をクリック後、お問い合わせフォームをクリックすると、実際の設定画面にたどり着ます。
3.コンタクトフォームの編集
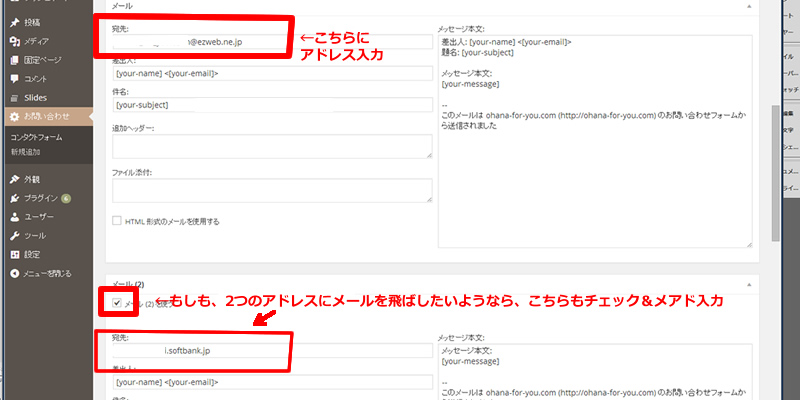
実際にメールを飛ばしたいアドレスを入力します。
クライアントと自分という風に2つのメアドにメールを飛ばすという設定にも出来ます。
4.設定の保存&コードのコピー
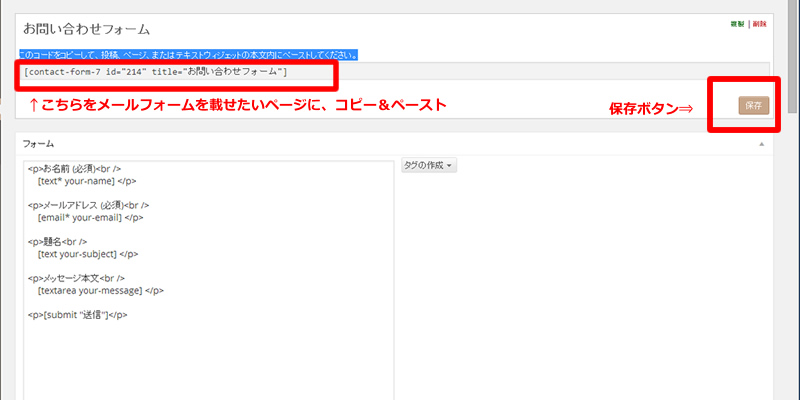
コンタクトフォームの編集の画面下部で、送って欲しいメールアドレスを入力し、保存します。(ボタンは上部にあります)
また、上部の「このコードをコピーして、投稿、ページ、またはテキストウィジェットの本文内にペーストしてください。」のコードをコピーします。
5.コードをペースト
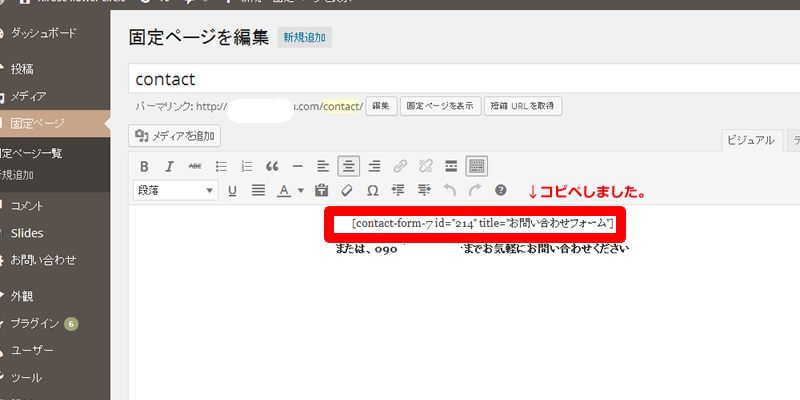
メールフォームを表示させたいページに、ペーストしました。
6.表示を確認
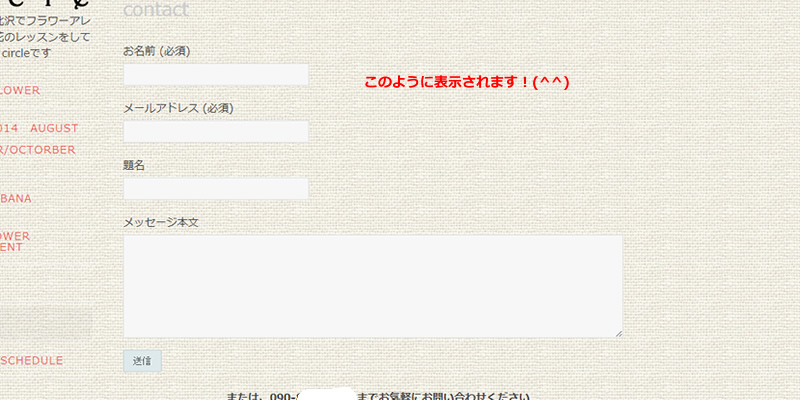
このように表示されます。
★メールフォーム細かい設定はデフォルト(最初の設定)で基本的には問題ありません。
カスタマイズもできます。
注意点
WordPressの困ったところは、英語プラットフォームの為、説明が超直訳のどうにもわかりづらい日本語というところです。
そこは、読み解いてくれている諸先輩方々が、ブログ等で親切丁寧に解説してくださっているので検索しつつ、それと読み併せて制覇していく方法で、初心者でもなんとかプラグインをやっつけることができます。
プラグインの説明文を読み解くより、ネットに問うほうが全然問題は早く解決しますので、キーワードを入れて検索してさっさと手がかりを捕まえましょう。