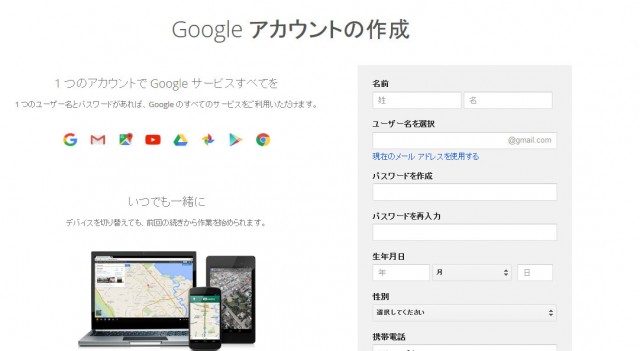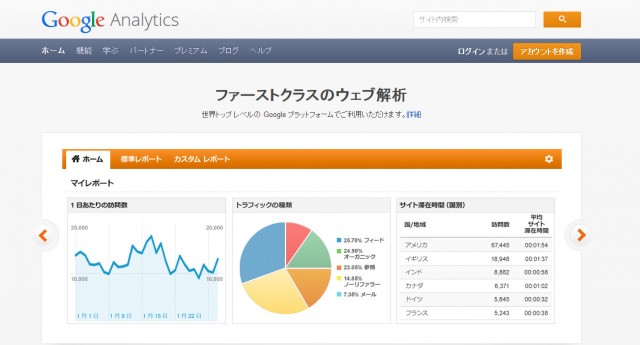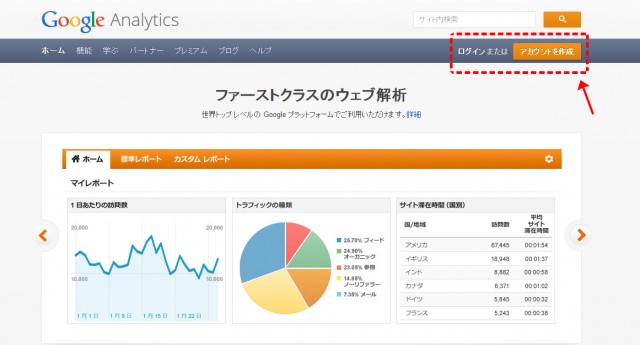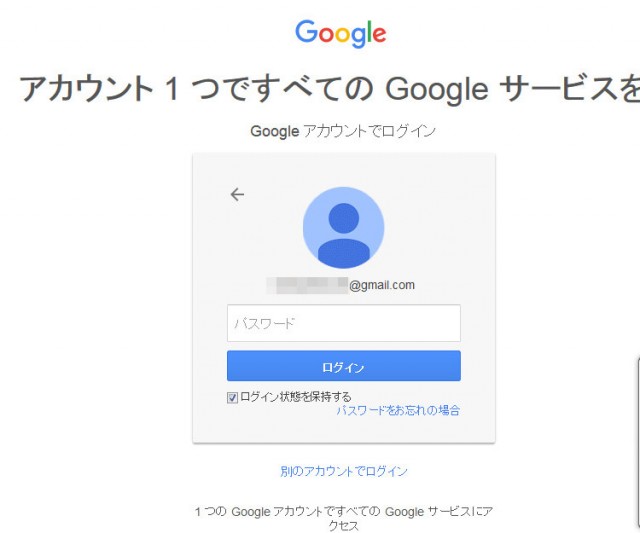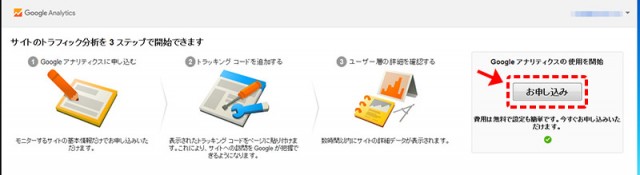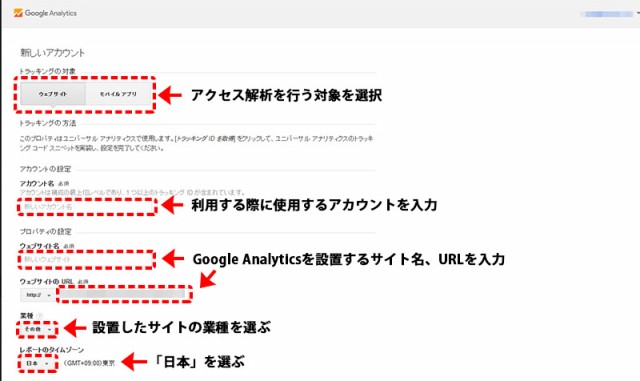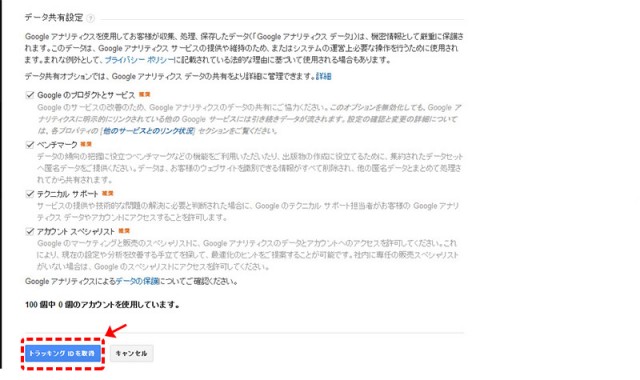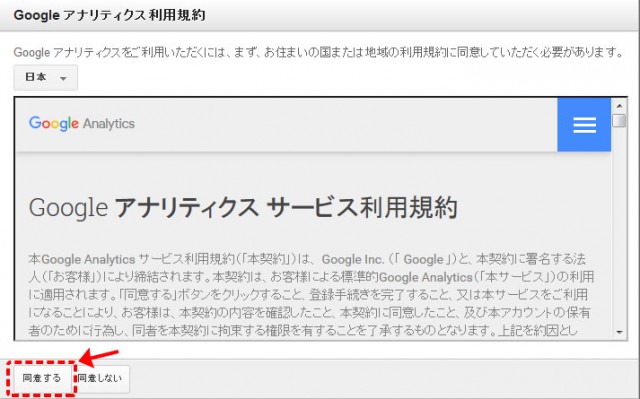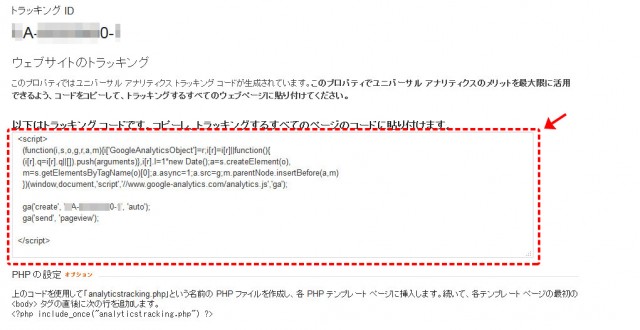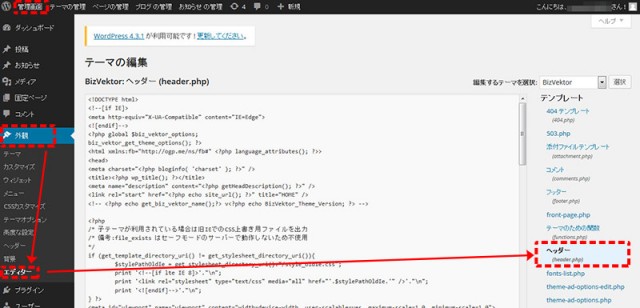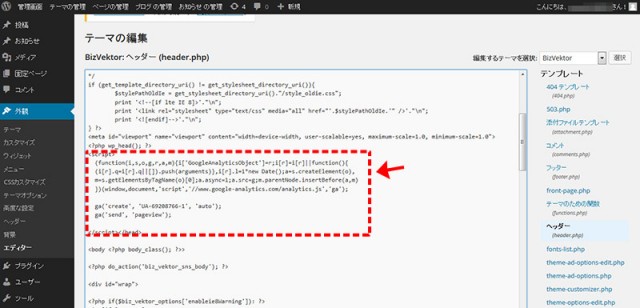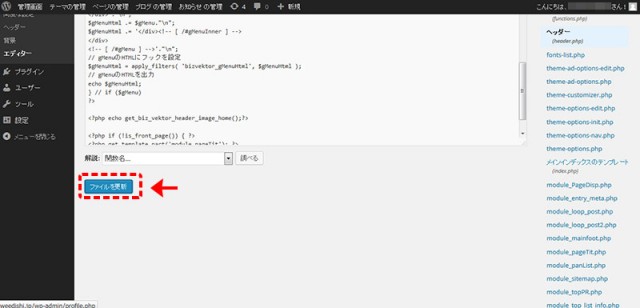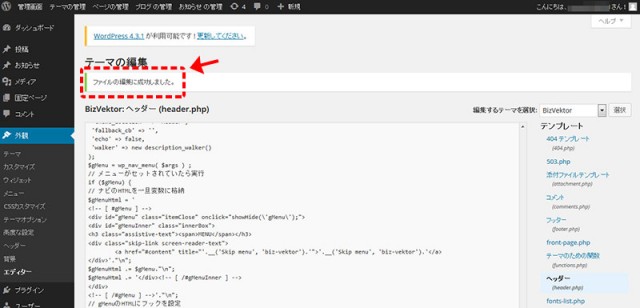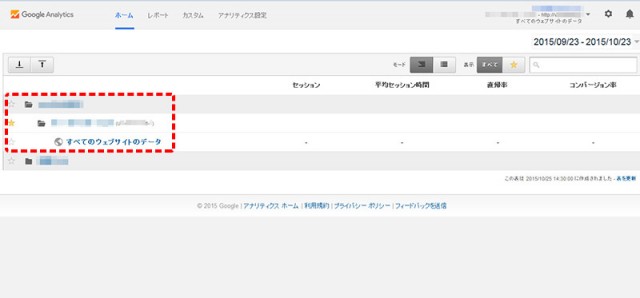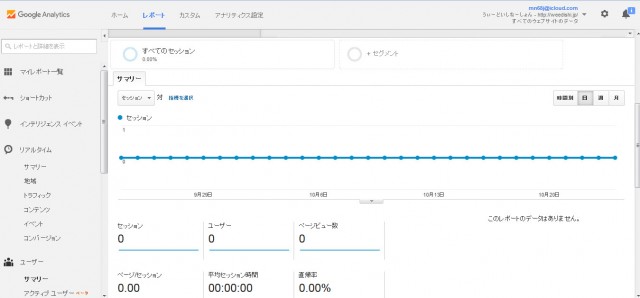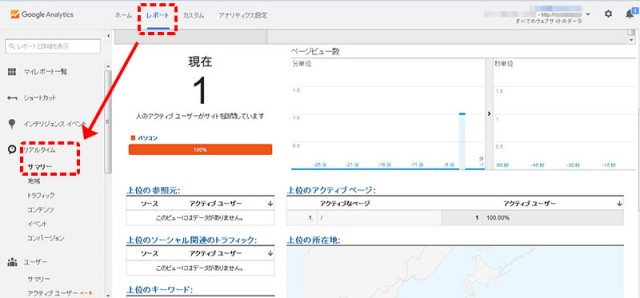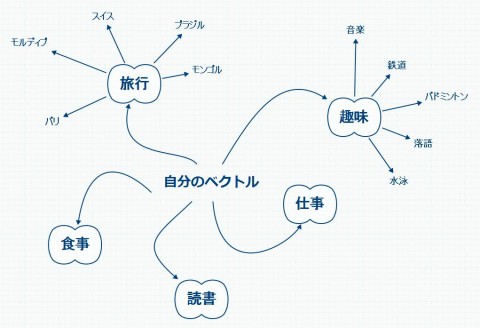目次
アクセス解析ツールについて~Google Analytics~
ブログ、Facebook、その他各種メディアを展開していると、そのサイトにどれだけの人が訪問してくれているのか気になるものです。特にビジネス関係になると、戦略的なマーケティングや売り上げ管理など実利に関わってくる重要な要素となります。訪れているのがどんな層の方で、どのような関心を持っているか、といったことは企業にとって大きな宝です。
どの企業も、それらを参考にして公開しているメディアやブログのどこを改善し、どこをさらに伸ばしていくかを検討しています。そんな行動をとる際に必須となるのが「アクセス解析ツール」です。
Googleが提供しているこの「Google Analytics」は、ブラウザとの親和性や使いやすさなどで好評のツールです。
今回はこのツールについて、使用できるための入り口までご紹介していきたいと思います。
Googleアナリティクス概要
Google Analyticsを使うと、「サイト訪問者数」「1ページあたりの訪問数」「訪問者はどんなところからアクセスしてきたか」などを詳細に分析できるようになります。アクセス解析ツールは数々のベンダーからも提供されていますが、有料のものも多くあり、中には月に数百万かかるようなものもあります。
このGoogle Analyticsは有料のもの(プレミアム版)もあります。
旅行業界や不動産、エンタメ業界などといった扱うデータ量が膨大なところについては有料版の方がおすすめです。
無料版との違いはデータ制限量、データの更新時間の高速化、それとサンプリングされていないデータへのアクセスなどとなっています。
ただ、小規模の企業や事務所関係、個人なら、無料版でも十分に使える機能が揃っているので安心して使用できます。
Google Analyticsの使い方
Google Analytics取得1:Googleアカウントの取得
Google Analyticsを使用するうえで必要なのが「Googleアカウント」です。
既に持っている人は、そのままログインすればOKですが、まだ持っていない人はアカウントを作成します。
登録は以下のサイトから行います。
https://accounts.google.com/signup?hl=ja
Google Analytics取得2:設定する
次にGoogleアナリティクス公式サイトに移ります。
右上の「ログインまたはアカウントの作成」ボタンをクリックし、アナリティクス用のアカウントを作成します。
ログイン画面になりますので、登録したGoogleアカウントのメールアドレス(Gmail)とパスワードを入力します。
Google Analyticsの申し込み画面が表示されますので、「お申し込み」ボタンをクリックします。
設定画面に移りますので、順に設定をしていきます。
➀トラッキングの対象 ウェブサイトとモバイルサイトのどちらかを選択します。
➁アカウントの設定 アカウント名、ウェブサイト名とそのURL、業種、レポートのタイムゾーンを入力、選択していきます。
➂データ共有設定 既にチェックが入っていますが、基本的にそのままでOKです。
「トラッキングIDを取得」ボタンをクリックします。
「利用規約」が表示されますので、読んだ後「同意」ボタンをクリックします。
これでトラッキングIDが発行されます。
Google Analytics取得3:トラッキングコードの設定
トラッキングIDとトラッキングコードが表示されます。
このコードをGoogle Analyticsを設置したいサイトにコピー&ペーストすることで解析ができるようになります。
今回はWordPressで使用してみます。まず「管理画面」に移動させ、サイドバーから「外観」→「エディター」を選びます。「テーマの編集」が表示されたら、右から「ヘッダー」を選択します。
先ほどコピーしたトラッキングコードをペーストします。
下までスクロールし、「ファイル更新」ボタンをクリックします。
「ファイルの編集に成功しました」という表示が出ればOKです。
Google Analytics取得4:実際に使ってみる
Google Analyticsにログインすると、ホームに設定したサイトについて表示されます。
複数設定してある場合は、解析する方のサイト名の下「すべてのウェブサイトのデータ」のところをクリックします。
「レポート」の表示になります。
左のメニューから「リアルタイム」→「サマリー」をクリックします。
すると、現在アクセスしているユーザー数が表示されます。
これで使えることが確認できました。
いかがでしたでしょうか。
Google Analyticsの基本はこれで押さえられます。さらに使い込んで、より詳細な解析ができるようになりましょう。