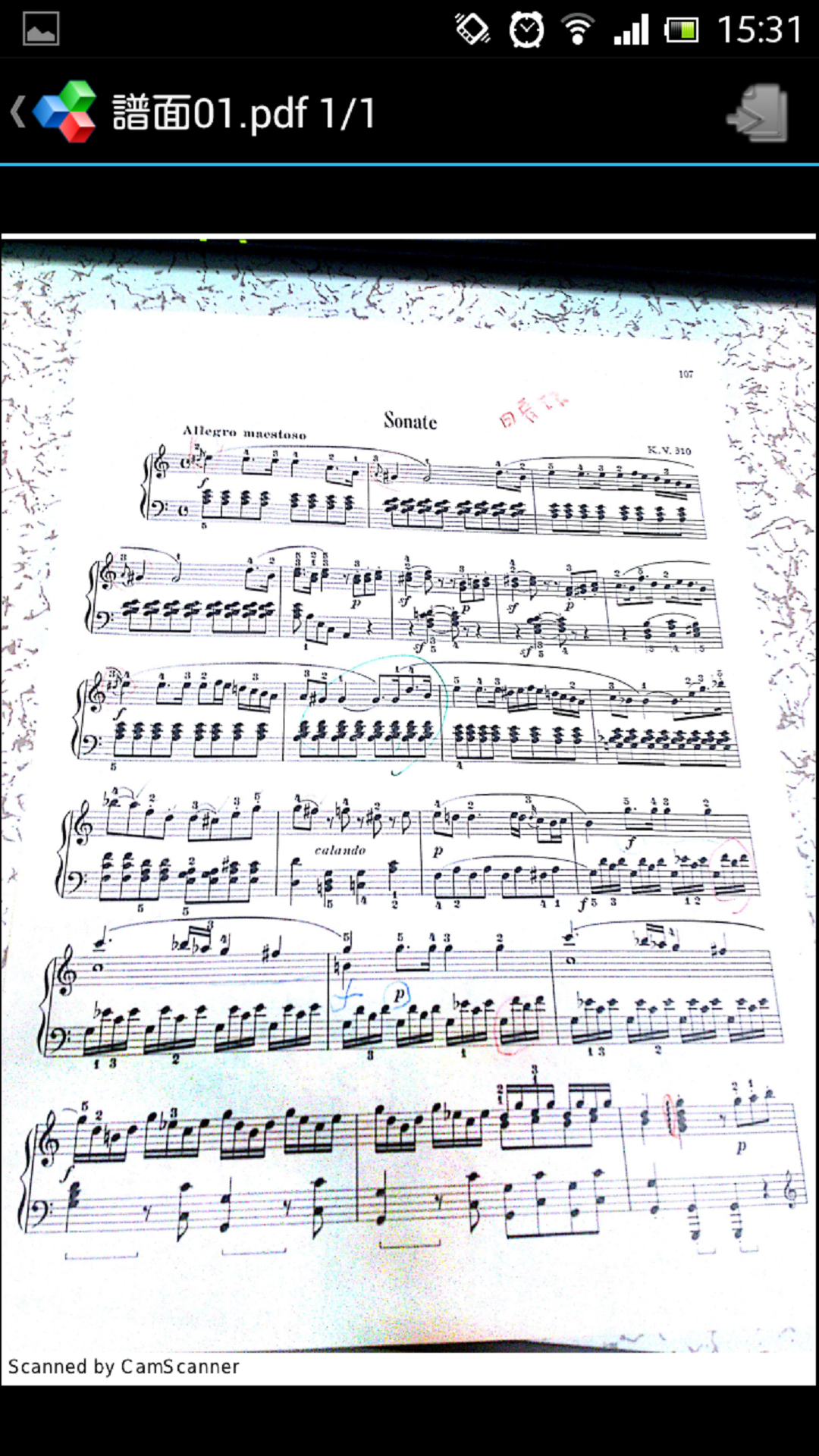多機能携帯として非常に優秀なスマートフォンですが、あなたのスマホを更にパワーアップさせてみませんか?
本日ご紹介するアプリ『CamScanner スキャンPDF作成』を入れると、なんとスマホがスキャナーに早変わりするんです!
しかも無料で使えて、使い方もとっても簡単です。
ここではこのアプリの魅力や使い方をご紹介していきます。
〇スマホがスキャナーに!?驚きのアプリ
最近様々なスキャナーが開発されていますが、
『CamScanner スキャンPDF作成』はその中でも非常に使い勝手が良いです。
筆者もきちんとしたスキャナーを二台所持していますが
ちょっとした書類ならもう『CamScanner スキャンPDF作成』を使用しています。
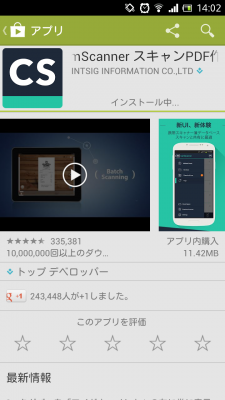
なぜなら、ダントツに速く、ダントツに手軽だから!
きちっとしたスキャナーを立ち上げるほどでもない書類はすべてパシャリととって即保存。
いちいちスキャナーの電源をいれて、書類の読み込みサイズを設定して、その後パソコンの方でデータを受け取ってという手間が一切ありません。
スマートフォンならではの手軽さを生かした素晴らしいアプリなんです。
有料版もありますが、無料でも十分な機能を使えます。
まずは無料版の『CamScanner スキャンPDF作成』を便利に使いこなしてみましょう。
〇スキャナーいらず、便利に使いこなそう
『CamScanner スキャンPDF作成』の何よりも便利なポイントは
カメラで撮影→編集→PDFファイルとして保存が一つのアプリでできちゃうことです。
スマートフォンさえあれば本当に全てが完了できてしまうんです。
筆者が主にこちらのアプリをどんな使い方をしているのかというと
・失くしたらいけない書類などをその場でバックアップ!
・捨てたいけどももしかしたら使うかも?というような曖昧な書類を一応保存するとき
・出先などで素早く会社に書類を送りたいとき などなど。
一番便利なのは、出先などでスキャナーが使えることです。
素早く貰った書類を会社にデータとして送信することができるので
業務がかなりスマートになります。
使い始めると手離せなくなる中毒性がありますよ!
〇使い方を徹底解明!
さて、アプリを初めて使用される方のために一通り使い方をレクチャー致します。

まずはアプリを立ち上げます。
今回は写真を撮って書類を取り込むところから始めるので、
まずは下のメニューの真中にあるカメラアイコンをタップします。
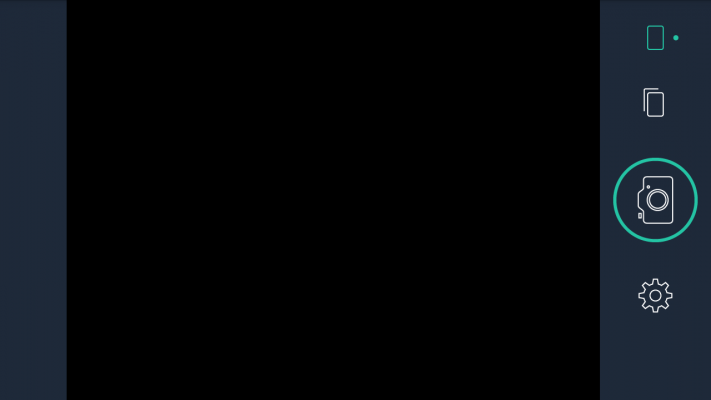
カメラが立ち上がるので、上手く全体を入れて写真を撮ります。
今回はピアノの譜面を撮影してみます。
上手く写真撮影できたら『✓』(チェック)ボタンを押して次へと進みます。
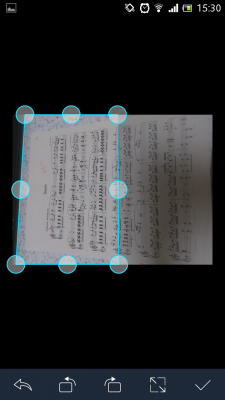
次の画面では水色のポインターが出てきます。
これでPDFに取り込む選択部分を決めます。
今回は全体を取り込みたいので、全て選択します。
右から二番目のボタンを押すと全体取り込みになります。
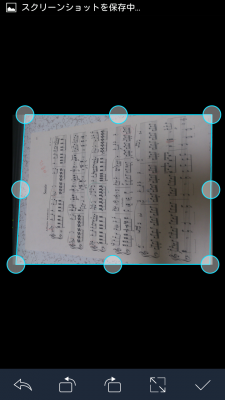
更に横向きになってしまったので、画面を回転します。
左から二番目、三番目のボタンを使えば右回転・左回転させることが可能です。
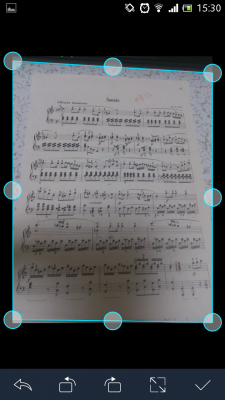
ひとつ前の作業に戻したいときは一番左のボタンを使います。
範囲と向きが決定したら、一番右にある『✓』(チェック)ボタンを押して次へと進みます。
今度はちょっと画面が暗いので、明るさを調整します。

今度は上のメニュー画面から選びます。
今回は譜面なので『高品質鮮明化』を選択します。
もちろん手動で明るさなどを調整することも可能です。
このときは下メニューの右から二つ目のアイコンをタップします。
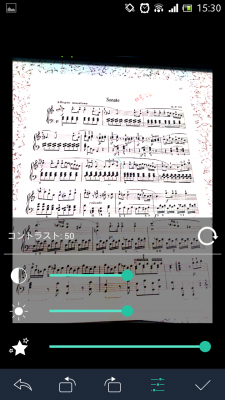
調整が完了したら、一番右にある『✓』(チェック)ボタンを押してスキャン完了です!
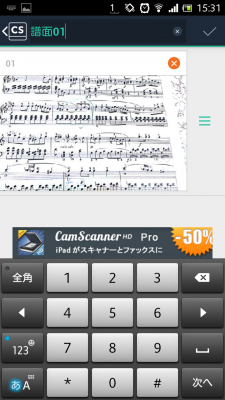
あとはPDFファイルにお好きな名前を付ければ、ファイルは自動で保存されます。
一応、携帯に入っているPDFを見ることができる別ソフトで見てみましょう。
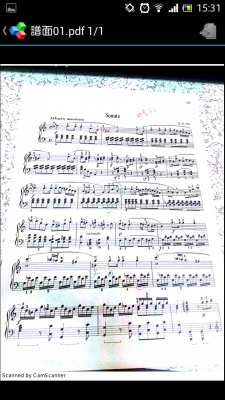
非常にクリアーで美しい画面になっています。
ちゃんと赤鉛筆による書き込みも反映されていますね!
*・*・*・*・*・*・*・*・*・*・*
気軽に使えて便利な無料の最強スキャンアプリです。
スキャナーが欲しいと思っている方、ちょっとした時に書類をスキャンしたい方。
ぜひダウンロードして自由自在に使いこなしてみてくださいね☆