目次
はじめに
外出先で急遽資料を確認しなければならなくなった、という経験をされた方はかなり多いのではないでしょうか。
関係各部署が示し合わせて、例えばEvernoteの利用で統一化するなどしていれば問題はないのかもしれませんが、なかにはEvernoteの使い方がわからない、せっかくExcelで作ったのにいちいち変換するのが面倒…云々かんぬんというのが現実でしょう。
だいたいの現場においては、Office系、特にWordとExcelは統一して使用されているようなので、取り急ぎこれをそのまま見られれば何とかなります。
とは言っても、重いノートPCを持ち歩くのは…しかもそれが内容の確認程度だったらなおさら、さらに、せっかくiPhoneやiPadなどのツールができて身軽になったと思ったのに…と嘆く方もまた一方に。
メール添付でiPhoneに送られても開けない。
そこで登場するのが、「Dropbox」です。
Dropboxのインストール
「Dropbox」は、Windows、Macはもちろん、どちらの形式のスマートフォンでも利用することができるオンライン・ストレージサービスです。
いわばクラウド形式での大きな共有ファイルといったところでしょうか。
通常のドキュメントデータのみならず、動画や写真などのやりとりもすることができます。
Dropboxは、使用するクライアント端末にそれぞれインストールする必要があります。
まずはPC版をダウンロードします。
「無料ダウンロード」をクリックすると、ダウンロードが始まります。
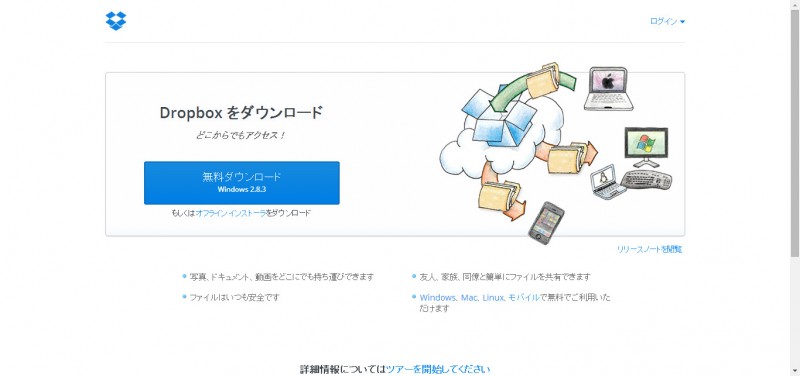
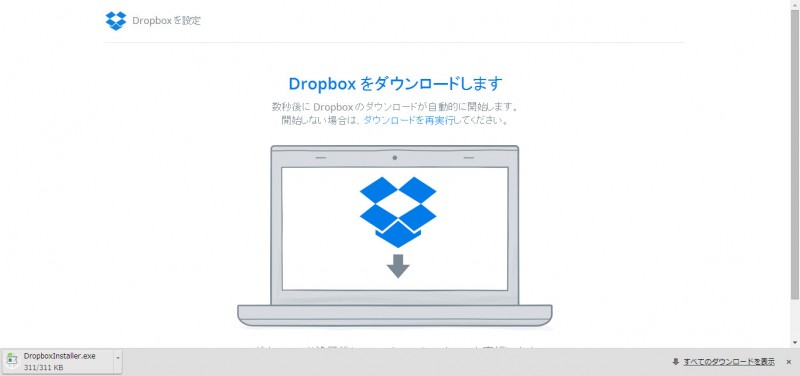
「実行」をクリックします。
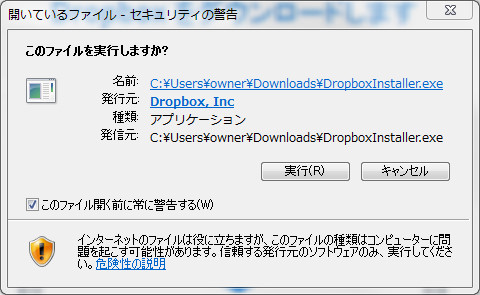
「ダウンロード」が始まります。

「ダウンロード」が終了すると、「設定」が立ち上がりますので、左下の「登録」をクリックします。
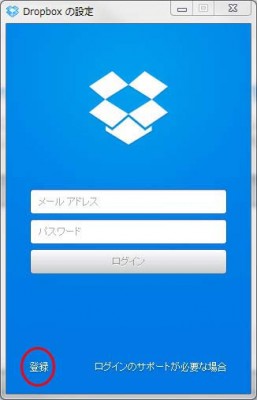
必要事項を入力します。
メールアドレスは普段使用しているもの。
パスワードは任意の内容を設定します。
入力し終えたら、「利用規約に同意します」をクリックし、内容を確認したうえでチェックを入れ、「登録」をクリックします。
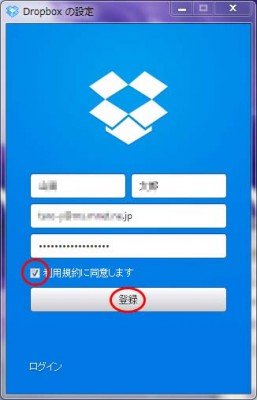
登録したメールアドレスとパスワードが表示されますので、「ログイン」をクリックします。
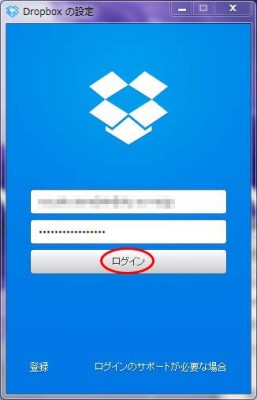
これでインストールは終了です。
「Dropboxフォルダを開く」をクリックします。
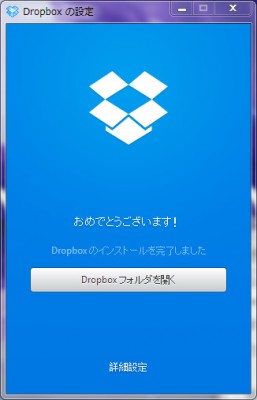
「Dropbox」フォルダの中身が表示されます。
ここにドラッグしたりコピーアンドペーストすることで、データを共有化できます。
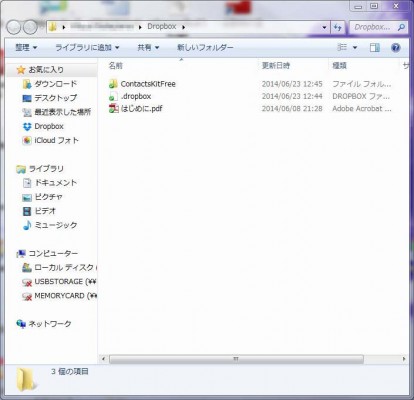
以上でPC版のインストールは完了です。
デスクトップにDropboxのエイリアスが出来ています。
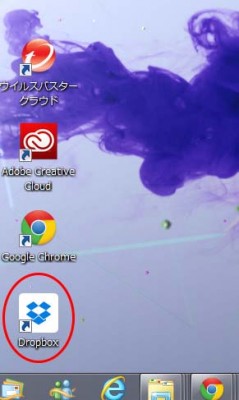
続いてiPhone版Dropboxをダウンロードします。
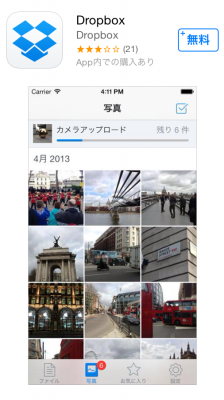
既にPC版で登録が完了しているので、「ログイン」をタップします。
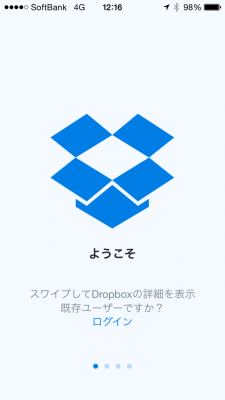
「メールアドレス」と「パスワード」に先ほどPC版で登録した内容を入力してログインします。
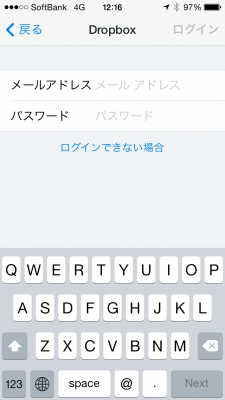
ログインすると「カメラアップロード」の画面が最初に表示されます。
自動で写真をDropboxにアップロードする設定するかどうか聞いてきますが、ここでは「キャンセル」しておきます。
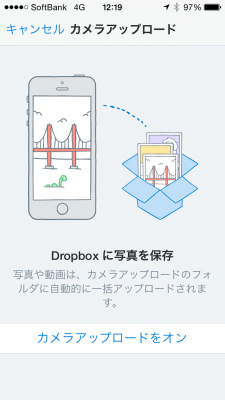
iPhoneにDropboxのフォルダがつくられます。
すでにPC版でデータを入れていれば、それも表示されます。
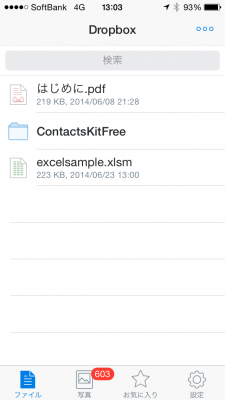
これが表示されればiPhoneへのインストールは終了です。
Dropboxを介してデータを確認する
さて、肝心のOffice系データの確認ですが、データ自体は先ほど書きましたように、PC側のDropboxにドラッグ等すればOKです。
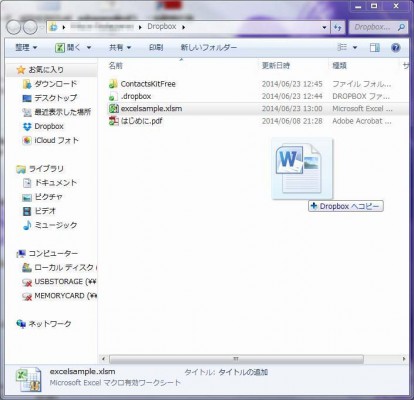
PC側でこのように表示されるWordデータをiPhone側で見てみましょう。
上記のように、PC側Dropboxからデータを入れておきます。
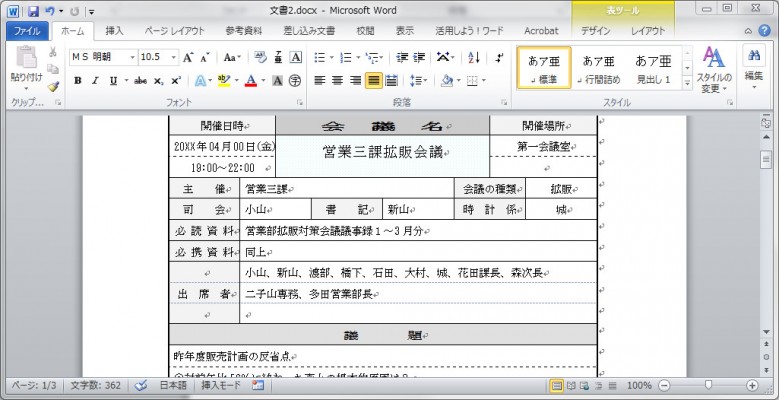
iPhone側Dropboxを立ち上げます。
対象となる「文書2」をタップします。
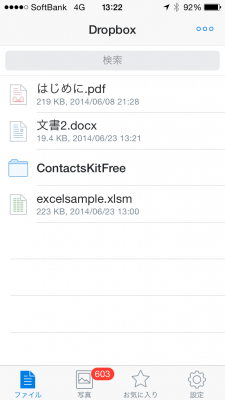
以下のように表示されます。
だいたいの内容と体裁をみられます。
ドキュメント表示もピンチインしんりアウトして拡大・縮小が可能です。
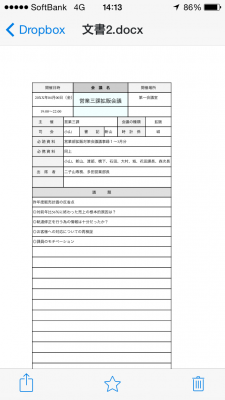
Excelデータの場合は以下のようになります。
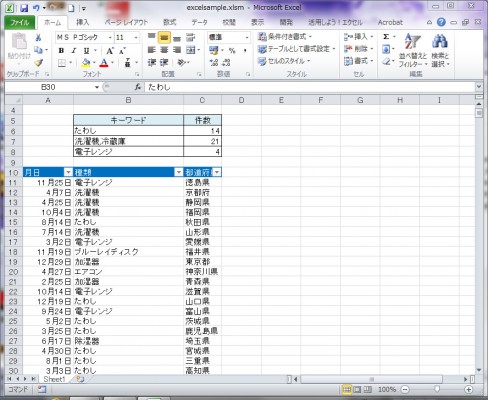
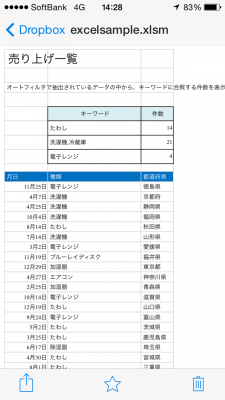
WordやExcelで内容をみる程度ならこれで十分かと思いますが、PowerPointなどの場合には不具合が起きることもあります。
PCで開いたPowerPointデータは以下のようになりますが


これをそのままDropboxで開くと、文字体裁が違ってきたり
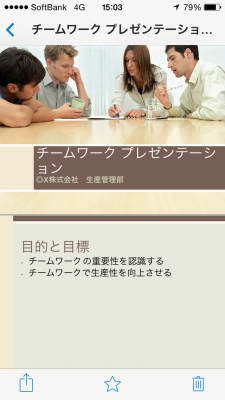
文字が飛んだりします。
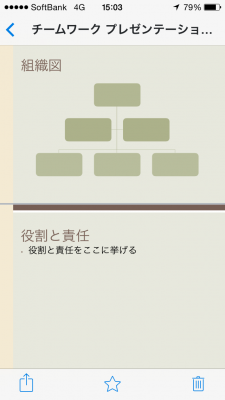
このような場合にも対処できるツールとして、マイクロソフト社からiPhone・iPad版のOfficeが無料で提供されています。
「Microsoft Office Mobile」がそれです。
「Office Mobile」のダウンロード
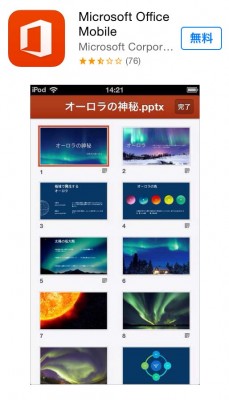
このアプリをダウンロードしておけば、このPowerPointデータも

文字も飛ばずに表示されます。
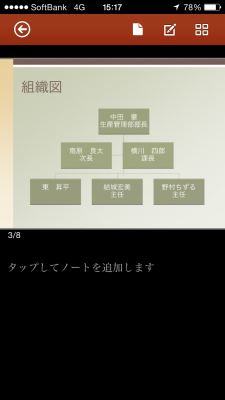
こちらをダウンロードするのは少々難点があります。
先に「マイクロソフトアカウント」と登録しておかなければいけないのですが、いきなりApp Storeからダウンロードして、そこから先に進めない方も多いようですので注意です。
まず「マイクロソフトアカウント」を登録します。
PC、iPhoneどちらからでもOKです。
iPhoneの場合
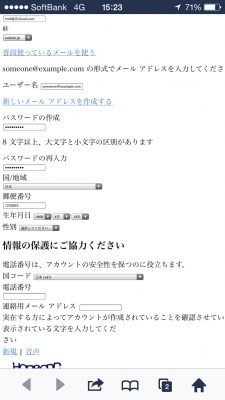
PCの場合
ユーザー名のところにiPhoneで使用しているメールアドレスを入力します。
パスワードは任意で決めて入力します。
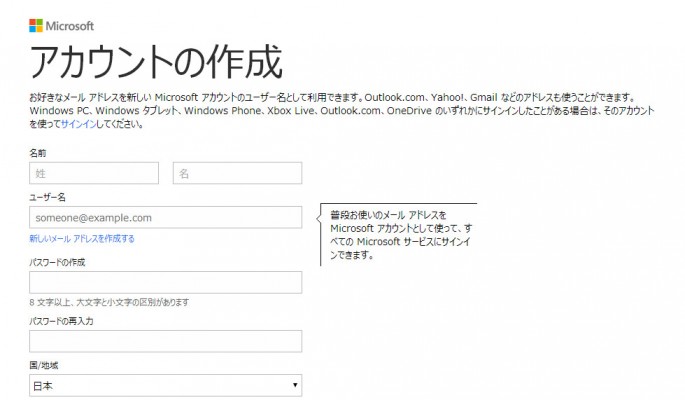
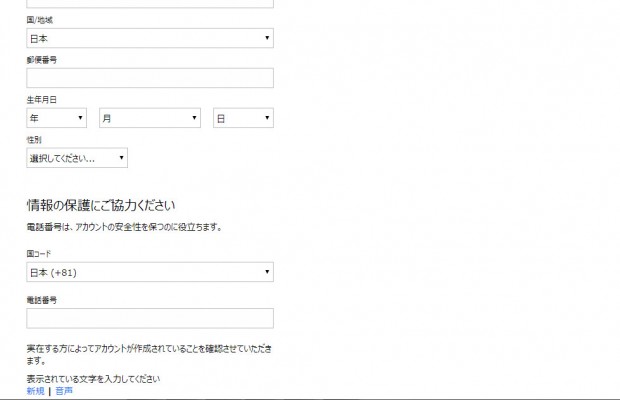
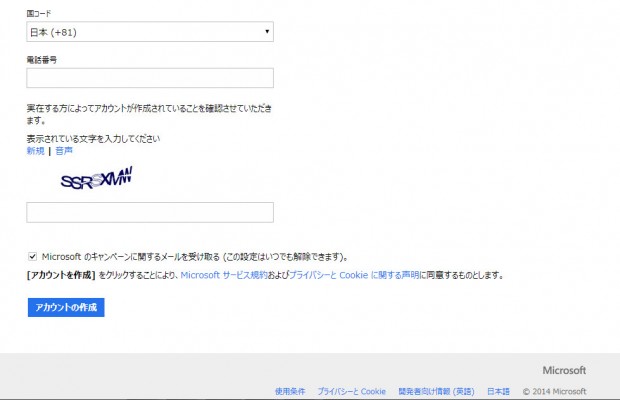
必要事項を入力したらアカウントの作成をクリックして登録します。
続いて、iPhoneで「Office Mobile」をダウンロードします。
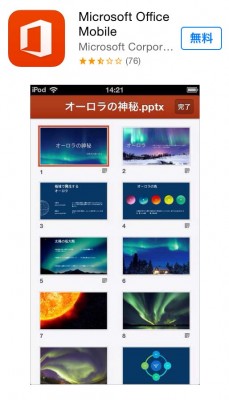
「使用開始」をタップします。
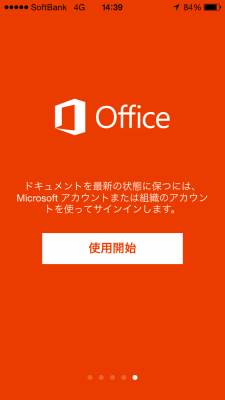
「ユーザー名」にはアカウント登録したメールアドレスを入力します。
「パスワード」は設定したものを入力して、サインインをタップします。
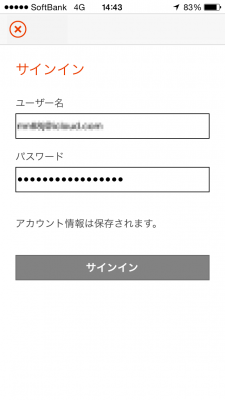
メールアドレスの再確認を促す表示がでますので、「メールの再送信」をタップします。
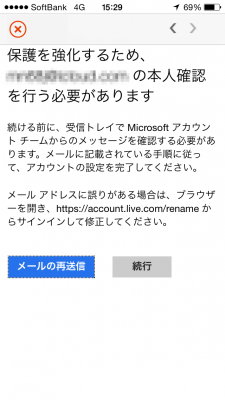
iPhoneの指定アドレスにMicrosoftよりメールが送信されてきますので、「『指定したアドレス』の確認」ボタンをタップして登録を完了します。
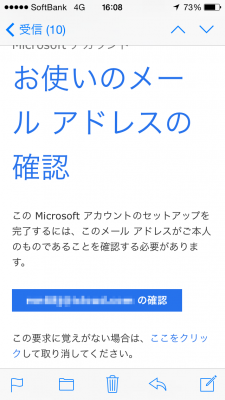
これで「Office Mobile」が使用できるようになります。
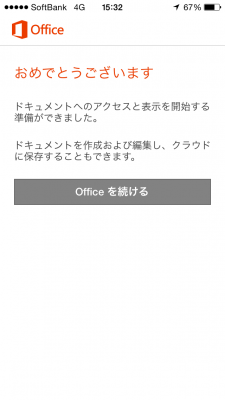
「Microsoft Office Mobile」を使いDropbox内のOfficeデータを開くには、まず対象データをタップして開いたら、左下の![]() のアイコンをタップします。
のアイコンをタップします。
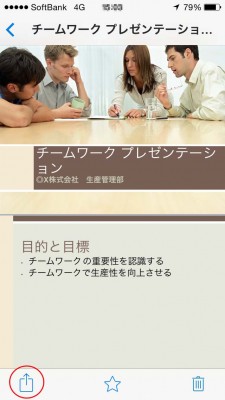
下から「AirDrop」フィールドが上がってきますので、下段の「このアプリで開く」をタップします。
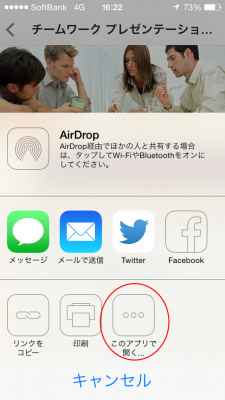
開くことができるアプリが表示されるので、「Microsoft Office Mobile」のアイコンをタップします。
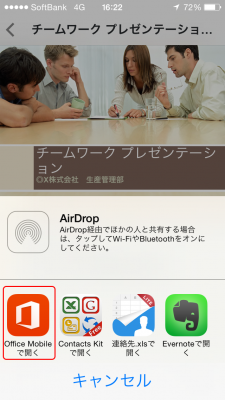
「Office Mobile」でデータが開かれます。

このように、「Dropbox」と「Office Mobile」を連携させることにより、外出先でも重いノートPCを持つことなく、Officeデータの確認ができるようになります。
「Office Mobile」はiPhone上から内容訂正なども可能です。
数文字程度のものなら便利ですが、大きく直すような場合はやはりPCで行った方が早いといえます。
それぞれツールを使い分け、ビジネスの効率化につながることを期待します。










