目次
はじめに
ガラケーでは標準装備の「バーコードリーダー」ですが、iPhoneにはついていません。
ポイントカードの発行やアンケート回答などで意外に便利なものなのですが、iPhoneを含めてスマホ利用の場合、アプリをダウンロードして使うことになります。
今回はそんな「バーコードリーダー」アプリをご紹介します。
Qrafter
まずご紹介するのはKerem Erkan氏の「Qrafter」です。
2次元バーコード読み取りのアプリで、特にQRコード読み取りに優れているといいます。
Free版は読み取りまでの対応になりますが、300円のPro版ではQRコード作成もできます。
ただ、普段使う分にはFree版で十分かと思います。

アプリを立ち上げると、「コードをスキャン」画面が表示されるので、上段の「カメラでスキャン」をタップします。
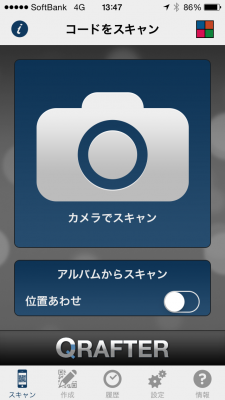
カメラモードに切り替わるので、読み取る対象となるQRコードが範囲内に収まるように位置を調整します。

ピントはアプリの方である程度までは自動的に調整してくれます。
なかなかピントが合わないときは、iPhone本体を動かしたりして位置調整を行います。
ピントがあったら自動的にコード内のURLが読み込まれます。
URLと安全性のチェックが行われ、情報が表示されます。
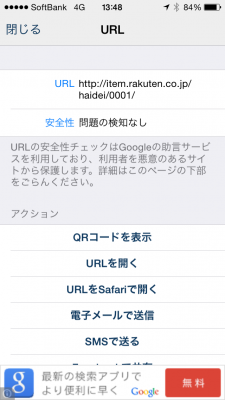
「アクション」以下をタップすることで操作を続けます。
「QRコードを表示」をタップすると、今読み込んだQRコードが表示されます。
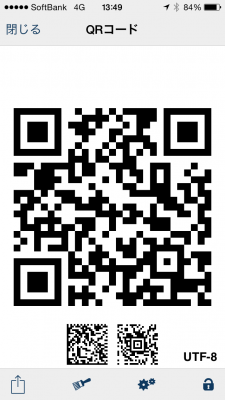
「URLを開く」をタップすると、このQrafterのアプリ内にサイトの内容が表示されます。

「URLをSafariで開く」は、タップすると新たにSafariが起動してそこに同じ内容が表示されます。
「電子メールで送信」以下はそれぞれの手段で、URLを伝えることができます。
関連する項目をタップすると、「Mail」や「Facebook」などが立ち上がり送信先などを聞いてきます。
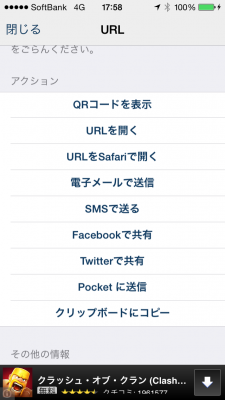
「Pocketに送信」は、PocketというブックマーキングアプリにURLを送る機能です。
このPocketが記録するのはあくまでもURLのデータであり、ページデータではないことに注意です。
したがって、リンク切れの場合そのURLは使用できなくなります。
このアプリは別途ダウンロードが必要です。
「クリップボードにコピー」は、テキストデータとして使用できるように一時的保存がなされる機能です。
このように、Qrafterは、Free版でも必要十分以上の機能を持っています。
ICONIT
次にご紹介するのはMEDIASEEK Inc.の「ICONIT(アイコニット)」です。
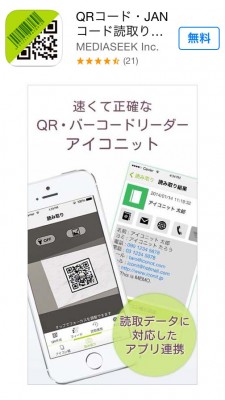
こちらもQRコードをはじめとしたバーコードを読み取るアプリです。
さらにFree版にもかかわらず、アドレス帳や入力したテキストでQRコードの作成ができる機能を標準でもっています。
使い方としては、アプリを立ち上げると「読み取り」が表示され、カメラモードになりますので、読み取るコードを範囲内に入るよう調整します。
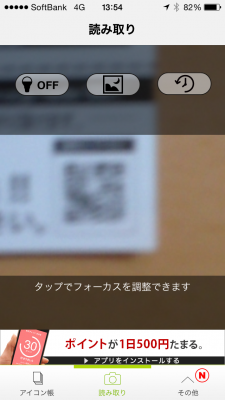
基本的にアプリ側でピント調節してくれますが、なかなか読み取りされないときはタップでフォーカスを調整したり、読み取る対象自体を動かしたりします。
読み取りが行われると、「読み取り結果」が表示されます。
コードに仕込まれていたURLが表示され、接続先サイトの内容も上段に表示されます。
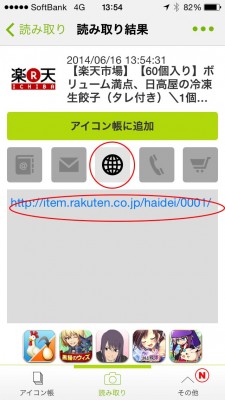
URLを直接タップするか、![]() のアイコンをタップすると、Safariが立ち上がりサイトに接続します。
のアイコンをタップすると、Safariが立ち上がりサイトに接続します。

さらに、このアプリの特徴として、読み込んだURLを「アイコン」付で保存できる機能があります。
「アイコン帳に追加」をタップすると、「アイコン編集」が表示されます。
備え付けのアイコンから選ぶこともできますが、保存してある写真から選ぶこともできます。
また、色や名称を変更することもできますし、メモに内容を記述しておくことも可能です。
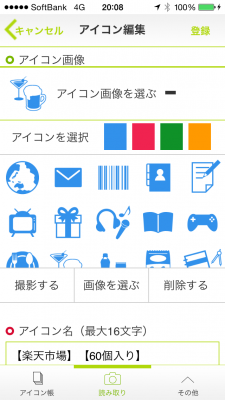
必要事項を選び終えたら、「登録」をタップします。
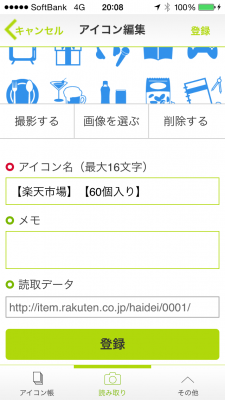
「アイコン情報」が表示されますので、「ホームへ追加」をタップします。
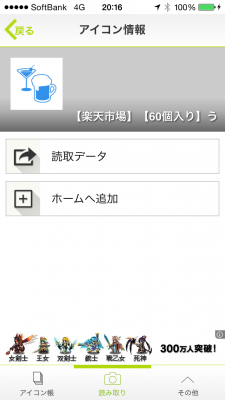
「ホーム」にURL情報を内包したアイコンが保存されます。
それぞれのアイコンをタップすると指定のサイトへ移動します。
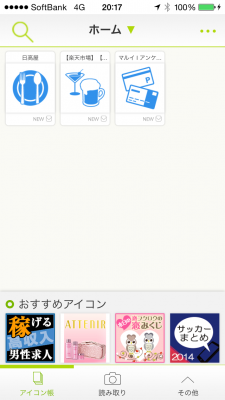
おわりに
基本的に「バーコードリーダー」は複数のアプリをダウンロードしておいた方がよい、といわれています。
バーコードについてはほぼ網羅しているといいつつも、相性などでうまく動作しないことがあるので、複数で使い分ける方が確実です。
今回ご紹介したものでおおよその用件には十分対応できるかとは思いますが、他にも様々な「バーコードリーダー」アプリが提供されています。
Free版アプリが多いので、どれとどれが相性がいいか、自分なりの組み合わせを作ってみるのもよいのではないでしょうか。










