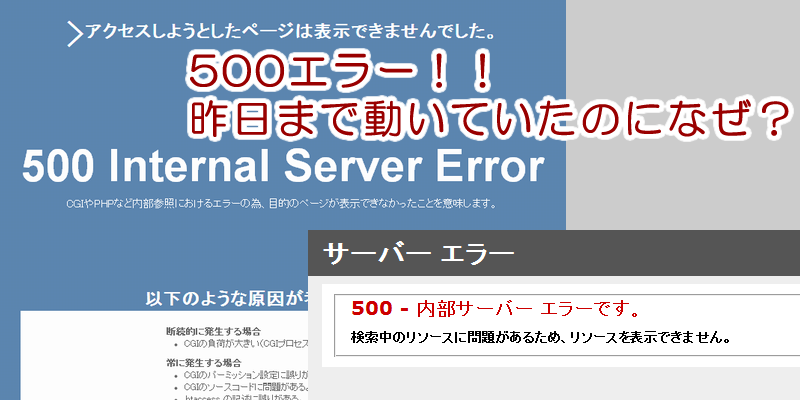気付いたら、予定を過ぎてしまっていた・・・。
なんてことありませんか?
特にビジネスにおいてはスケジュール管理は大事。
合わせて、最近はビジネスメールのアカウントをgmailにしている方も多いかと。
そこで、相手方から来たメールやショップなどからのお知らせメールを利用し
Googleカレンダーへ簡単に予定を書き込む方法を紹介しましょう。
相手からのメールが届いたら
まずは「予定が書き込まれているか」を確認しましょう。
書き込まれているメールを開きます。
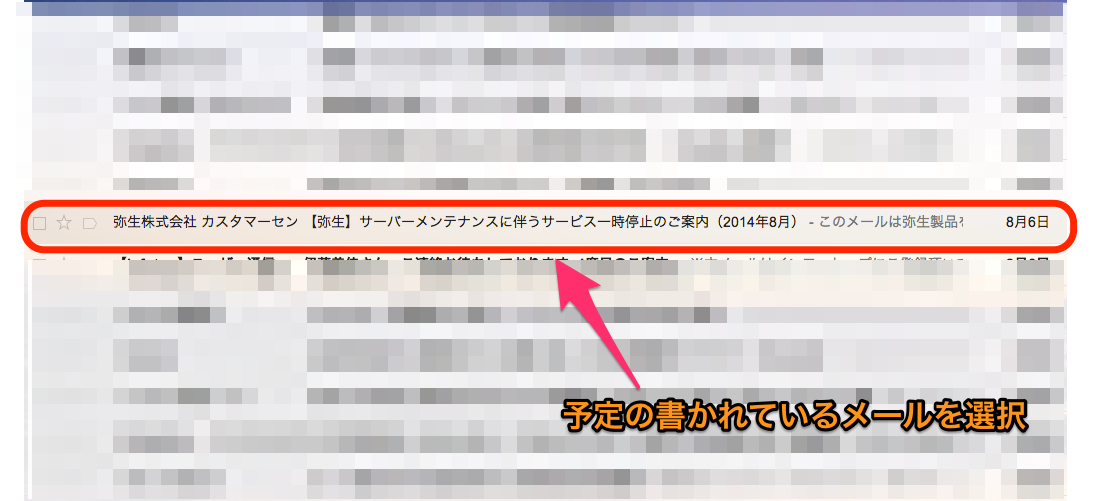
左上にある「その他」をクリックして
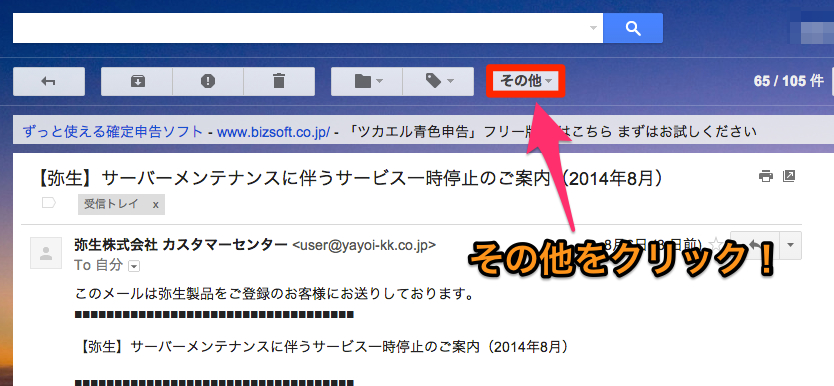
プルダウンメニューの中から「予定を作成」を選択します。
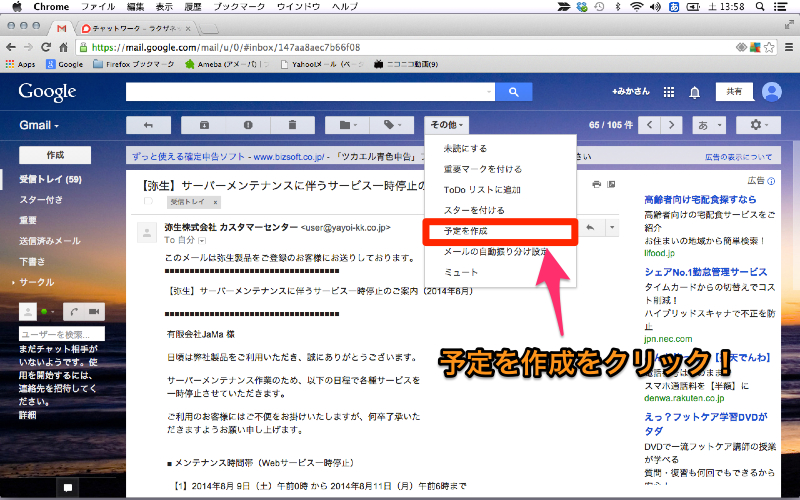
クリックするとGoogleカレンダーの設定ページが開きます。
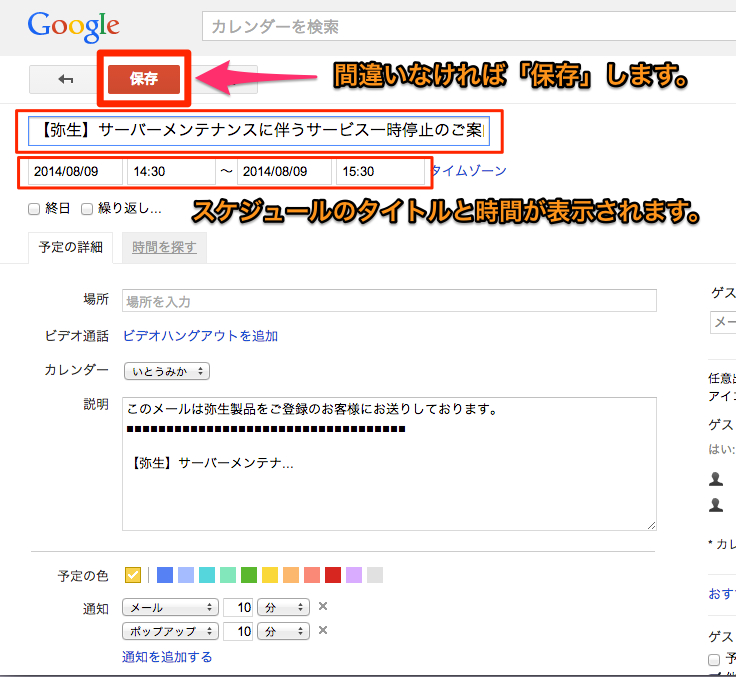
タイトルは自分のわかりやすものに書き直してもOK。
面倒であればそのままでも大丈夫。
時間も確認して確定であれば「保存」をクリック!
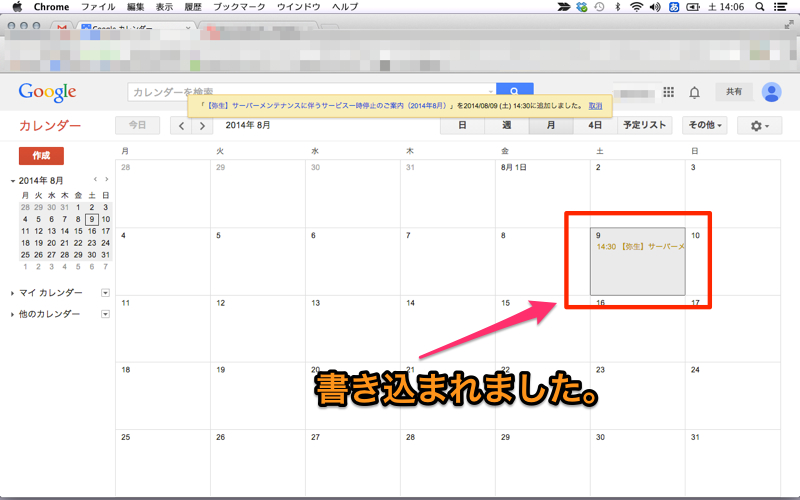
はい。
しっかり予定に書き込まれました。
どうです?簡単でしょ?
スマホでもチェック出来たら完璧!
スマホにGoogleカレンダーのアプリを入れて
外出先でもチェックしましょう!
iPhoneの方はAppStoreから
Androidの方はGooglePlayからインストール。
画像はAndroidです。
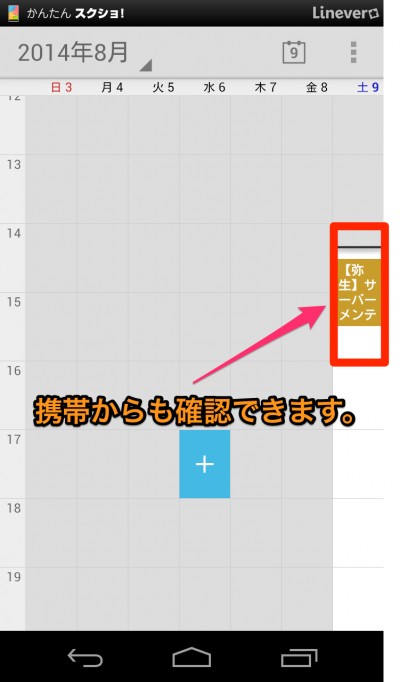
予定が週末だったので、ちょっと見にくいですが
しっかり書き込まれています。
Googleカレンダーの設定で「通知」を設定しておけば
忘れることはありませんね!!
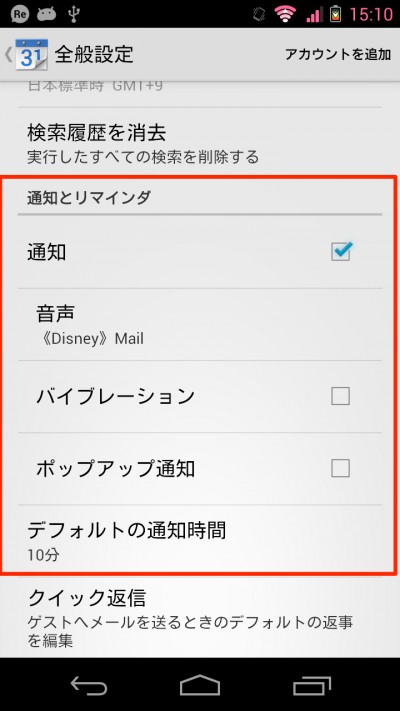
ビジネスからプライベートまで
今のところ、この設定はパソコンからでしか出来ないのが残念です。
でも、朝一でメールチェックしたついでにでも出来ちゃう簡単ステップ。
私は予定が詰まるようなお仕事をしていないので
例にあげた画像がサーバーメンテナンスでしたが
お友達との約束なんかにも使えますね。
予定のタイトルだけでなく内容もチェック出来るところが魅力でしょうか。
手書きの手帳や手動で入力するモバイルスケジュールだと
中々内容まで書き込むのは面倒ですものね。
それに手書きのアナログ手帳は自分で確認しないと
「お知らせ」まではしてくれませんものね。
意外と知られていないかもしれないこの機能
お仕事でもプライベートでも役立ってくれることでしょう。