目次
はじめに

ビジネスの場で「ペーパレス」が叫ばれてから久しくたっていますが、今だもって名刺だけは廃れる気配なく、それぞれの名刺入れにたまる一方です。
携帯電話創生期であれば、名刺を見ながら一件一件手作業で連絡先を打ち込んでいましたが、スマホ全盛の現在では便利なアプリのおかげで、比較的楽に行うことができるようになっています。
今回はiPhoneを使って名刺管理を行うアプリを紹介します。
名刺認識管理アプリとは
名刺認識管理アプリとは、対象となる名刺を撮影し、アプリ上でその画像から文字を認識してテキスト化するものです。
いわゆる「OCR」と呼ばれるものです。
まず、最初に断っておきますが、OCRの性能自体、昔に比べれば驚くほどに進化を遂げましたが、それでもなお100%の認識率をもったものはなく、完璧を求める場合は、データ処理会社や印刷会社などでも最終的に手入力などで修正を行っているのが現実です。
これらを念頭においたうえで、ある程度の認識能力をもち、さらに無料のものを探してみました。
今回、ご紹介する「CamCard」はそんな中で比較的認識が高くし、しかも名刺100件分までは無料でデータ保存できます(有料版も100円と割安です)。
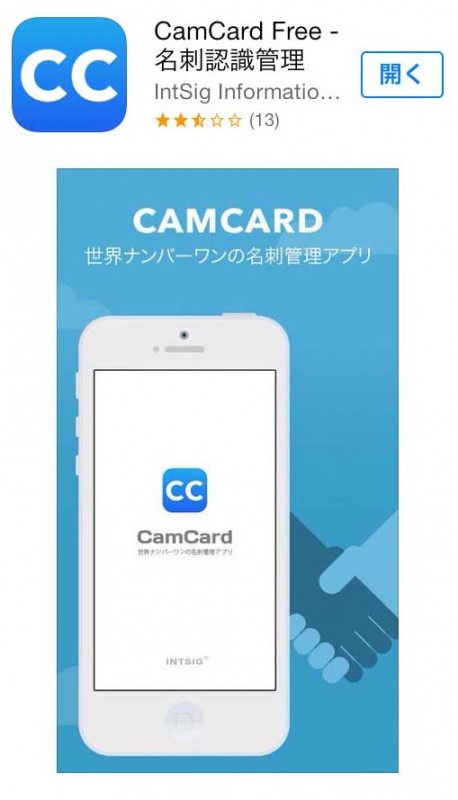
名刺を認識させてみよう
使い方は簡単で、アプリを立ち上げたら、下に並んだメニューから「撮影」をタップします。

撮影画面になりますので、用意した名刺を枠の中に入れるようにiPhoneの位置を調整します。
名刺との距離が遠ければ「名刺に近づいてください」と表示されます。
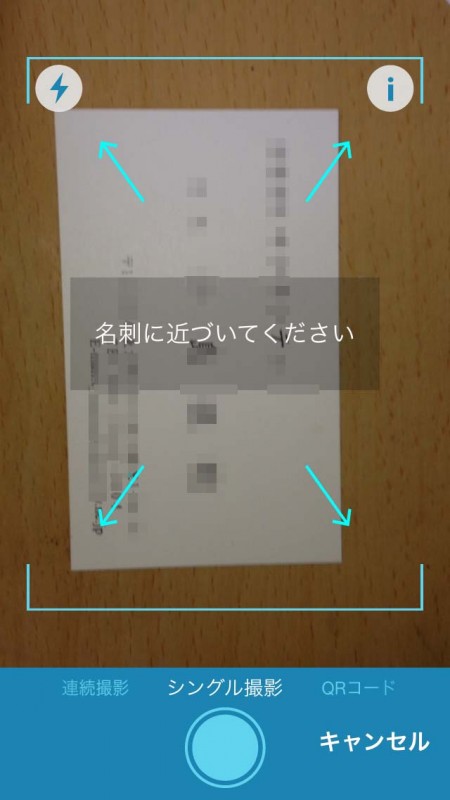
撮影できる状態になれば、自動的に撮影してくれます。(中央の表示が「撮影中」になります)
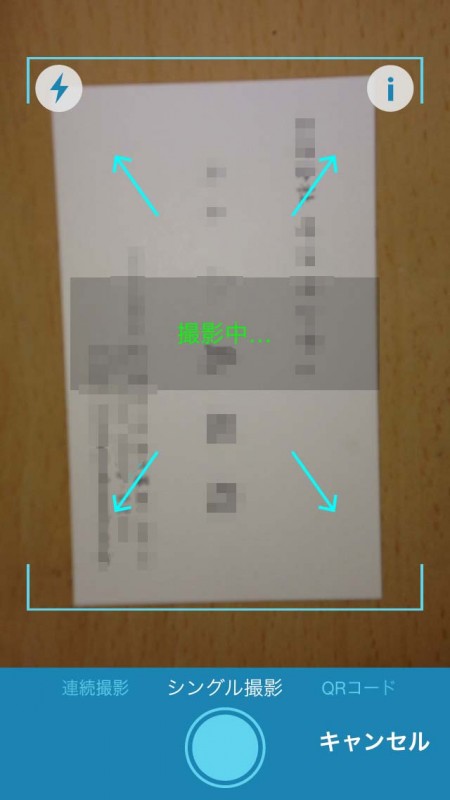
撮影が終わると認識した名刺データが表示されます。
内容で訂正が必要な場合は、必要な項目の右にある![]() をタップして編集を行います。
をタップして編集を行います。
編集する項目をタップします。
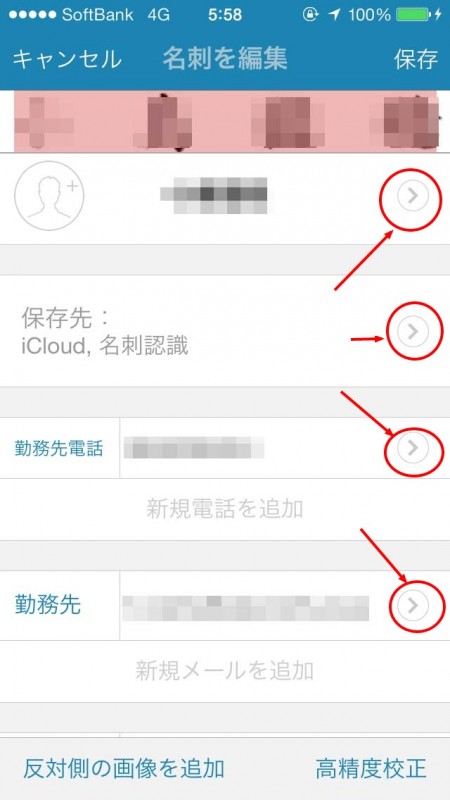
画面下にキーボードが表示されますので、必要な文字・数字等を入力します。
終わったら、「名刺を編集」をタップします。
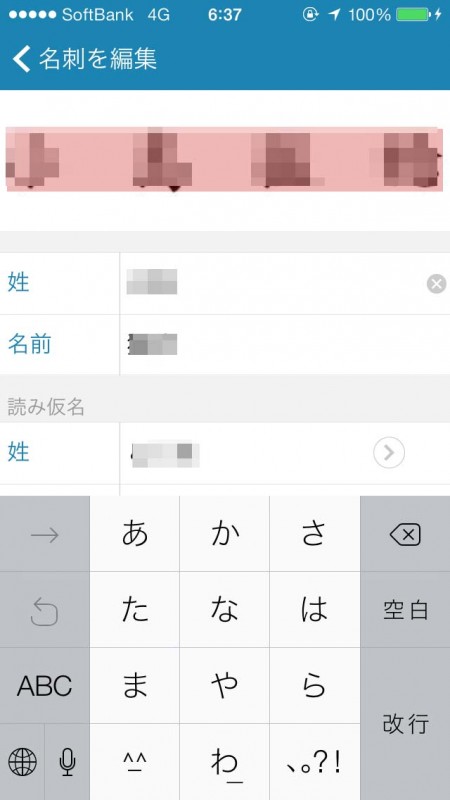
問題ない内容になったら右上の「保存」をタップします。
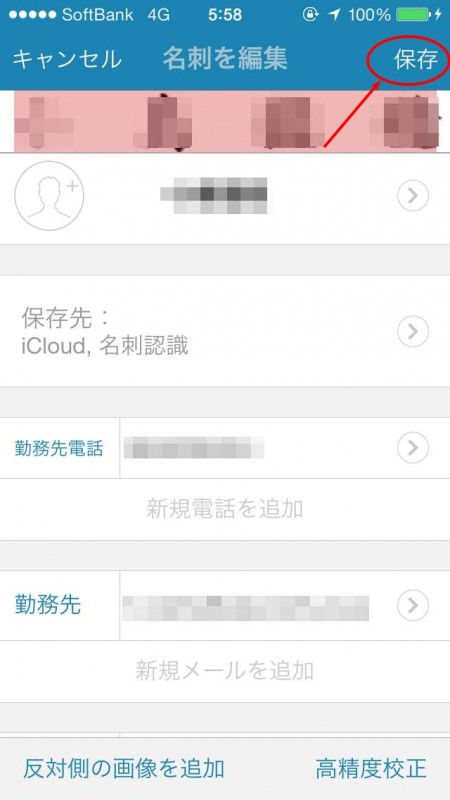
「名刺入れ」の項目の中に読み込んだデータが保存されます。
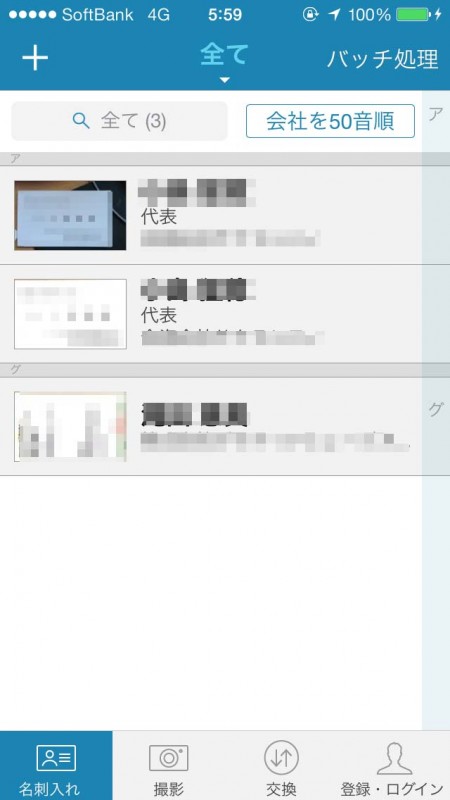
読み込んだデータを利用する
「名刺入れ」で表示された中で、利用したい名刺のサムネイルをタップします。
上段に氏名と役職、会社名が表示され、その下、中段に「名刺」「情報」「メモ」と項目が並び、その下にスキャニングした名刺のイメージが表示されます。
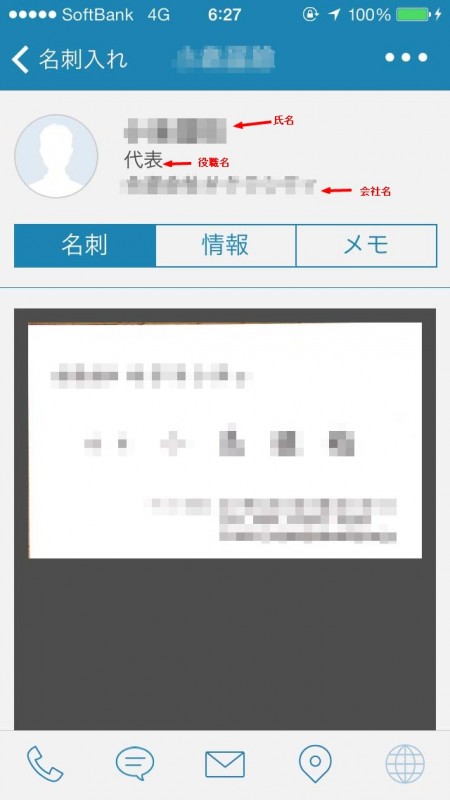
中段の「情報」をタップすると、OCRで認識した名刺の情報について、それぞれ表示されます。
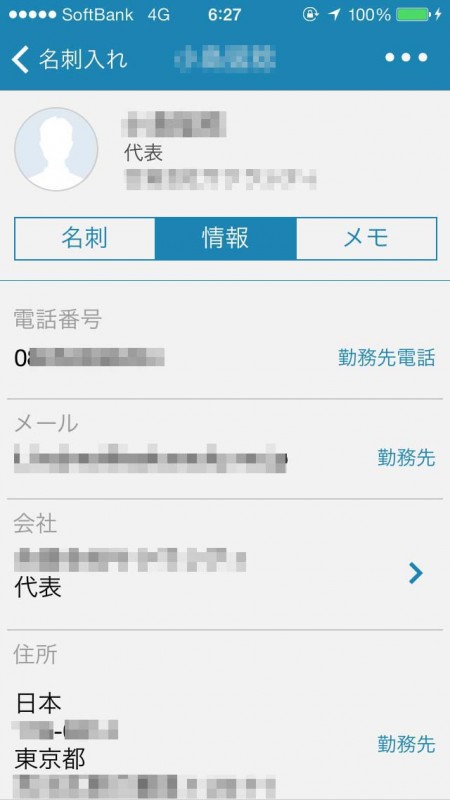
電話番号が記された右側の「勤務先電話」をタップすると、表示された番号にダイヤルされます。
またメールの右側の「勤務先」をタップすると、メールの新規メッセージが立ち上がり表示されているアドレス宛にメールすることができます。
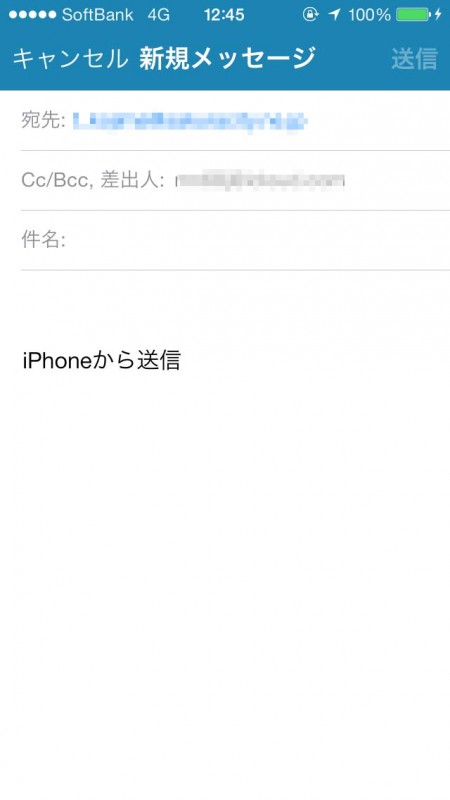
このように、「CamCard」から電話をかけたり、メールを送ったりすることができますが、中には従来から使っているアドレス帳から利用したい、アプリを立ち上げずに使いたいという方もいらっしゃると思います。
CamCardでは読み込んだデータを、アドレス帳にインポートすることができます。
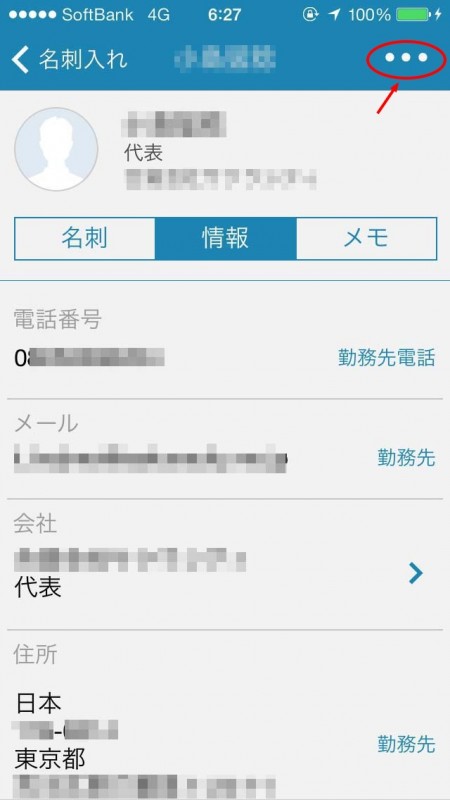
右上に表示されている「・・・」をタップすると、下からメニューが表示されます。
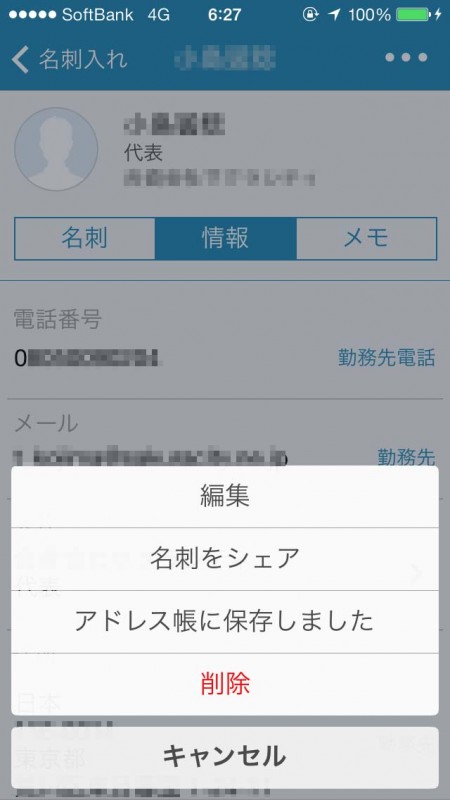
「アドレス帳に保存しました」を選ぶと、保存先を聞いてきます。
問題なければ右上の「確認」をタップして、保存します。
これで、iPhoneのアドレス帳に保存され、アプリを立ち上げずに使用することができます。
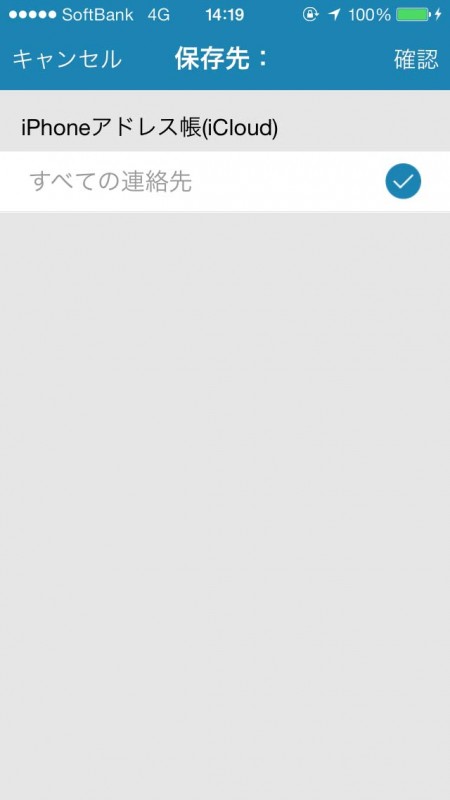
まとめ
CamCardでは、さらにアプリ上でメモや写真を追加してDB的な使い方も行うことができます。
このように、名刺認識アプリはこれまで名刺入れにたまっていた名刺を有効利用することができます。
このCamCard以外にも、認識率や操作性などに一長一短ありますが、名刺認識アプリがApp Storeで提供されていますので、試してみるのもいいのではないでしょうか。










