目次
はじめに
Internet Explorerと双璧をなすインターネットブラウザと知られているGoogle社のChromeですが、ブラウザとして使う以外にスクリーンキャプチャーツールとして使うことができることはご存じでしょうか。
簡易的ではありますが、必要十分な機能を持ったChromeの機能拡張アプリケーションとして提供されている「Awesome Screenshot」がそれです。
インストールしてみましょう
Google Chromeを立ち上げると、メニューバーの左端に「アプリ」という表示が出ています。
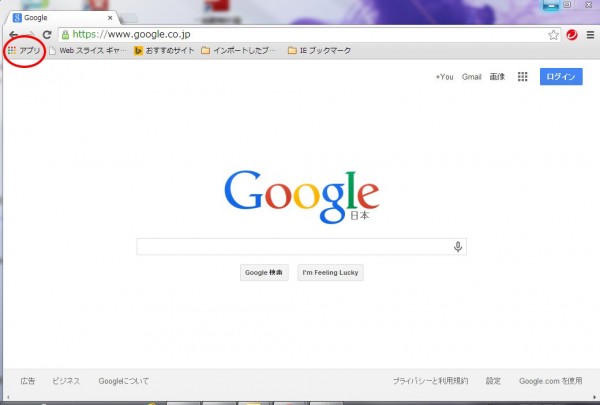
これをクリックすると、Chromeのウェブストアにアクセスすることができます。
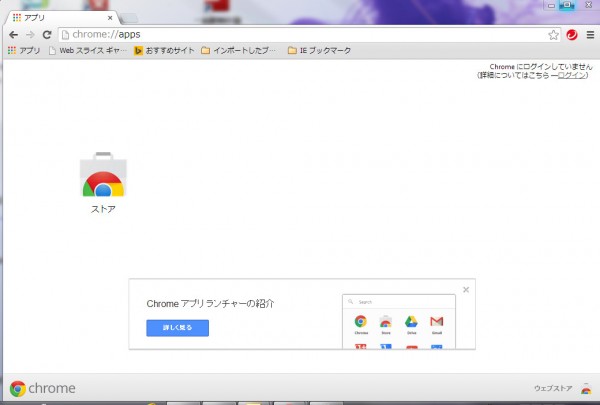
表示されている「ストア」のアイコンをクリックして、ダウンロード可能アプリケーションの一覧を表示させます。
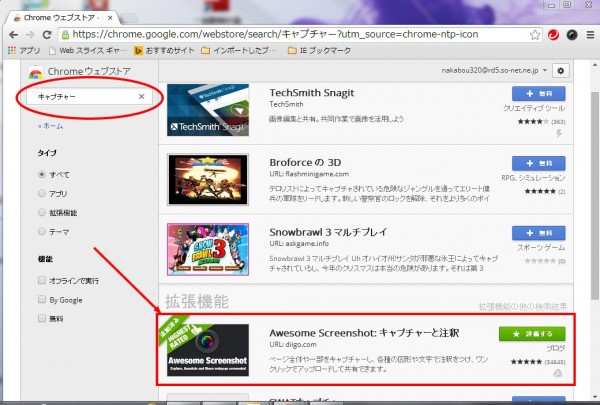
ゲームやユーティリティーなど、いろいろなアプリケーションが表示されて、探しにくいこともあるので、左上の検索に「キャプチャー」と入力して探すと早く見つかります。
アプリケーションタイトルの右にある「+無料」をクリックすると、インストールが始まります(一度クリックすると「★評価する」になります)
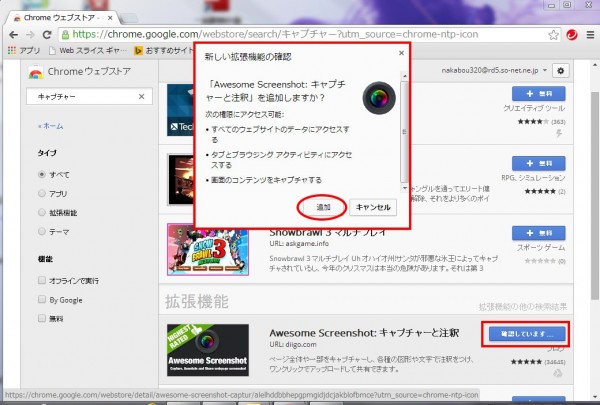
「新しい拡張機能の追加」という表示が出ますので、「追加」をクリックします。
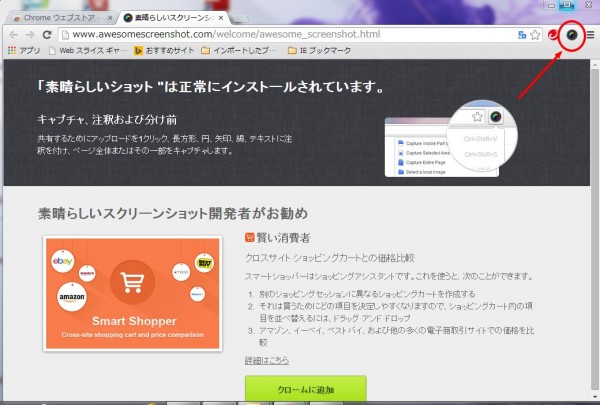
インストールが成功すると、右上にAwesome Screenshotのアイコンが表示されます。
これでソフトが使えるようになりました。
Awesome Screenshotの使い方
以後、Google Chromeが立ち上がっている状態でこのソフトが使えるようになります。
右上のアイコンをクリックすると、プルダウンメニューが表示されます。
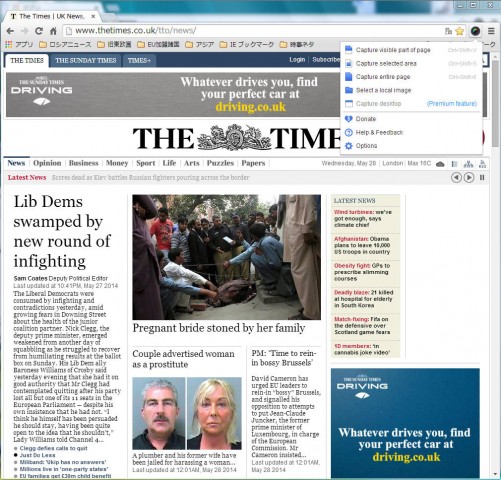
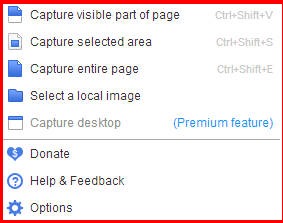
ウェブサイトのキャプチャーでは上の3つを使用します。
一番目にある「Capture visible part of pages」は、表示されている「ページ」単位でのキャプチャーを行うツールです。
これを選択すると、上にツールバーが表示され、さらにページ全体が選択状態になります(やや暗い表示になります)。
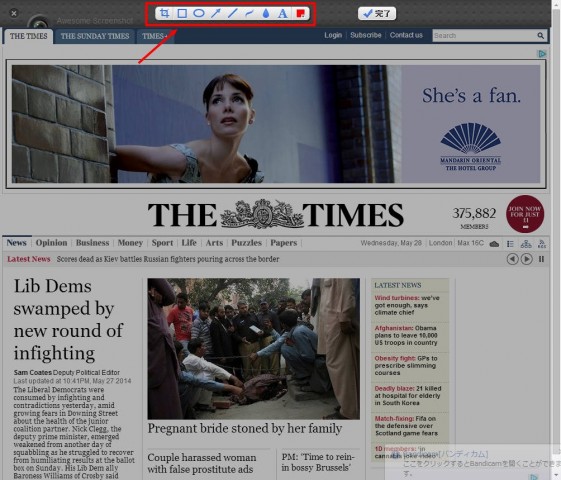
![]()
ツールバーは、一番左が「トリミング」になります。
そこから右に、「長方形」「楕円」「矢印」「線」「自由」の各描画ツールになります。
その隣が「ぼかし」ツール
「A」は「文字入力」ツールになります。
一番左はカラー選択ツールになります。
「トリミング」は、ツールをクリック後、トリミングしたい範囲を囲みます。
以下のようにポイントが表示され、OKなら「Crop」ボタンをクリックします。
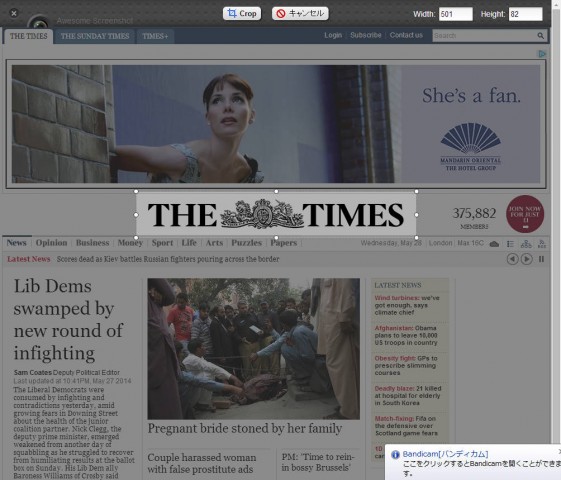
トリミングされたプレビュー画面となりますので、これで加工を終えるなら「完了」ボタンをクリックします。
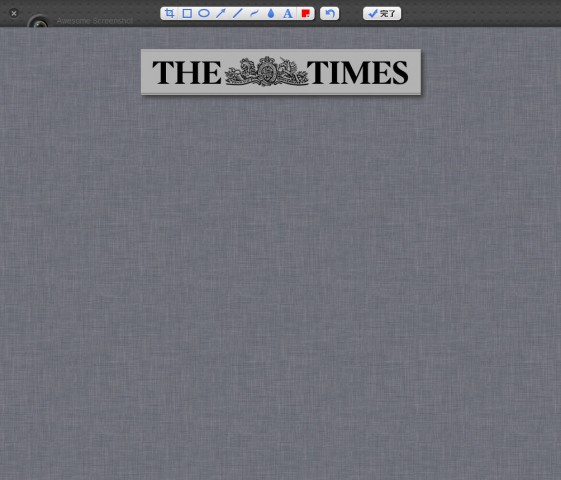
トリミングデータとして保存する場合は、右の「Save」ボタンをクリックします。
印刷したい場合は「Print」ボタンを押します。
他の加工についても同じ要領で行います。
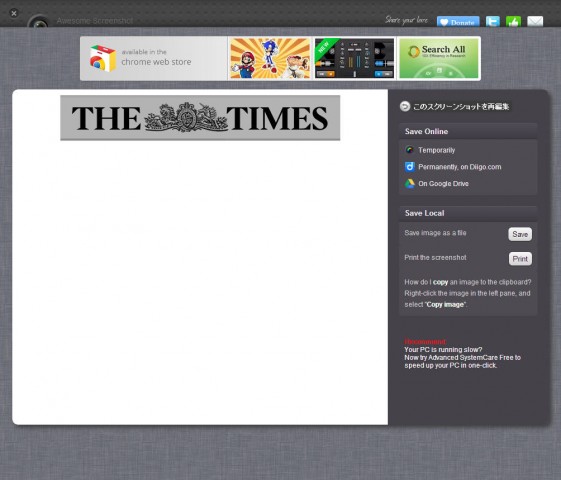
長方形を描く
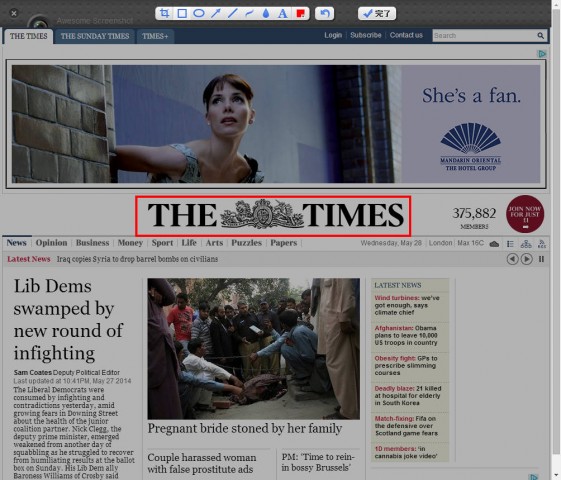
楕円を描く
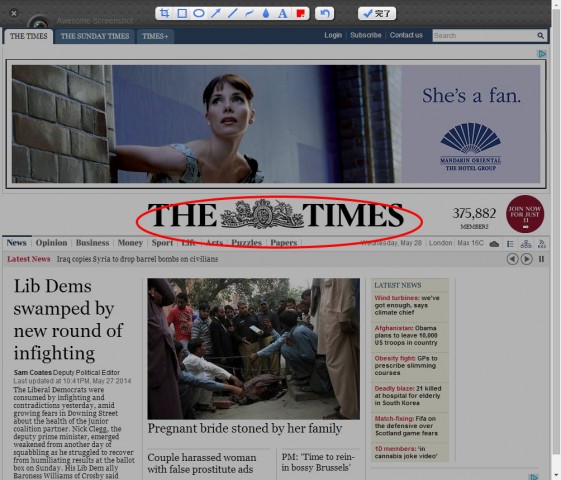
矢印を引く
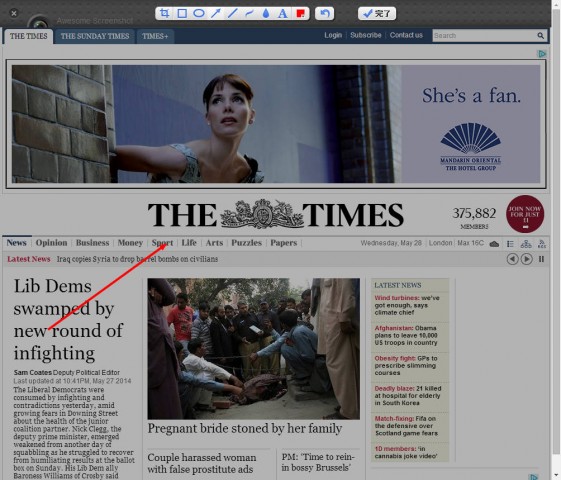
線を引く
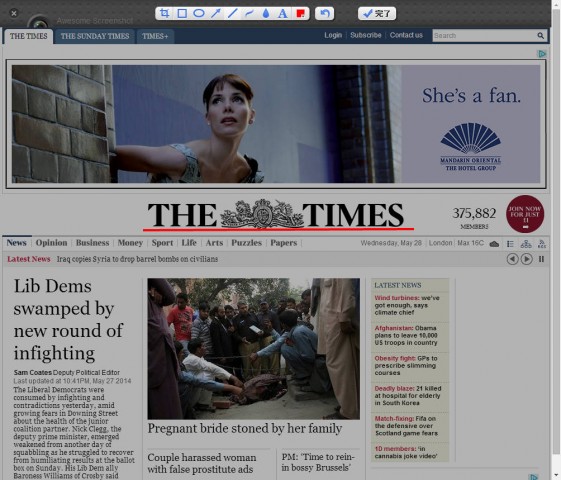
自由曲線を引く
自由曲線は、ペン書きの要領で線を引くツールです。
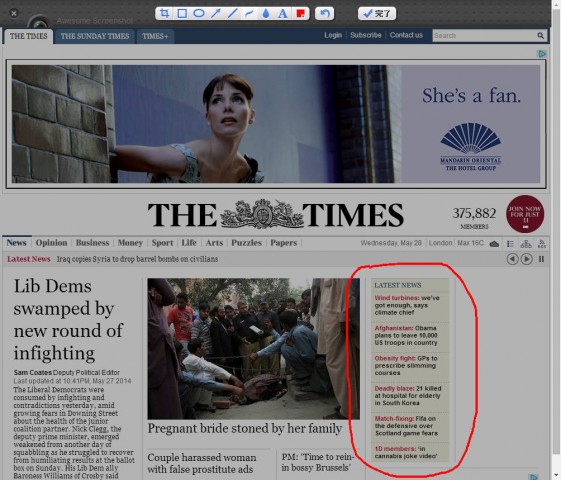
ぼかしを行う
こすったところがぼけるツールです。
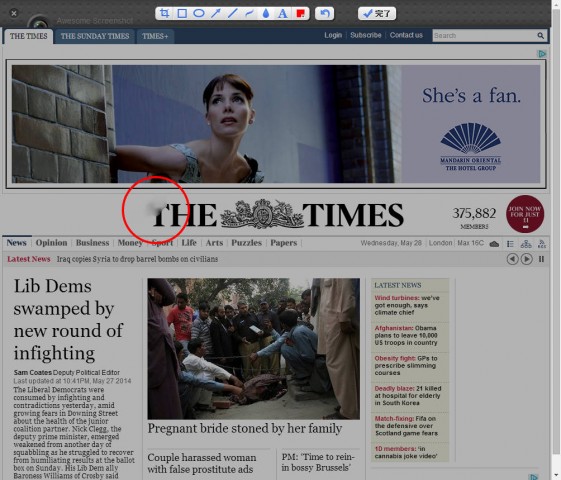
文字入力ツール
ワープロの要領で文字が入力できます。
注釈などをつける場合に便利です。
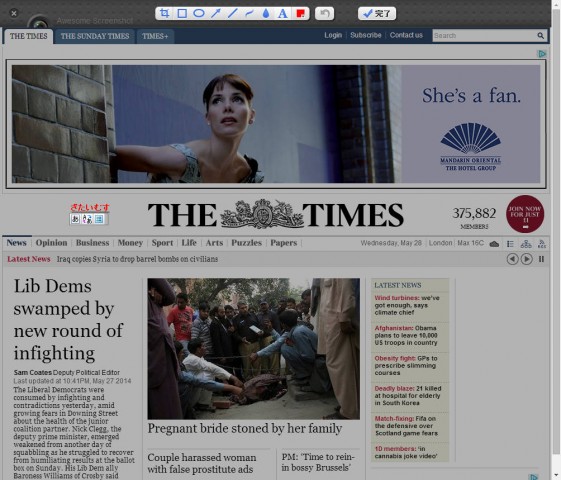
色をかえる
文字や線などの色を変更できます。
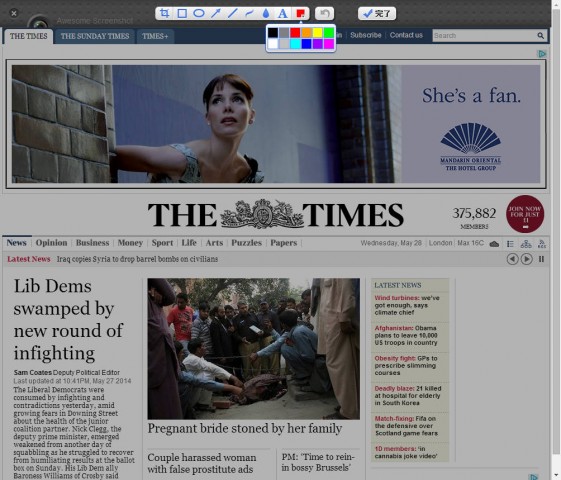
2番目の「Capture selected area」は、最初からキャプチャーするエリアを選ぶものです。
1番目の「Capture visible part of pages」との違いは、選んだ部分の選択が解除されることです。
キャプチャー部分の選択が完了したら、選択部分右下にある「Capture」をクリックします。
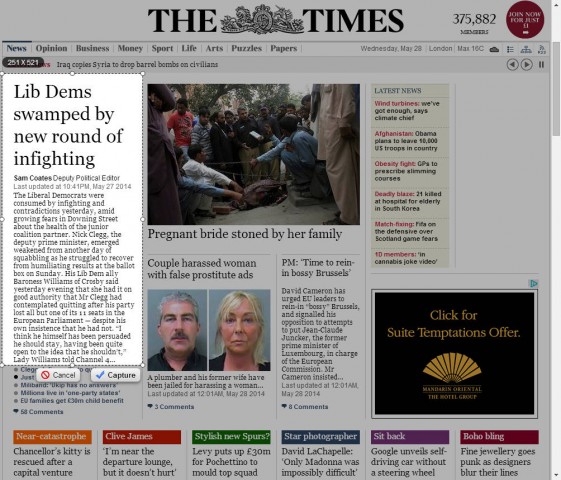
トリミングされた状態でのプレビューが表示されますので、ここで「矢印」の描画や「文字」入力などの注釈を入れることができます。
OKなら「完了」をクリックします。
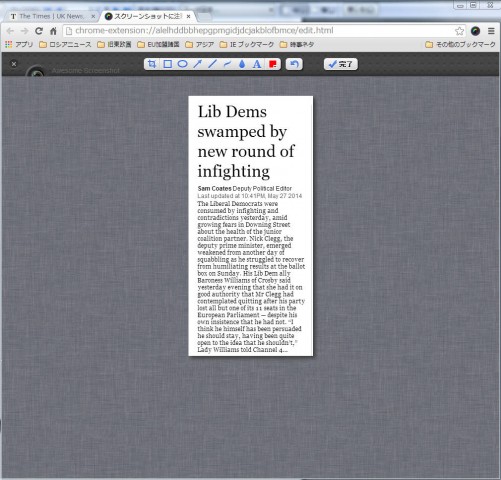
1番目の「Capture visible part of pages」では、データとして保存するか、印刷するかの選択でしたが、右のボタン郡に新たに「Copy」が加わっています。
このボタンを押すことで、Microsoft Wordなどにキャプチャーしたデータを画像として挿入するために、クリップボードへの一時保存が行われます。
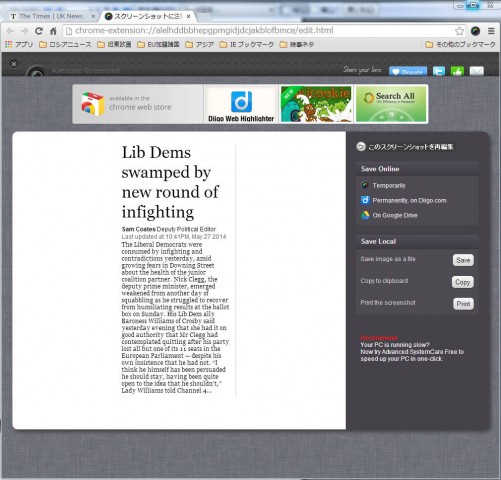
Wordを立ち上げ、ペーストを選択すると、このキャプチャーデータが挿入されます。
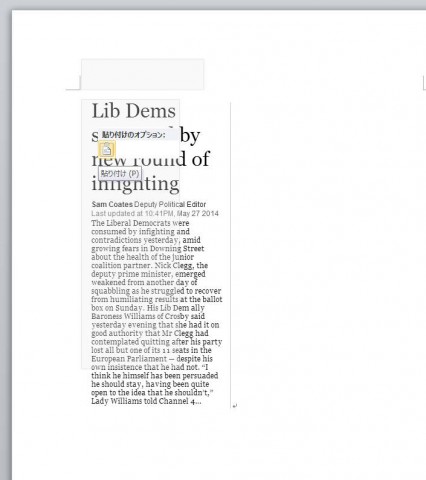
3番目の「Capture entire page」では、キャプチャー範囲が全ページに広がります。
選択すると、アプリケーションがいったんこのウェブページをいったん読み込み、その後に上にツールバーが表示されます。
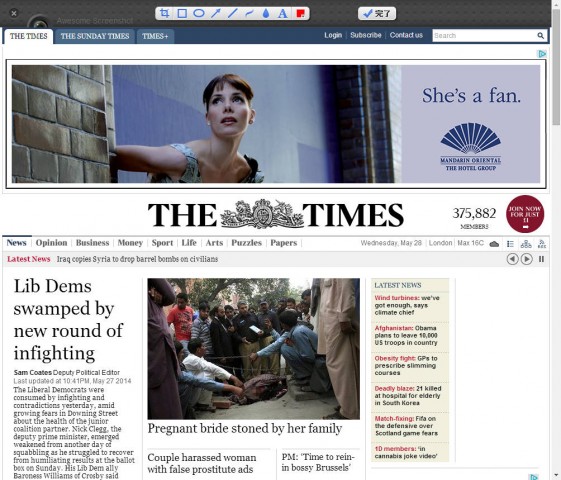
これまでの2つと違い、画面が選択状態になっていないので、この状態から直接加工を行います。
トリミングはツールを選択した時点で画面が選択状態になります。
オプション設定と便利な機能
このソフトでは、データを保存するときPNG形式保存が標準として設定されています。
JPEG形式に変更したいときなどはプルダウンメニュー一番下の「Option」で変更を行います。
なお、標準では英文で表示されますが、Google Chromeには翻訳機能が搭載されていますので、内容を翻訳して表示してくれます。
フォーマット以外にもキーボードのショートカットも設定できます。
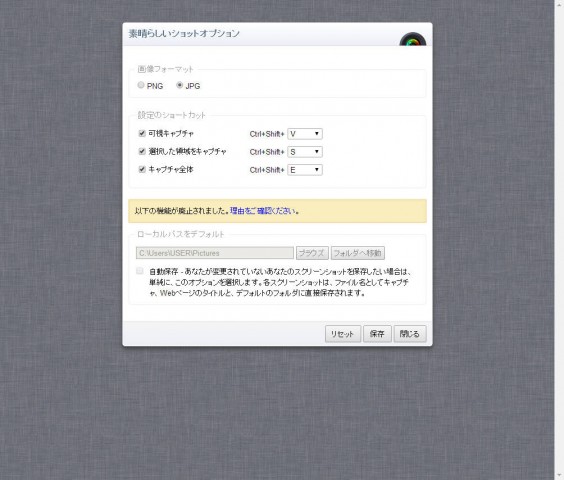
また、この「Awesome Screenshot」には、スクリーンキャプチャー以外の便利な機能も搭載しています。
プルダウンメニュー4番目にある「Select a local image」は簡易画像加工ツールとして使用できます。
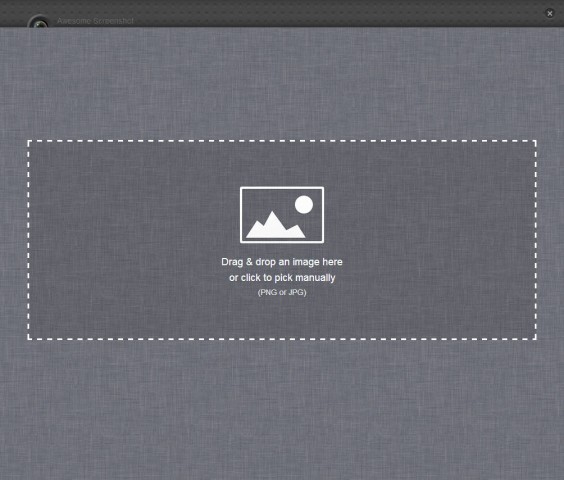
PNG形式もしくはJPEG形式のデータを点線枠内にドラッグして、トリミングや注釈入力などを行うことができます。
加工後は、他のものと同様、再度データとして保存したり、クリップボードへの保存、印刷が可能です。
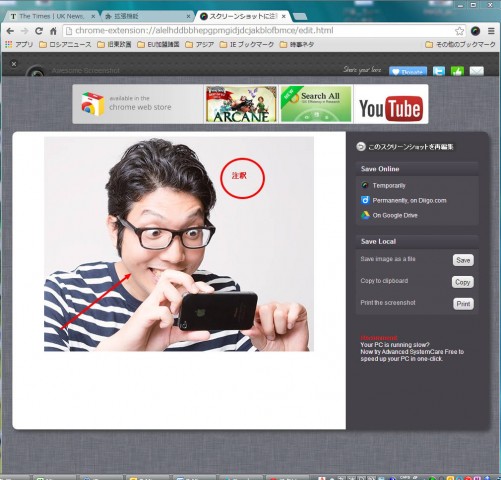
おわりに
Google Chromeには、これ以外にもGoogle純正の「Screen Capture(by Google)」などの無料キャプチャーソフトが機能拡張で追加可能となっています。
これらは簡単な操作で十分な加工能力を持っているので、他にもいろいろ試してみるのも良いのではないでしょうか。










