目次
iphoneのアドレス帳も一つの資産

ビジネスでもiPhoneを利用している人ならば、「アドレス帳」のデータも一つの資産といえます。
できる人は機種交換やいざという時のためのバックアップツールも、ビジネスへの活用のために使用しています。
汎用的な「Excel形式」で保存されたデータならば、様々なシーンでの活用が可能です。
ここでは、iPhoneデータを「Excel形式」でバックアップできるアプリをご紹介します。
アドレス帳をExcel形式での保存が必要なワケ

「アドレス帳」データの活用として思い浮かぶのは、やはり挨拶状といったものへの利用でしょうか。
Microsoft社のWordや、筆まめといった年賀状印刷ソフトを使用して、宛名をプリンタで印字することは、今ではすっかり定番となっています。
また、データ内容の形態によっては、顧客管理やさらに新商品開発への応用も考えられます。
Word、年賀状ソフトからDBや専門のソフトウエアへの取り込みを行う場合のほとんどの場面において、共通して利用できる代表的なデータ形式が「Excel形式」です。
いったんExcel形式にしておけば、DB利用で代表的なCSV(カンマ区切りテキスト)形式やタブ区切りテキストへの変換も容易です。
iPhone特有の形式でのバックアップよりも多少面倒な操作を行うこともありますが、後利用のことを考えた場合、Excel形式で保存できる方がいいのはそういう理由です。
iphoneアプリのExcel連絡先 Lite
今回紹介するバックアップアプリは「Excel形式」で保存できるものを選びました。
まず最初にご紹介するのはSam Yu作の「Excel連絡先 Lite」です。
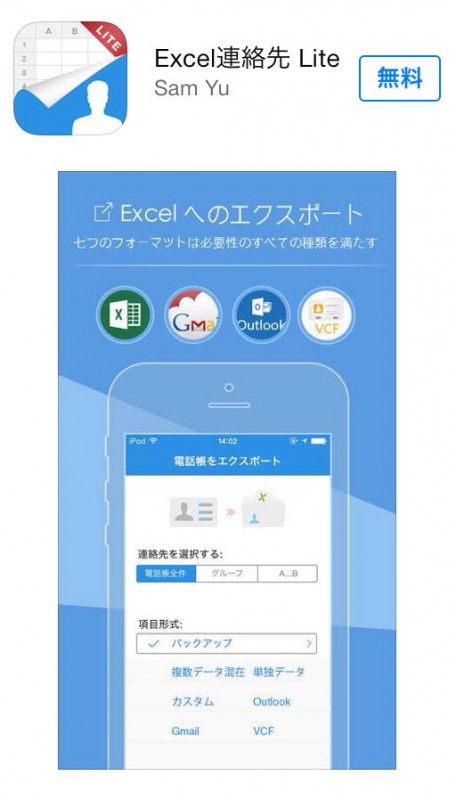
このアプリはiPhoneのアドレス帳を通常のExcel形式で保存する他、MicrosoftのメールソフトOutlook用、GoogleのフリーメールGmailなどへインポートするための形式での保存が可能です。
また逆に保存済みのExcelデータなどをiPhoneにインポートする機能も持っています。
アドレス帳をExcel形式でエクスポートするには、アプリを立ち上げ、項目形式を選び、スタートをタップします。
《アプリを立ち上げ》
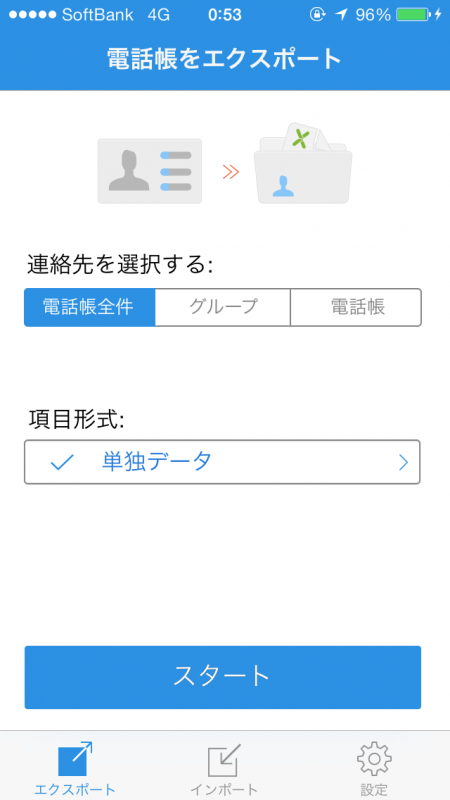
《項目形式を選ぶ》
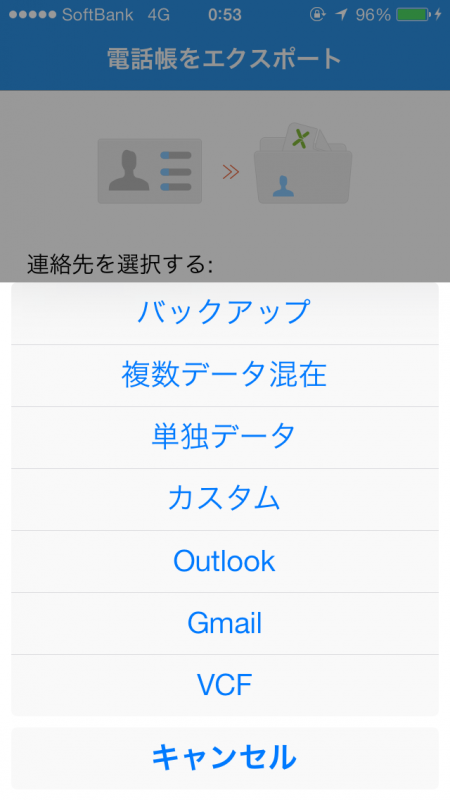
《スタートをタップ→ZIPファイル生成→継続をタップ》
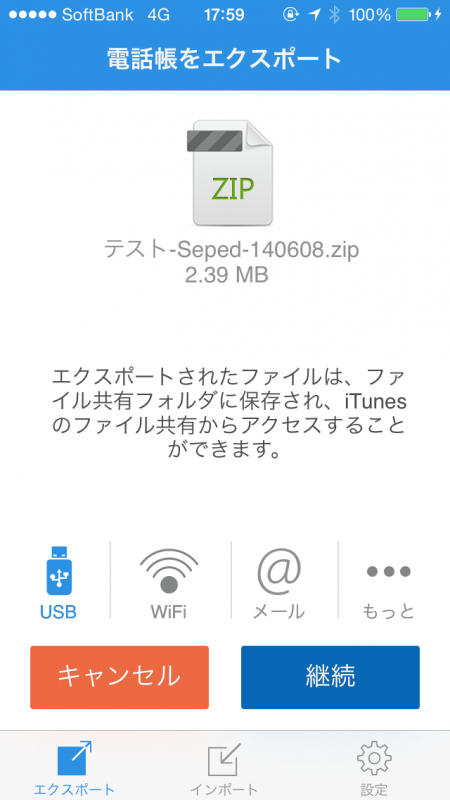
《「OK」をスタップ》
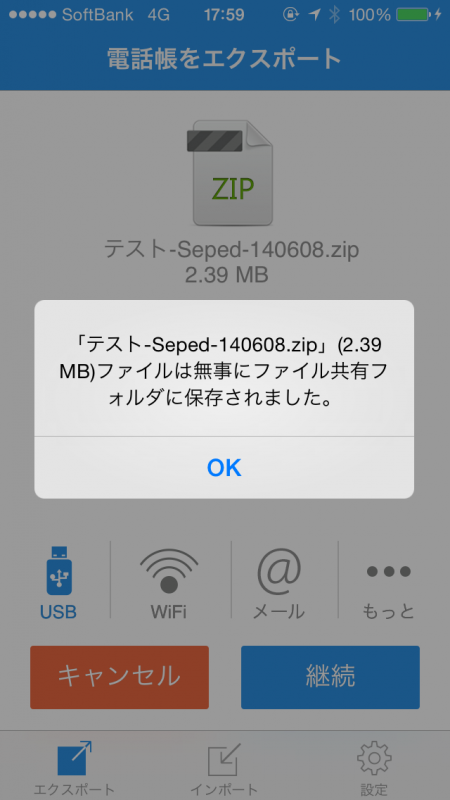
アドレス帳のデータがiPhoneの共有ファイルに保存されましたが、これを取り出すにはどうしたらいいか。
今回のLITEはフリー版なので、PCにiPhoneをUSB接続し、iTunesから取り出すしか方法はありませんが、正規版(300円)の場合は、Wi-Fi、メールによっても取り出すことができます。
データを保存するPCのiTunesを立ち上げ、iPhoneをUSB接続します。
iTunesの「デバイス」にiPhoneが認識されるので、クリックして選択します。
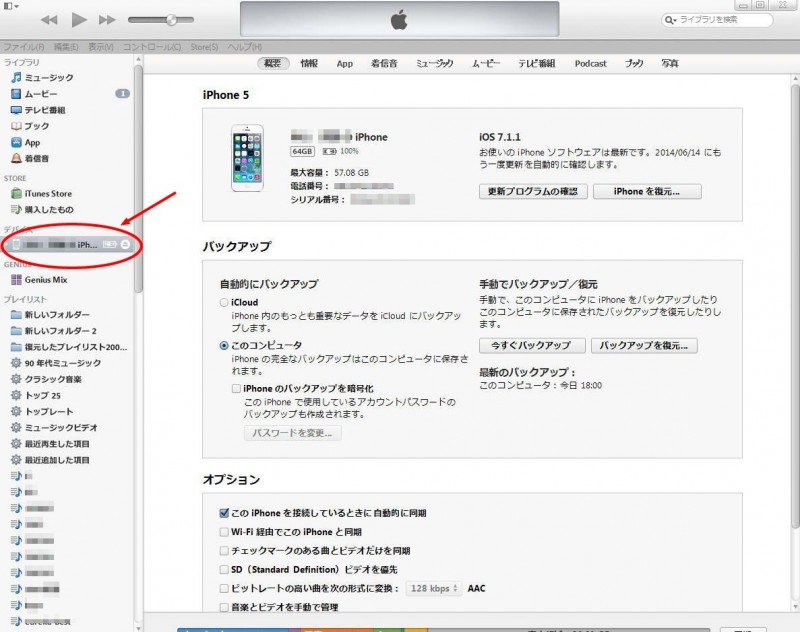
左から3番目の「App」をクリックすると、iPhoneにインストールされているアプリが表示されますので、「ファイル共有」が表示されるまで下にスクロールします。
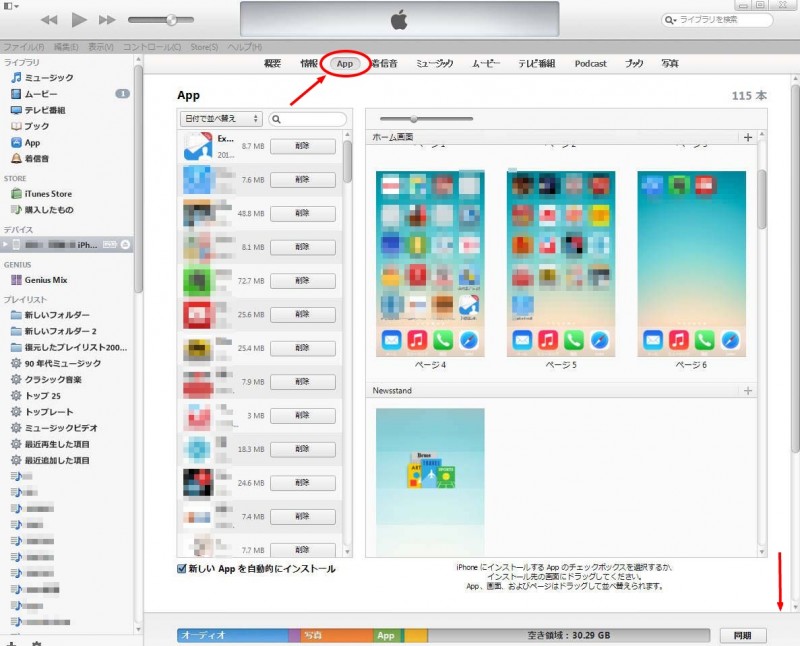
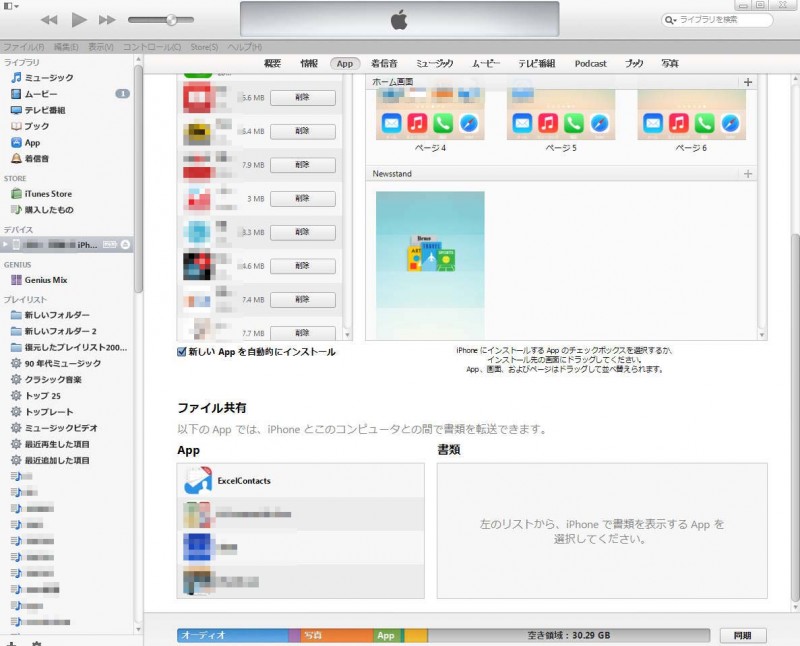
「ファイル共有」にはiTunesを介してiPhoneなどとデータが共有できるアプリが表示されます。
「App」内の「Excel連絡先Lite」アイコンをクリックし、先ほど保存したデータを右の「書類」に表示させます。
対象となるデータをクリックして反転表示させたら、それをドラッグしてコピーします。
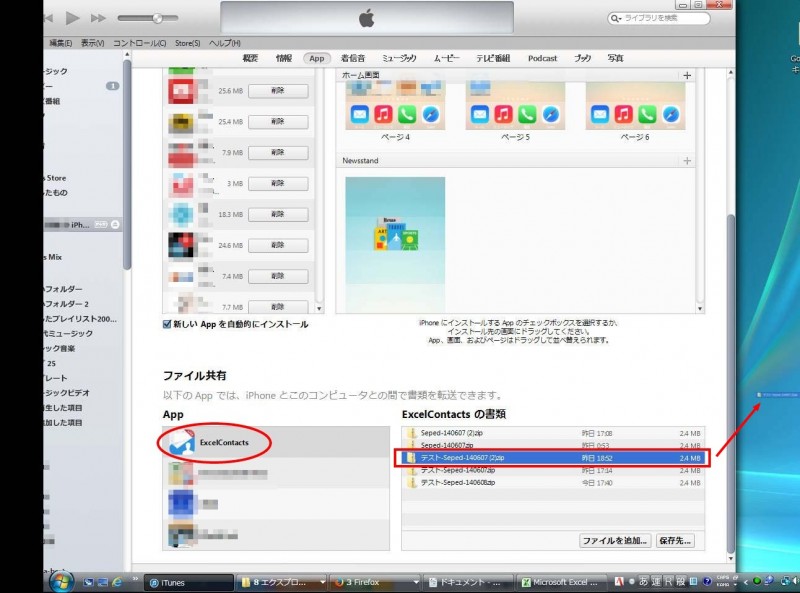
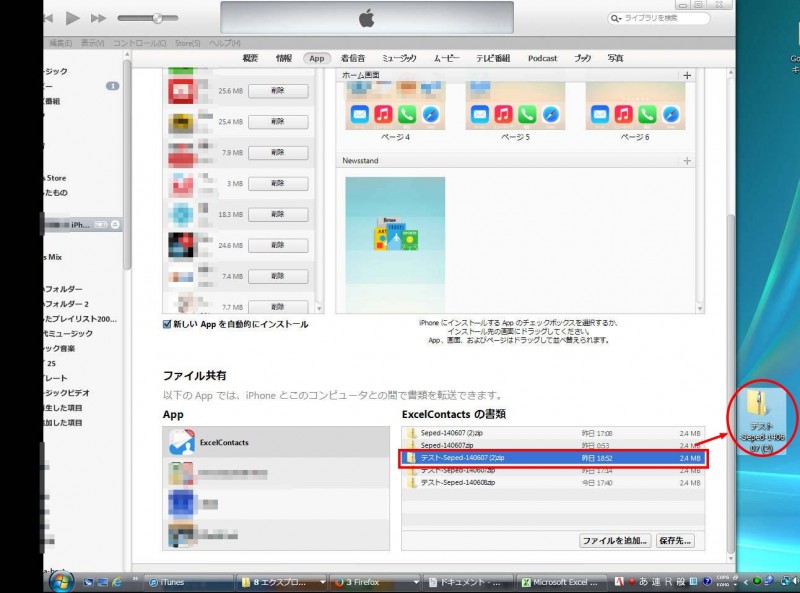
ZIP圧縮されたフォルダを開きます。

Excelファイルが生成されているので、それを利用します。
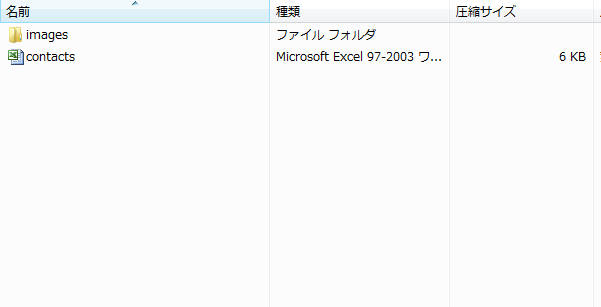
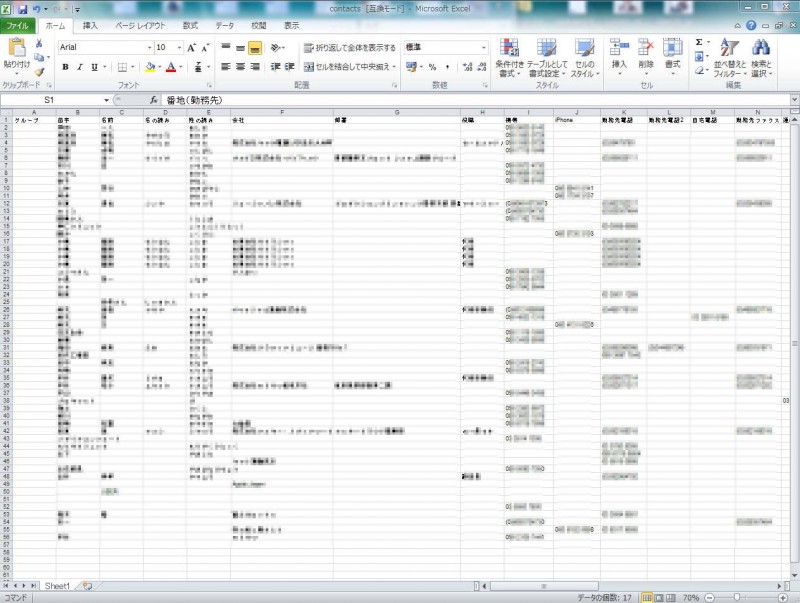
連絡先 バックアップ – IS Contacts Kit
もう一つご紹介するのはIntSig Information Co.,Ltdの「連絡先 バックアップ – IS Contacts Kit」です。
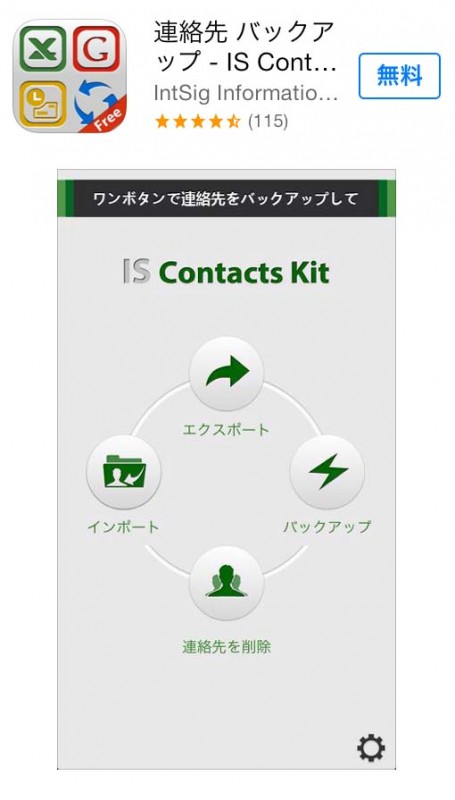
このアプリは、先ほどご紹介した「Excel連絡先」と同じようにExcel形式で保存できます。
また、Gmail用にcsv方式、Outlook用にExcel方式で保存することができます。
保存は「バックアップ」もしくは「エクスポート」のボタンをタップします。
「バックアップ」での保存は全てExcel形式で保存されます。
「エクスポート」はExcel形式の他に、Gmail用(csv)、Outlook用(Excel)と保存形式を選択します。
ここでは「バックアップ」での保存を行います。
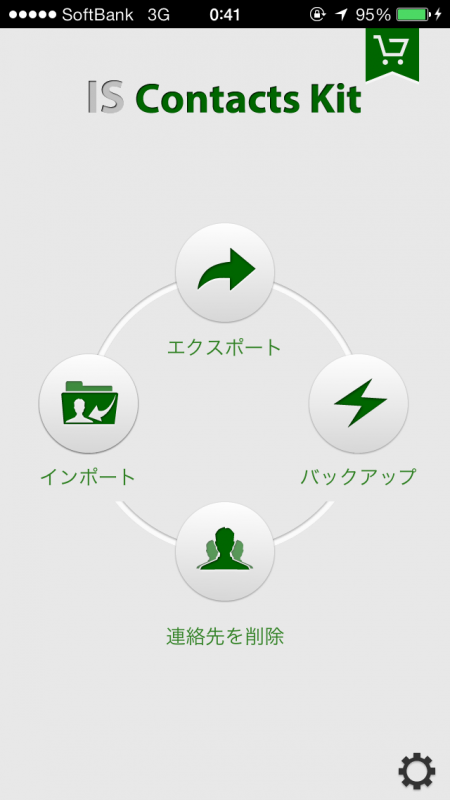
バックアップが始まります。
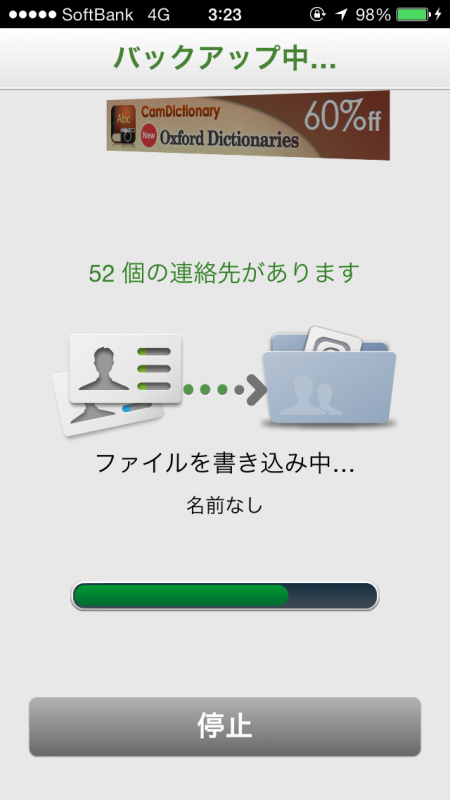
「バックアップ完了」後、「完了」ボタンをタップするとアプリの共有フォルダ内にデータが保存されます。
このアプリでは、iTunesを立ち上げてデータを取り出す方法以外に、メール送信や「Dropbox」にアップロードする方法をとることができます。
「Dropbox」は「iCloud」などと同じようにクラウド上にデータを保存できる無料のオンラインストレージサービスです。
アカウント登録が必要ですが、比較的簡単にデータを保存することができます。
ここではすぐに使えるメール送信でPCにデータを送る方法をとってみます。
「@」マークをタップします。
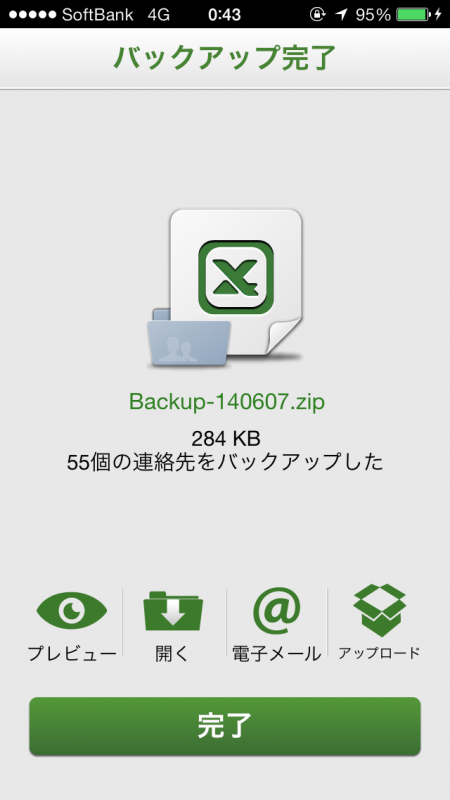
「メール」が立ち上がりますので、宛先にPCのメールアドレスを入力して送信します。
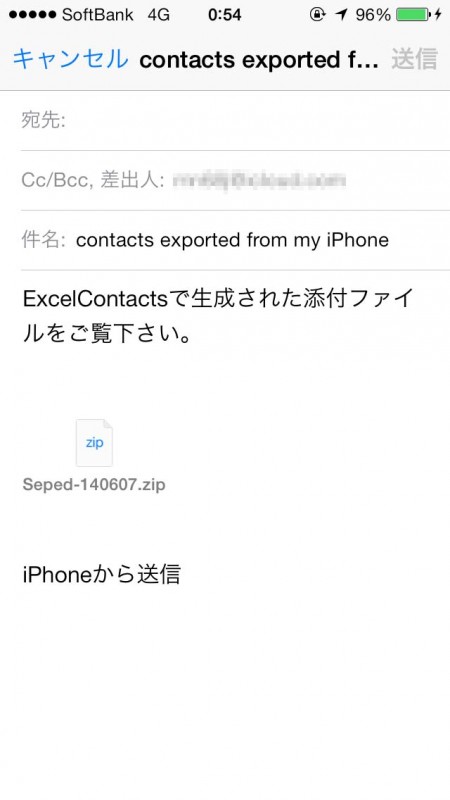
PCにZIP圧縮されたデータが送信されますので、取り出して利用します。
今回ご紹介したものはフリー版ですが、正規版(300円)との違いはダウンロード時などの広告の有無程度で、機能的には正規版と全く違いがなく非常にお得です。
今回ご紹介したアプリはバックアップに最適ですが、それだけで終わってしまっては非常にもったいないと思います。
情報を活用して、「ビジネスにプラスワン」にチャレンジしてみてはどうでしょうか。










